Neste artigo, vou mostrar como instalar o servidor VNC no Debian 10 e acessá-lo de um computador remoto. Então vamos começar!
Mudando para a sessão X:
No momento em que isso foi escrito, o programa do servidor VNC Vino (servidor VNC padrão para ambiente de desktop GNOME 3) não funciona com o servidor de exibição Wayland. No entanto, o ambiente de desktop GNOME 3 no Debian 10 usa o servidor de exibição Wayland por padrão. Portanto, você deve usar o servidor de exibição X11 em vez do servidor VNC Vino para trabalhar no ambiente de desktop Debian 10 GNOME 3.
Para mudar para o servidor de exibição X11, saia do ambiente de desktop GNOME 3 conforme mostrado na captura de tela abaixo.

Para confirmar a operação de logout, clique em Sair como marcado na imagem abaixo.
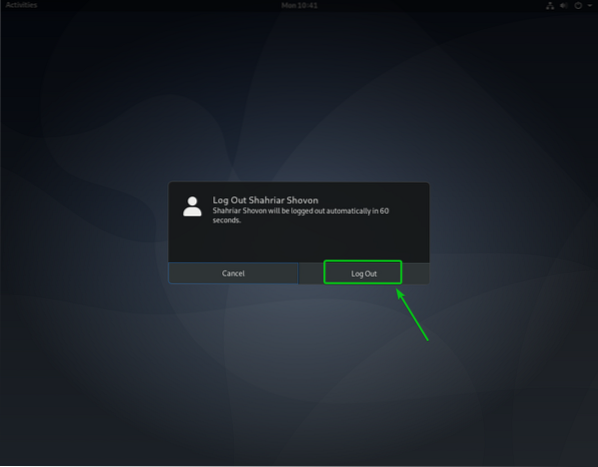
Agora, antes de fazer login no ambiente de desktop GNOME 3, clique no ícone de engrenagem (
) e clique em GNOME no Xorg como marcado na imagem abaixo.
Depois de definir o servidor de exibição X11, faça login em seu ambiente de desktop GNOME 3 como de costume.

Instalando o servidor VNC no Debian 10:
Neste artigo, vou usar o integrado Compartilhamento de tela recurso do ambiente de desktop GNOME 3 para acessar o ambiente de desktop gráfico Debian 10 remotamente. O ambiente de desktop GNOME 3 usa o Vino Servidor VNC para implementar o Compartilhamento de tela característica.
O Vino O servidor VNC vem pré-instalado no ambiente desktop Debian 10 GNOME 3. Se em qualquer caso, o Vino não estiver instalado, você pode instalá-lo facilmente a partir do repositório de pacotes oficial do Debian 10 usando o gerenciador de pacotes APT.
Primeiro, atualize o cache do repositório de pacotes APT com o seguinte comando:
$ sudo apt update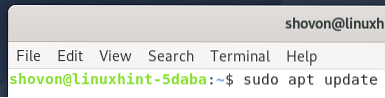
O cache do repositório de pacotes APT deve ser atualizado.

Para certificar-se de que o Vino está instalado em seu sistema operacional Debian 10, execute o seguinte comando:
$ sudo apt install vino -y
Vino já está instalado como você pode ver na imagem abaixo.

Ative o compartilhamento de tela no Debian 10:
Depois de instalar o Vino, você pode habilitar Compartilhamento de tela do GNOME Definições aplicativo.
Abra o Definições aplicativo do Menu do aplicativo do Debian 10.
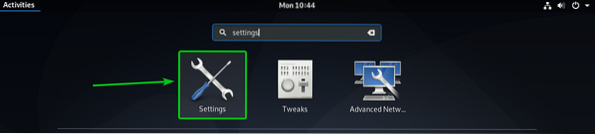
Em seguida, navegue até Compartilhamento seção e clique no botão de alternância conforme marcado na captura de tela abaixo para habilitar Compartilhamento.
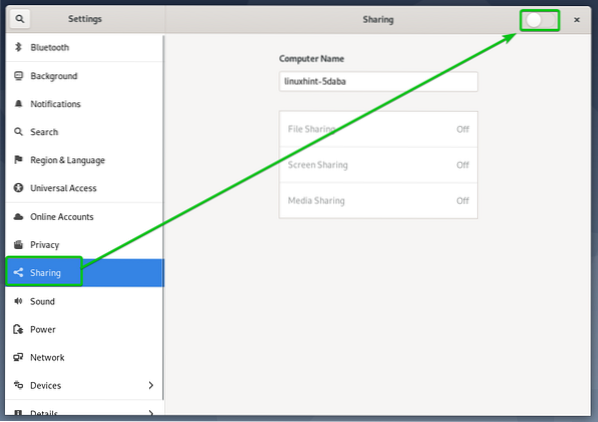
Uma vez Compartilhamento está habilitado, clique em Compartilhamento de tela como marcado na imagem abaixo.
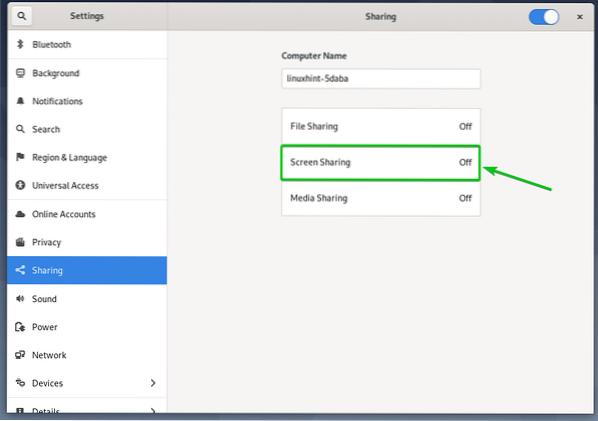
Finalmente do Compartilhamento de tela janela, clique no botão de alternância conforme marcado na captura de tela abaixo para habilitar Compartilhamento de tela.
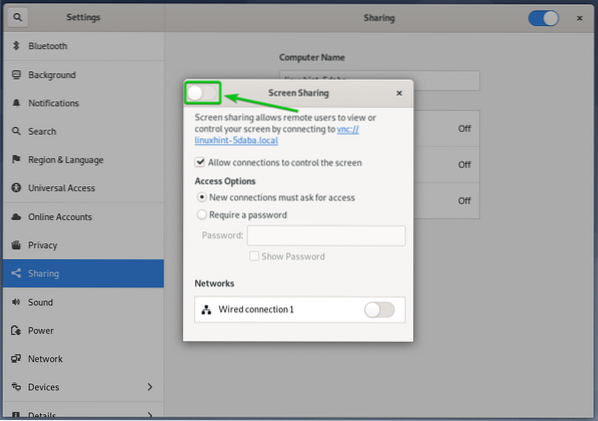
Compartilhamento de tela deve ser habilitado.
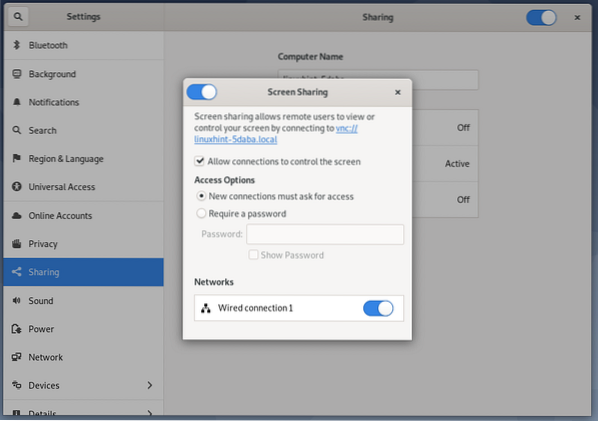
De Opções de acesso seção, você pode configurar métodos de autenticação para o seu servidor VNC.
Novas conexões devem solicitar acesso: Este é o método de autenticação padrão. Quando este método de autenticação é selecionado, você receberá uma mensagem sempre que um cliente VNC remoto tentar acessar seu computador. Se você permitir o acesso ao seu computador, somente então o cliente VNC remoto poderá acessar o seu computador.
Exigir uma senha: Neste método, você pode definir uma senha para o servidor VNC que o cliente VNC remoto deve inserir para acessar seu computador.
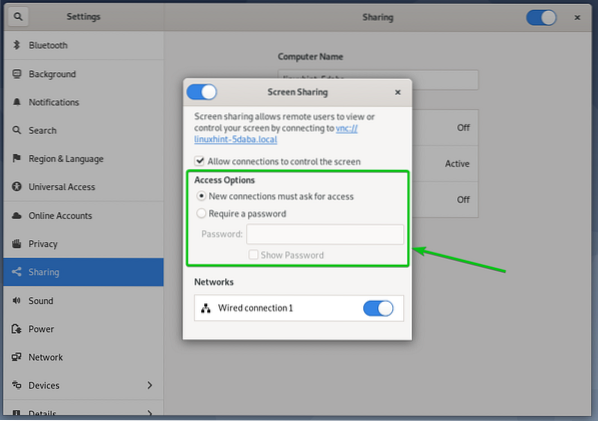
Como prefiro o método de autenticação de senha, definirei a autenticação de senha para o servidor VNC neste artigo.
Para definir uma senha para o seu servidor VNC, selecione Exigir uma senha de Opções de acesso seção e digite a senha desejada no Senha caixa de texto como marcada na imagem abaixo.
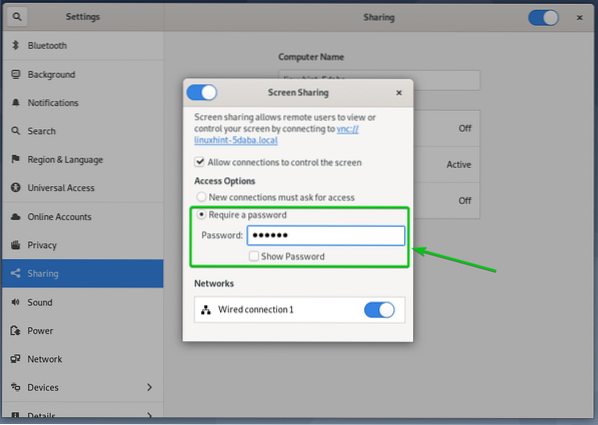
Encontrar o endereço IP do seu computador:
Uma vez que você tenha Compartilhamento de tela habilitado, a pessoa que deseja se conectar ao seu computador remotamente precisa saber o endereço IP do seu computador.
Você pode encontrar o endereço IP do seu computador com o comando abaixo:
$ hostname -I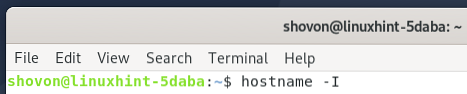
O endereço IP do meu computador é 192.168.20.168. Observe que será diferente para você, então certifique-se de substituí-lo pelo seu a partir de agora.
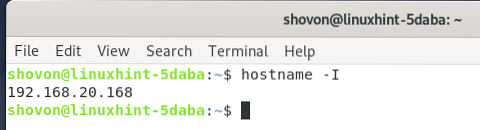
Acessando Seu Computador Remotamente com Vinagre:
Nesta seção, usarei o Vinagre cliente de desktop remoto para mostrar como se conectar ao seu computador via VNC. Mas, você sempre pode usar outros clientes VNC também.
O Vinagre o cliente de desktop remoto não pode estar instalado no seu computador. Se precisar de ajuda para instalar Vinagre na sua distribuição Linux, você pode ler o artigo Como instalar o Vinagre Remote Desktop Client no Linux.
Primeiro, abra Vinagre cliente de desktop remoto do Menu do aplicativo do seu computador.
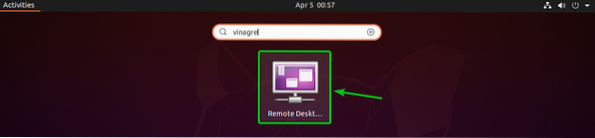
Assim que o Vinagre for aberto, clique em Conectar.
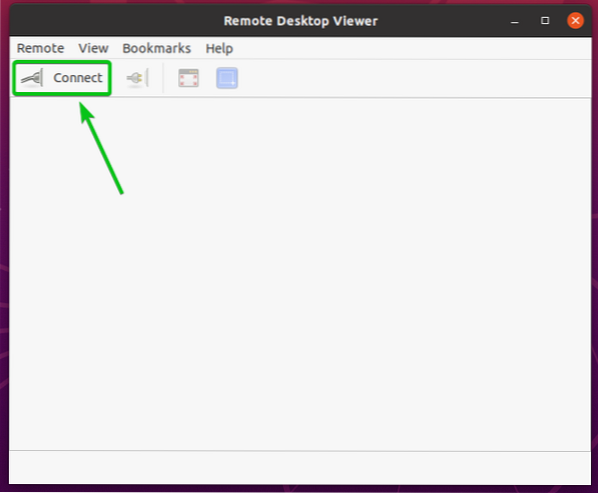
Agora, selecione VNC de Protocolo menu suspenso, digite o endereço IP do seu computador remoto no Hospedeiro caixa de texto e clique em Conectar como marcado na imagem abaixo.
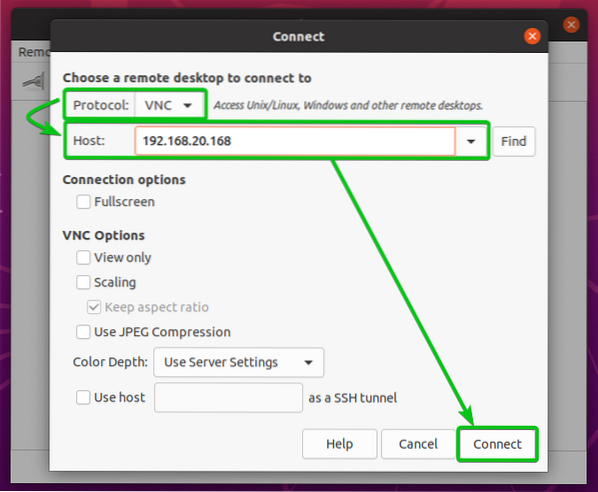
Em seguida, será solicitada a senha do VNC se você configurou a autenticação de senha como eu fiz.
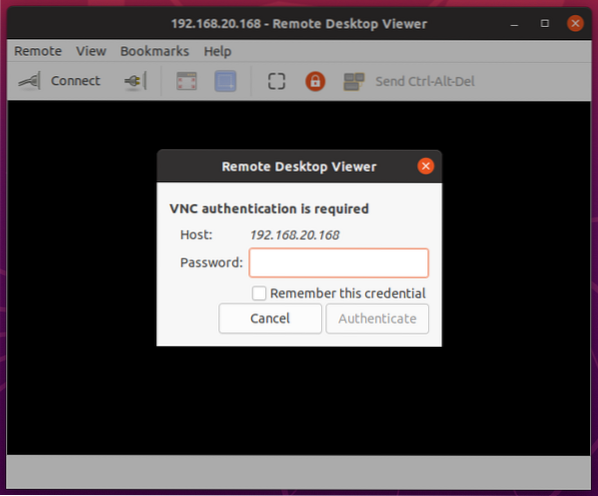
Digite sua senha de autenticação VNC e clique em Autenticar como marcado na imagem abaixo.
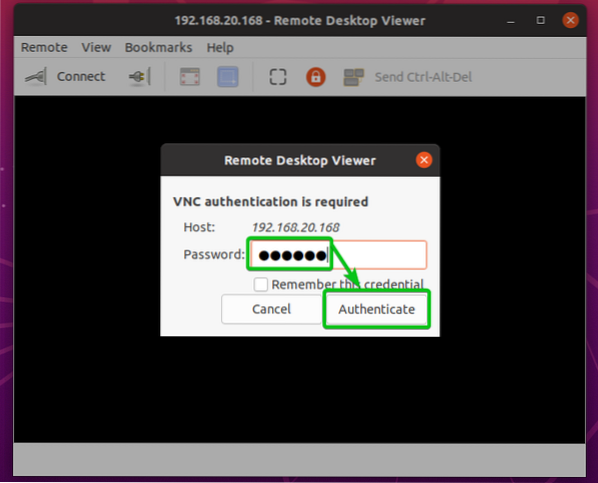
Com isso, você deve estar conectado ao seu computador Debian 10 remotamente.

Acessando seu computador remotamente com o VNC Viewer:
Um dos clientes VNC de plataforma cruzada mais populares é o do RealVNC Visualizador VNC. No entanto, isso não suporta o tipo de criptografia que o Vino Suporta servidor VNC. Então, para ser capaz de acessar seu computador Debian 10 remotamente com o RealVNC Visualizador VNC, você precisa desabilitar a criptografia para o Vino Servidor VNC.
Para desativar a criptografia para o Vino Servidor VNC, execute o comando abaixo em seu computador Debian 10.
$ gsettings set org.gnomo.Vino requer criptografia falsa
Uma vez que a criptografia é desabilitada, você pode acessar seu computador com o RealVNC VNC Viewer como de costume.
Para se conectar ao seu computador remotamente com o RealVNC VNC Viewer, digite o endereço IP do seu computador no aplicativo VNC Viewer e pressione
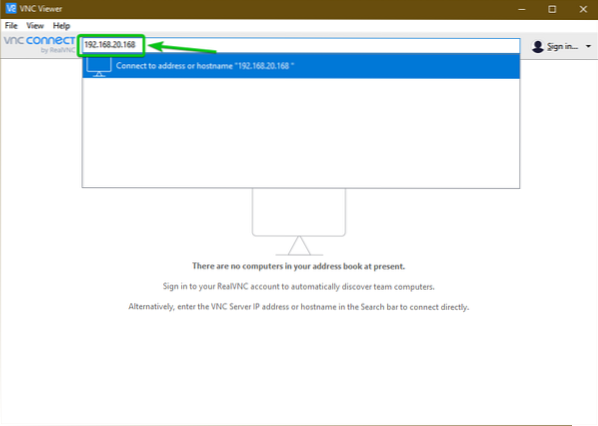
Então clique em Prosseguir.

Em seguida, será solicitada a senha do VNC se você configurou a autenticação de senha como eu fiz.
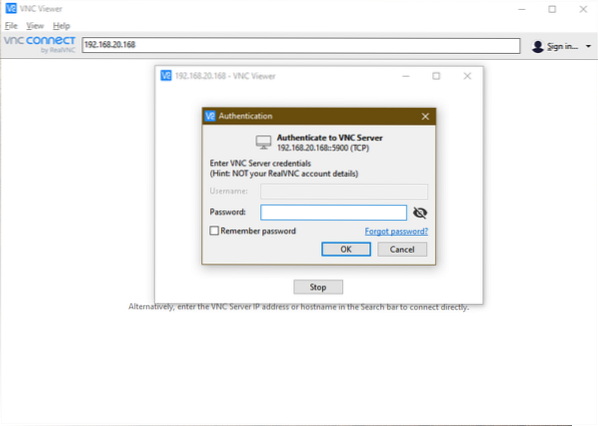
Digite a senha de autenticação do seu servidor VNC e clique em OK como marcado na imagem abaixo.
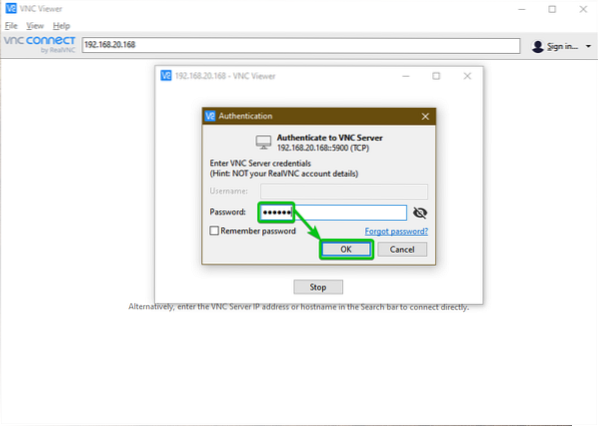
E assim, você deve estar conectado ao seu computador Debian 10.

Conclusão:
Neste artigo, mostrei como alternar para o servidor de exibição X11 no ambiente de desktop GNOME 3 do Debian 10 e também como habilitar o Compartilhamento de tela a partir do aplicativo GNOME Settings. Também mostrei como configurar métodos de autenticação para o servidor Vino VNC a partir do aplicativo GNOME Settings e como desabilitar a criptografia do servidor Vino VNC a partir da linha de comando. Finalmente, eu mostrei a você como acessar seu computador Debian 10 remotamente usando o cliente de desktop remoto Vinagre e o RealVNC VNC Viewer também.
 Phenquestions
Phenquestions


