Os usuários do Windows que procuram usar Linux ou pelo menos experimentá-lo pela primeira vez podem parecer não saber como fazê-lo. O primeiro pensamento é que um usuário precisaria de uma máquina separada apenas para o software Linux ou que ele precisaria substituir o Windows pelo Linux em sua máquina Windows.
Mas este não é o caso. Este artigo explicará como instalar o Ubuntu em uma máquina host Windows usando o VirtualBox.
Instalação do Ubuntu no VirtualBox no Windows
Para seguir este guia, você precisará baixar o Ubuntu e o Virtualbox.
Instalando o VirtualBox:
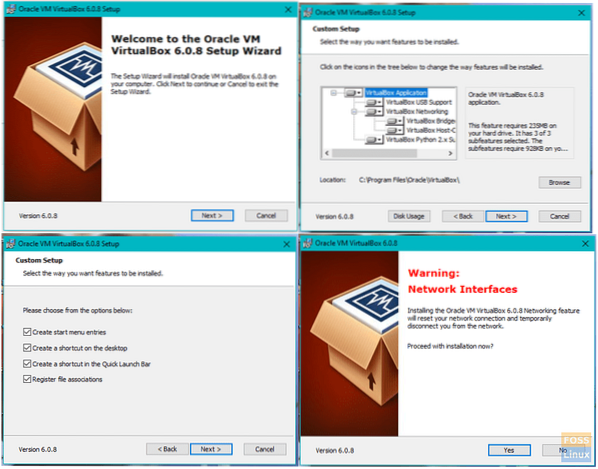
Depois de fazer o download do VirtualBox, navegue até a pasta de download e clique duas vezes no instalador do VirtualBox.
-
- A tela de boas-vindas é a primeira tela que aparece. Clique Próximo seguir adiante.
- Você escolherá quais componentes deseja instalar. Eu recomendo deixar as opções padrão selecionadas. Clique Próximo para ir para a próxima tela.
- Na tela de configuração personalizada, escolha em qual pasta você deseja que o VirtualBox seja instalado. Clique Próximo.
- Nesta tela, você escolherá se deseja ou não criar um atalho na área de trabalho. Clique Próximo novamente.
- Será a tela de Aviso de rede, e você selecionará sim.
- Agora você está pronto para instalar o VirtualBox, então clique Instalar para iniciar a instalação.
Nota: Durante a instalação do VirtualBox, você pode ser solicitado a conceder permissões para instalar o aplicativo e você deseja ter certeza de conceder essas permissões para que o VirtualBox possa instalar completamente.
Configurando o VirtualBox:
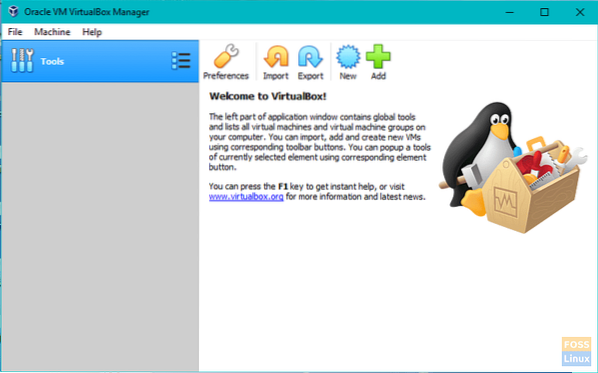
Assim que a instalação do VirtualBox estiver concluída, é hora de configurá-lo e deixar tudo pronto para instalar o Ubuntu.
-
- Após a instalação, aparecerá uma tela com a opção de Inicie o Oracle VM VirtualBox após a instalação. Certifique-se de que a caixa está marcada ao lado desta opção e clique em Terminar para completar a instalação.
- Se a caixa na etapa anterior foi marcada, então o VirtualBox deveria ter iniciado e mostrado a tela principal. Caso contrário, você precisará clicar duas vezes no ícone de atalho na área de trabalho ou no ícone da pasta em que instalou o VirtualBox.
- Na tela principal, clique Novo na barra de ferramentas no canto superior esquerdo da janela.
- Na próxima tela, você definirá o tipo de máquina virtual que deseja criar.
-
- Insira um nome na caixa Nome. (e.g. Ubuntu)
- Selecione Linux como o tipo.
- Escolher Ubuntu como a versão.
- Clique Próximo.
-
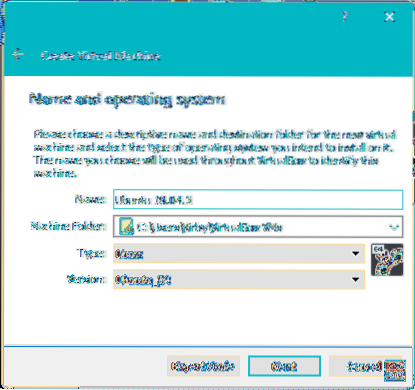
-
- Na próxima tela, você alocará memória para a máquina virtual. Você não quer ficar abaixo do mínimo de memória especificado, mas também quer ter certeza de que há memória suficiente para que o sistema operacional Windows possa continuar funcionando. Se você tiver memória suficiente, recomendo aumentar a barra para entre 2 gigabytes (2048 megabytes) e 4 gigabytes. Depois de mover o controle deslizante para sua seleção, clique em Próximo.
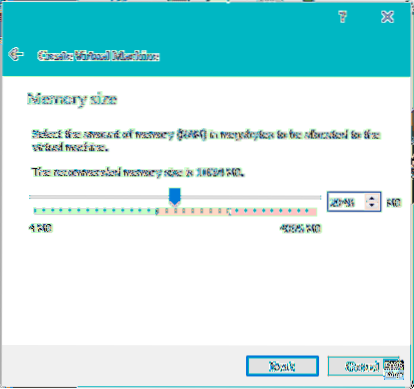
-
- A próxima etapa é criar um disco rígido virtual.
-
- Selecione Crie um disco rígido virtual agora e então clique Crio.
- Em seguida, você será solicitado a selecionar o tipo de disco rígido que deseja criar. Por padrão, VDI é selecionado, que é nativo do VirtualBox. Certifique-se de que VDI esteja selecionado e clique em Próximo.
- Selecione o tipo de disco rígido desejado. Um disco rígido de tamanho fixo é criado com um tamanho máximo à sua escolha, enquanto um disco rígido de tamanho dinâmico adiciona espaço conforme necessário. Eu recomendo ir com um disco rígido de tamanho fixo para melhor desempenho. Depois de selecionar o tipo de disco rígido desejado, clique em Próximo.
- Agora você precisará especificar a quantidade de espaço em disco que será alocado para a Máquina Virtual. Você não deve ir abaixo do mínimo e, se puder poupar espaço, recomendo pelo menos 20 gigabytes. Escolha onde a máquina virtual será salva e, em seguida, especifique o tamanho do disco. Quando terminar, clique Crio.
-
- A próxima etapa é criar um disco rígido virtual.
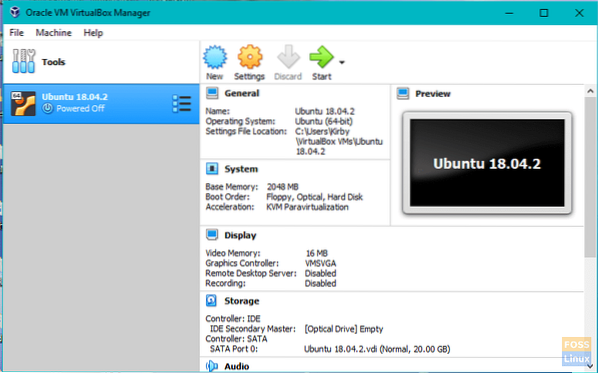
-
- Com a máquina virtual criada, é hora de iniciá-la. aperte o Começar botão na barra de ferramentas.
- Com a primeira inicialização, você deverá selecionar um disco de inicialização.
-
- Clique no pasta ícone.
- Navegue até a pasta de downloads ou onde você baixou o arquivo Ubuntu e selecione Ubuntu ISO.
- Clique Começar.
-
Instalação do Ubuntu no VirtualBox:
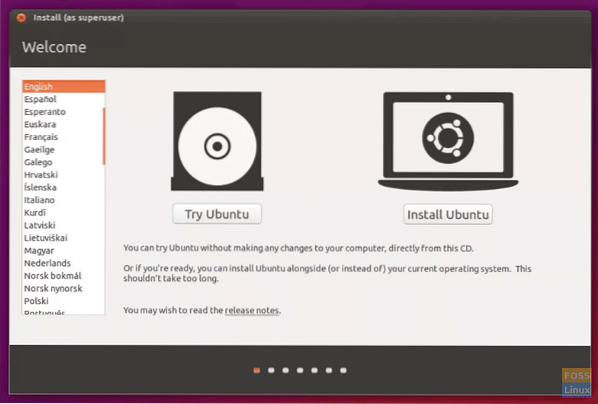
Ubuntu irá agora iniciar como uma versão ao vivo dentro do VirtualBox para seguir as etapas para instalá-lo.
-
- Escolha o idioma de instalação e clique Prosseguir.
- A próxima tela irá mostrar-lhe as estatísticas dos computadores. Eu recomendo conectar a uma fonte de energia se você estiver em um laptop. Haverá duas caixas de seleção na parte inferior da tela. Você precisará escolher se deseja ou não instale atualizações conforme você avança. Em seguida, escolha se deseja ou não instalar software de terceiros. Para essas opções, eu recomendo instalar as atualizações conforme você avança e aguardar para instalar o software de terceiros após a instalação.
- Clique Prosseguir.
- A próxima etapa é particionar o disco rígido. Não entre em pânico, pois isso é estritamente para o disco rígido virtual no VirtualBox e não afetará o Windows. Selecione Apagar disco e instale o Ubuntu.
- Clique instale agora.
- Escolha sua localização clicando no mapa. Ele define o fuso horário. Clique Prosseguir.
- Escolha o idioma do seu teclado.
- Escolha o tipo de teclado.
- Clique Prosseguir.
- Na próxima tela, você preencherá quem você é.
-
- Digite seu nome.
- Escolha um nome para sua máquina virtual.
- Crie um nome de usuário.
- Crie uma senha e repita a senha.
- Escolha se deseja fazer login automaticamente ou exigir nome de usuário e senha para fazer login.
- Escolha se deseja que a pasta pessoal seja criptografada.
- Clique Prosseguir.
-
- Assim que a instalação for concluída, você precisará reiniciar a máquina virtual. Isso pode ser feito clicando no ícone no canto superior direito da área de trabalho do Ubuntu e clicando em reiniciar.
Ubuntu agora está pronto para ir, e é hora de aproveitar!
 Phenquestions
Phenquestions



