Você já quis experimentar uma nova distro Linux? Ou você ainda quer testar se seu computador é compatível com Linux, mas não quer que o sistema operacional atual, por exemplo, o Microsoft Windows seja sobrescrito? Nesta situação, a distro Linux pode ser instalada ao lado daquela já Windows. Isso é chamado de configuração de inicialização dupla, onde dois sistemas operacionais podem ser instalados na mesma máquina.
Neste artigo, vamos guiá-lo pela configuração de inicialização dupla para instalar o Ubuntu Desktop próximo ao Windows. Este tutorial presume que o Windows está pré-instalado em seu computador. Se o Windows ainda não estiver instalado em sua área de trabalho e você planeja instalar o Windows e o Ubuntu na mesma máquina, primeiro você precisa instalar o Windows e depois seguir as seguintes etapas.
CUIDADO: É altamente recomendável fazer um backup do seu sistema atual apenas no caso de algo dar errado.
Instalação do Ubuntu junto com as etapas do Windows
Criar mídia de instalação
Passo 1. Vamos começar baixando a imagem ISO do desktop do Ubuntu do site oficial do Ubuntu. Para obter o ISO clique aqui. Depois que a instalação for concluída com sucesso, vá para a próxima etapa.
Passo 2. A seguir, vamos criar a mídia de instalação usando a ferramenta Rufus. Você pode baixar a ferramenta gratuita Rufus aqui.
etapa 3. Insira seu USB em sua máquina e abra a ferramenta Rufus.
Então:
-
-
- No menu de seleção de inicialização, localize o ISO do Ubuntu baixado anteriormente.
- No menu Esquema de partição, escolha a opção MBR.
- No menu do sistema de destino, escolha a opção BIOS ou UEFI.
- Finalmente, pressione o botão iniciar.
-
A janela do Rufus deve ser semelhante à imagem abaixo.
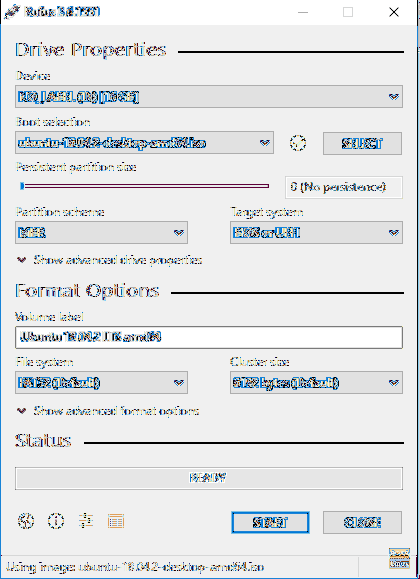
Selecione o modo de gravação para sua imagem ISO do Ubuntu e pressione o botão OK para continuar.
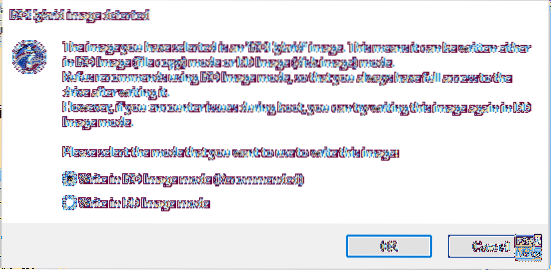
Uma mensagem de aviso Rufus aparecerá informando que os dados serão gravados no dispositivo inserido, pressione OK para iniciar o processo.
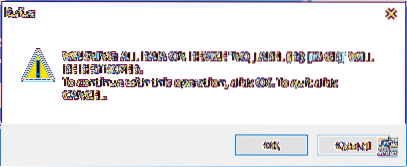
Você pode verificar o status de gravação na barra verde abaixo como você pode ver na próxima imagem.
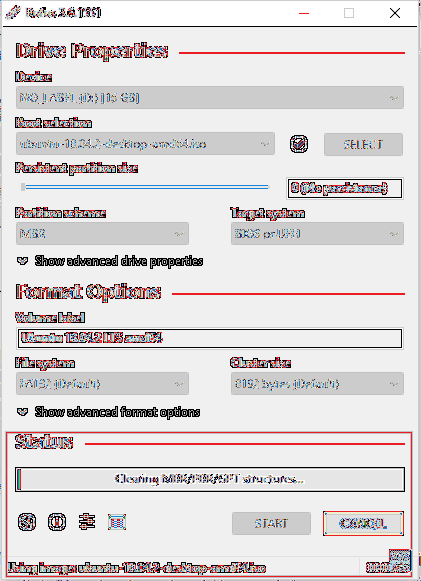
Depois que sua mídia de instalação for concluída com sucesso, você obterá a tela abaixo.
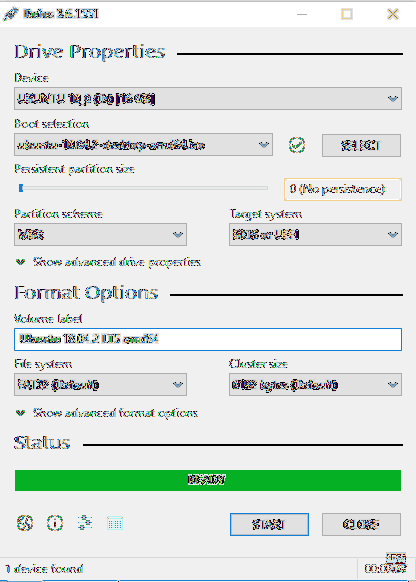
Agora você pode passar para a próxima seção para começar a instalar o Ubuntu em sua máquina junto com o Windows.
Inicialize a partir da mídia de instalação
Passo 1. Reinicie o seu computador com o USB inicializável do Ubuntu já inserido na sua máquina. O instalador do Ubuntu deve iniciar automaticamente em vez de iniciar o Windows. Se isso não acontecer, você deve verificar a sequência de seus dispositivos de inicialização na configuração do BIOS, para que o USB venha primeiro antes do seu disco rígido.
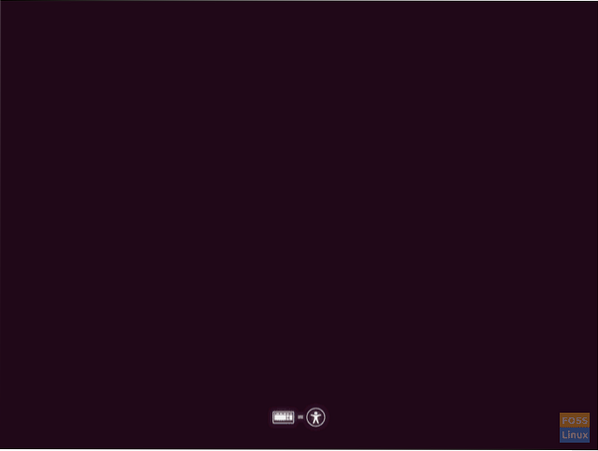
Passo 2. A tela de boas-vindas do Ubuntu aparecerá. Escolha o idioma de instalação. Em seguida, escolha o botão “Instalar Ubuntu” para iniciar a instalação do Ubuntu.
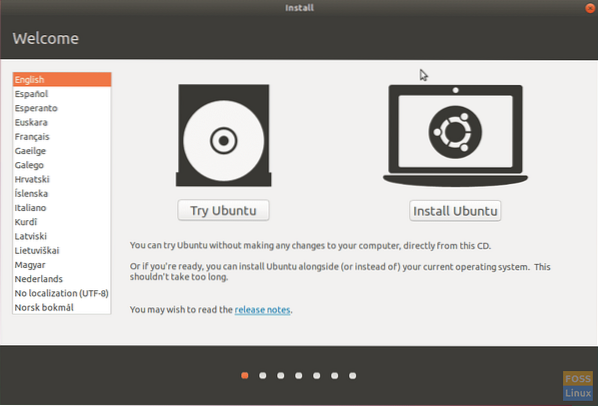
etapa 3. Escolha o layout do teclado e pressione o botão “Continuar”.
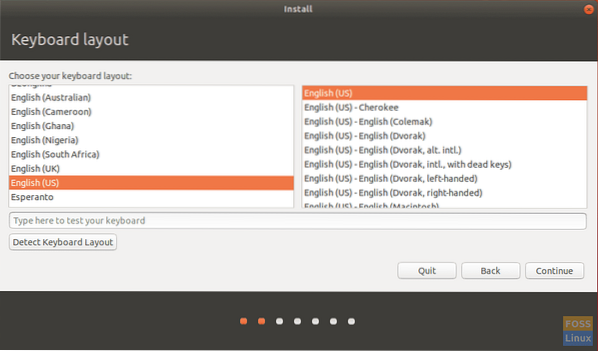
Passo 4. Escolha o tipo de instalação e o que você precisa baixar. Pressione o botão “Continuar”.
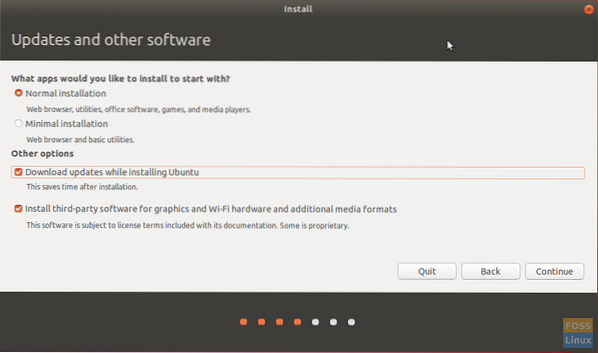
Etapa 5. Agora você precisará escolher instalar o Ubuntu junto com o Windows. Caso contrário, selecione a opção “outra coisa” no caso de precisar particionar novamente o seu disco rígido. Em seguida, pressione o botão “Instalar agora”.

Etapa 6. Uma mensagem de confirmação aparecerá para garantir que as alterações serão gravadas em seu disco rígido. Pressione o botão “Continuar”.
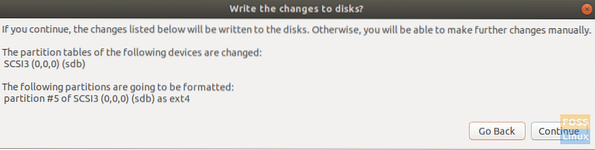
Etapa 7. Escolha o seu país para ajustar a hora e a data. Pressione o botão “Continuar”.
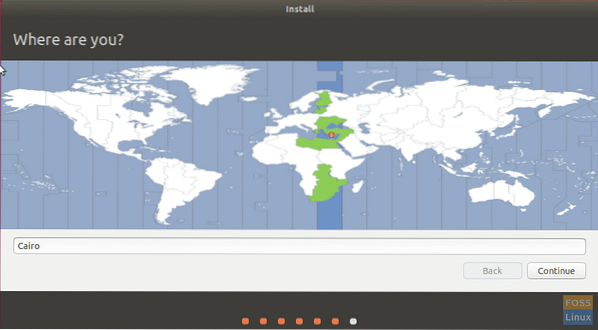
Etapa 8. Crie seu nome de usuário e senha. Pressione o botão “Continuar”.
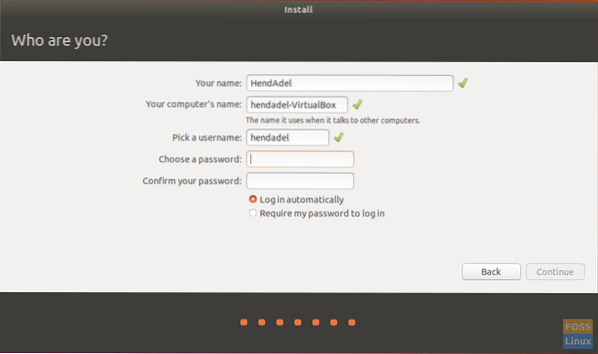
Etapa 9. Agora a instalação do Ubuntu vai começar e você pode verificar a barra de progresso como você pode ver na imagem abaixo.

Etapa 10. Depois que a instalação for concluída com sucesso, você receberá a mensagem abaixo. Pressione o botão “Reiniciar agora” para continuar.
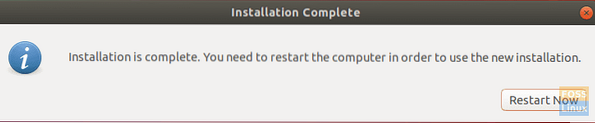
Agora você pode remover o USB inicializável do Ubuntu da máquina.
Etapa 11. Quando sua máquina inicializar, você obterá o menu de inicialização dupla, que é chamado de GNU GRUB. O GRUB permitirá que você inicialize no Ubuntu ou Windows.
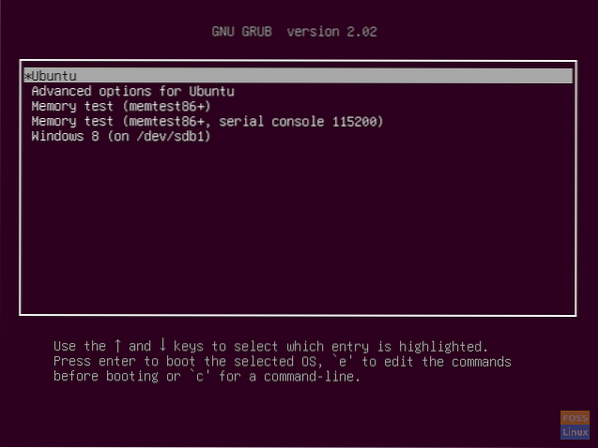
Etapa 12. Agora, espere até que o Ubuntu comece.

Etapa 13. Bem-vindo ao seu desktop Ubuntu. Você pode começar a usar o seu Ubuntu.
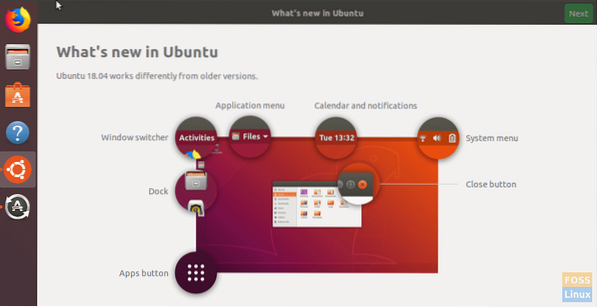
Parabéns, agora você instalou o sistema operacional Ubuntu junto com o Windows.
 Phenquestions
Phenquestions



