LAMP é um acrônimo para Linux, Apache, MySQL, PHP. PhpMyAdmin é conhecido como um software livre e de código aberto, um front-end totalmente baseado na web para administrar o banco de dados MySQL / MariaDB.
Escrito em PHP, phpMyAdmin se destina a lidar com a administração do MySQL na Web. É imensamente popular para realizar tarefas como gerenciamento de bancos de dados, tabelas, colunas, relações, índices, usuários, permissões, etc ... Todas as ações são realizadas por meio da interface gráfica do usuário, mas ainda há capacidade de executar diretamente qualquer instrução SQL.
Instale phpMyAdmin com pilha LAMP no Ubuntu
A fim de instalar phpMyAdmin, você precisa instalar os módulos LAMP. Vamos começar um por um.
Etapa 1) Instale o servidor Apache HTTP
O servidor Apache HTTP é um servidor web multiplataforma popular usado em todo o mundo. É gratuito, de código aberto, poderoso e pode ser executado em plataformas UNIX / Linux e MS Windows.
Vamos começar atualizando os repositórios do sistema. Inicie o Terminal e digite o seguinte comando:
sudo apt-get update
Instale o Apache.
sudo apt-get install apache2
Geralmente, o serviço Apache inicia automaticamente. Verifique o status usando o comando:
sudo systemctl status apache2.serviço
Se você vir que o serviço não foi iniciado, você pode iniciá-lo manualmente usando o seguinte comando.
sudo systemctl start apache2
Uma vez que o Apache precisa ser executado continuamente em segundo plano, mesmo após a reinicialização do sistema, você deve habilitar o serviço Apache2 na inicialização do sistema.
sudo systemctl enable apache2
Digite o seguinte comando para permitir portas Apache do Firewall do Ubuntu. O Apache usa as portas 80 e 443 para permitir solicitações de conexão via HTTP e HTTPS, respectivamente. Portanto, precisamos ter certeza de que eles são permitidos.
sudo ufw allow 80 / tcp
sudo ufw allow 443 / tcp
Recarregue o firewall e verifique o status do Firewall.
sudo ufw recarregar
sudo ufw status
Para verificar o status de execução da instalação do Apache, inicie o navegador usando o nome do host ou o endereço IP do servidor.
http: // localhost /
OU usando o IP do servidor.
http: // 3.10.10.25 (IP do seu servidor)
Se você vir a página padrão do Apache, significa que tudo correu bem.
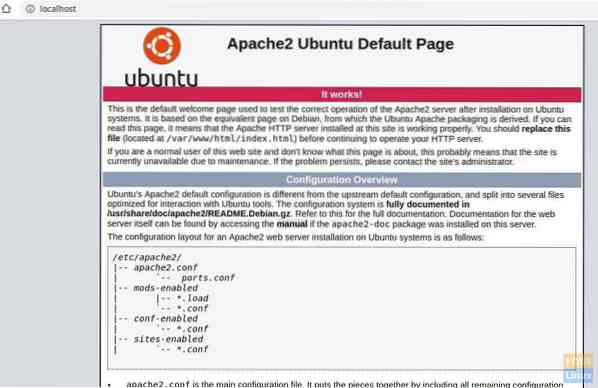
Etapa 2) Instale o MySQL
MySQL é um sistema de gerenciamento de banco de dados relacional de código aberto (RDBMS). É um software gratuito e de código aberto para Linux. É usado por grandes organizações como Facebook, Google, Adobe, Alcatel Lucent e Zappos. O poder está na capacidade do MySQL de economizar tempo e dinheiro alimentando seus sites de alto volume.
Vamos começar verificando a versão MySQL disponível.
sudo apt-cache policy mysql-server
Então você verá a tabela de versão do MySQL disponível.
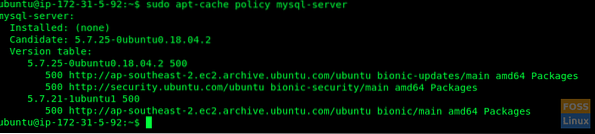
Como você pode ver, há uma nova versão disponível. Vamos instalar usando o comando da seguinte forma:
sudo apt-get install mysql-server mysql-client
Preste atenção ao Terminal. Confirme a instalação do MySQL digitando “Y” quando necessário para continuar a instalação.
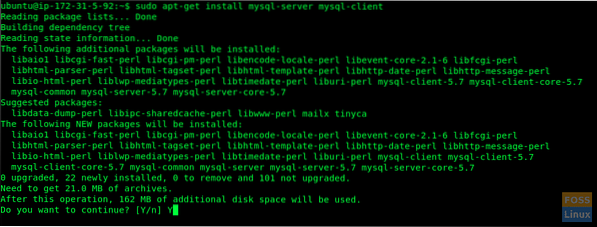
Protegendo a instalação do MySQL
Você precisa executar um script de segurança que vem com o pacote para proteger a instalação do MySQL.
sudo mysql_secure_installation
Você será perguntado se deseja configurar o PLUGIN PARA VALIDAR SENHA. Digite “Y” para sim e pressione Enter para continuar.
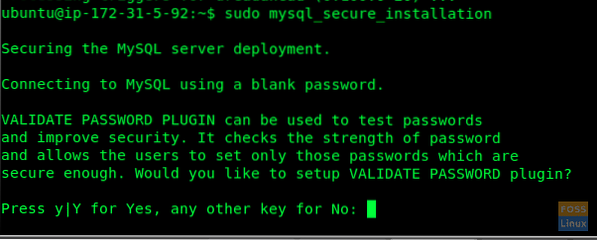
Você verá um prompt para selecionar um nível de validação de senha. Obviamente, recomendamos 2.

Vá em frente e forneça uma senha para o usuário root do MySQL.
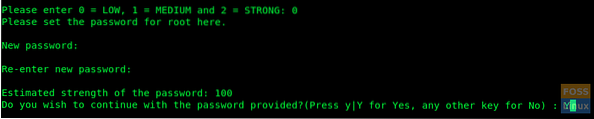
Irá perguntar “Deseja continuar com a senha fornecida?”. Digite “Y” e pressione Enter.
Você deve ver uma série de perguntas. Digite “Y” para cada um deles.
Remover usuários anônimos? (Pressione y | Y para Sim, qualquer outra tecla para Não): Y Proibir login de root remotamente? (Pressione y | Y para Sim, qualquer outra tecla para Não): Y Remova o banco de dados de teste e acesse-o? (Pressione y | Y para Sim, qualquer outra tecla para Não): Y Recarregue as tabelas de privilégios agora? (Pressione y | Y para Sim, qualquer outra tecla para Não): Y
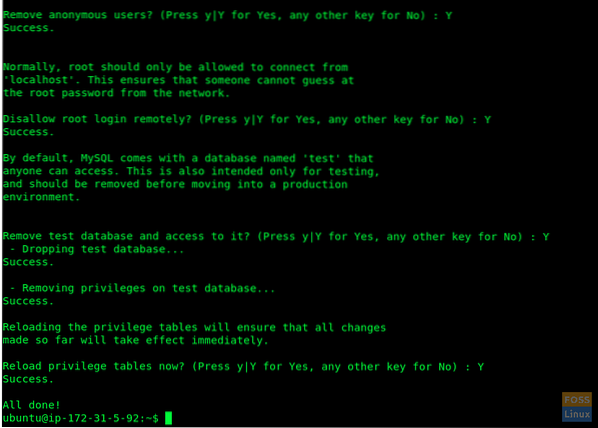
Agora você deve ter instalado o MySQL e também configurado com segurança. Você pode acessar o servidor MySQL usando o login de root e a senha.
sudo mysql -u root -p
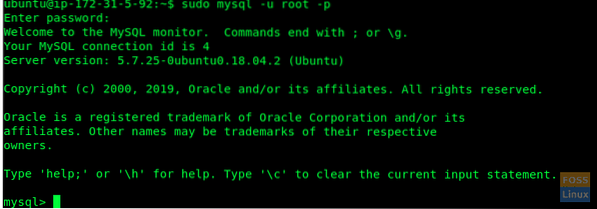
Etapa 3) Instale o PHP
O pré-processador de hipertexto (ou simplesmente PHP) é uma linguagem de script de propósito geral que é particularmente excelente para desenvolvimento web. Ele é usado extensivamente para scripts do lado do servidor, a fim de gerar conteúdo dinâmico em sites e aplicativos. Precisamos dele instalado para que o PhpMyAdmin funcione.
Iremos primeiro verificar as versões PHP disponíveis e depois instalá-lo.
sudo apt-cache policy php

Aqui podemos ver o PHP 7.2 está disponível. Vamos instalá-lo.
sudo apt-get install php php-cgi libapache2-mod-php php-common php-pear php-mbstring php-mysql php-curl php-json
Agora vamos testar a instalação do PHP:
Crie um arquivo PHP dentro da pasta / var / www / html.
sudo vim / var / www / html / info.php
Adicione o seguinte código ao arquivo.
Em seguida, abra um navegador da web e insira a seguinte URL para visualizar a página de informações PHP. Substitua o IP pelo IP do seu servidor ou nome de domínio no URL abaixo.
http: // 3.104.163.61 / info.php
http: // Domain_Name / info.php
ou
http: // Server_IP / info.php
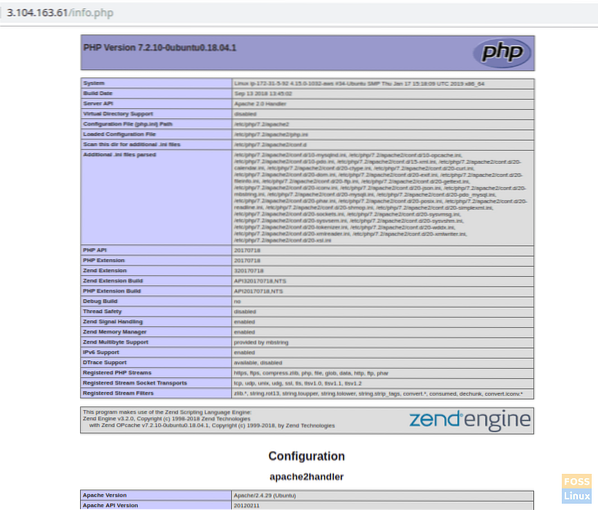
O phpinfo () função que inserimos nas informações.script php exibe informações sobre a instalação do PHP e sua configuração.
Isso significa que você instalou e configurou com sucesso a pilha LAMP. Todos os pré-requisitos estão concluídos e então é hora de lançar a instalação do phpMyAdmin.
Etapa 4) Instale o phpMyAdmin
Inicie o Terminal e digite o seguinte comando:
sudo apt-get install phpmyadmin php-gettext
Na próxima etapa, selecione “Apache2” pressionando a barra de “Espaço”.
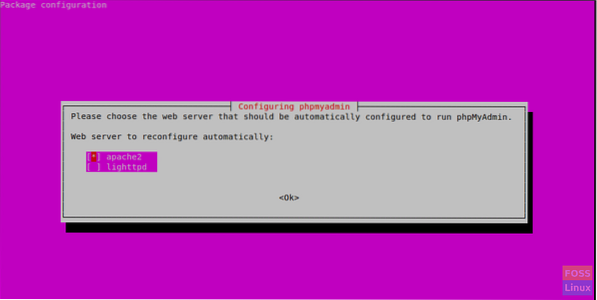
Selecione “Sim” quando perguntado se deseja usar dbconfig-common para configurar o banco de dados.
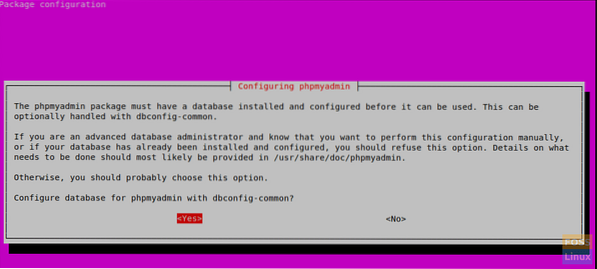
Selecione “OK” quando solicitado a escolher e confirmar uma senha de aplicativo MySQL para phpMyAdmin.
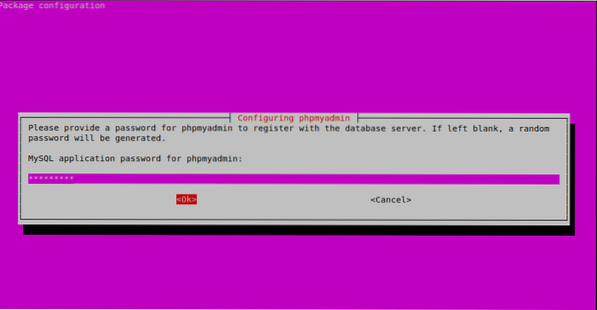
Digite novamente a senha.
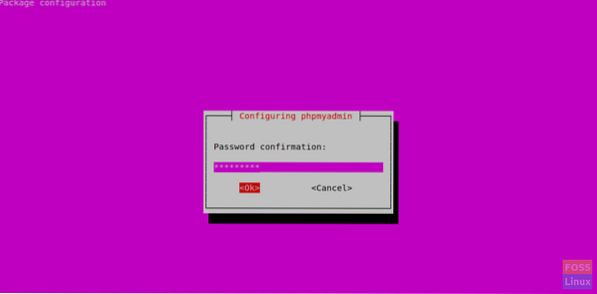
Nesta instalação, devemos adicionar o arquivo de configuração phpMyAdmin Apache no diretório / etc / apache2 / conf-enabled / para que seja lido automaticamente. Antes disso, teremos que habilitar a extensão PHP “mbstring”. Use o seguinte comando:
sudo phpenmod mbstring
Reinicie o Apache2 para aplicar as mudanças.
sudo systemctl restart apache2
Vamos nos certificar de que seus usuários MySQL tenham os privilégios necessários para se comunicar com o phpMyAdmin.
Começando com MySQL 5.7 (e versões posteriores), o MySQL root não usa mais uma senha para autenticar. Em vez disso, usa o plugin auth_socket por configuração padrão. Este é um recurso adicionado para maior segurança e usabilidade. No entanto, é difícil trabalhar com um programa externo como o phpMyAdmin para acessar o usuário.
A partir de agora, vamos mudar seu método de autenticação de “auth_socket” para “mysql_native_password”. Faça login no MySQL usando login root:
sudo mysql -u root -p
Use o seguinte comando para verificar o método de autenticação de cada conta de usuário MySQL.
mysql> SELECT usuário, autenticação_string, plugin, host FROM mysql.do utilizador;
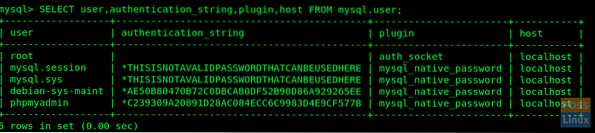
Agora vamos configurar a conta root para autenticar com uma senha:
mysql> ALTER USER 'root' @ 'localhost' IDENTIFICADO COM mysql_native_password POR 'yourpassword';
Execute “FLUSH PRIVILEGES” para atualizar as alterações.
mysql> FLUSH PRIVILEGES;
Verifique se há mudanças atualizadas.
mysql> SELECT usuário, autenticação_string, plugin, host FROM mysql.do utilizador;
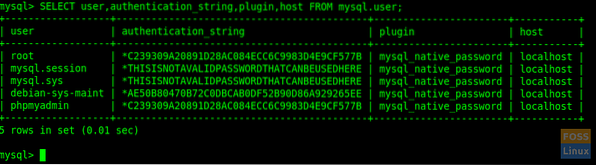
Ai está. Agora o usuário root irá autenticar usando uma senha. Agora você pode fazer login na interface do phpMyAdmin como um usuário root com a senha. Agora você pode acessar a interface da web usando o seguinte URL:
http: // Domain_or_IP / phpmyadmin
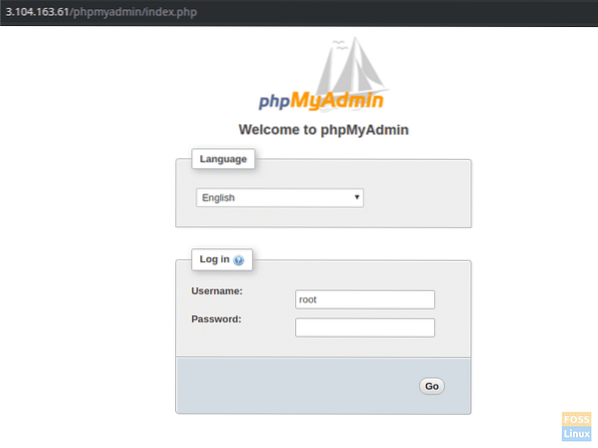
Você pode ver a interface do usuário para gerenciar o banco de dados.
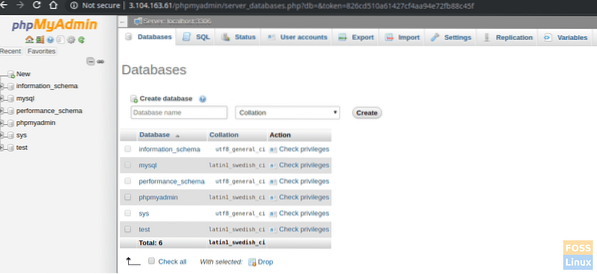
Isso significa que você instalou e configurou com sucesso a pilha LAMP com phpMyAdmin. Como foi sua instalação?? Fique à vontade para perguntar e certifique-se de compartilhar o artigo com seus amigos nas plataformas sociais.
 Phenquestions
Phenquestions


