O bom e velho daemon ntpd que era usado para sincronizar as configurações de hora e data tornou-se obsoleto e não está disponível para sistemas Linux modernos como o Ubuntu 20.04, Fedora 30 e CentOS 8. Em seu lugar, temos chrony, que é uma implementação do NTP que a RedHat desenvolveu.
Chrony faz uma escolha melhor pelos seguintes motivos:
- Chrony sincroniza o tempo muito mais rápido do que seu antecessor, NTP.
- Isso compensa problemas de latência e atrasos na rede.
- Ainda funciona bem, mesmo com degradação da rede.
- Você pode configurar um servidor local com chrony para atuar como um servidor de horário a partir do qual o resto dos PCs clientes podem obter as configurações de data e hora.
Estrutura de Chrony
Chrony compreende o Chronyd demônio e crônico ferramenta de linha de comando. O Chronyd daemon é executado silenciosamente em segundo plano e sincroniza a hora do sistema com os servidores definidos no / etc / chrony.arquivo conf.
O crônico utilitário de linha de comando permite que os usuários interajam com chrony e extraia o máximo de informações possível.
Começaremos instalando o Chrony em várias distribuições Linux.
Instale o Chronyd no Linux
Em sistemas modernos, o Chronyd vem instalado por padrão. No entanto, o chrony não está incluído em sistemas Linux mais antigos que ainda dependem do pacote NTP obsoleto.
Então, aqui está como você pode instalar o Chrony.
No Ubuntu / Debian / Mint
$ sudo apt-get install chronydNo CentOS / RHEL
$ sudo yum install chronydDepois de instalado, habilite e inicie o daemon Chronyd da seguinte maneira:
$ sudo systemctl --enable now chronydEm seguida, confirme o status da seguinte forma:
$ sudo systemctl status chronydComo você pode observar, o daemon chronyd está ativo e funcionando conforme o esperado.
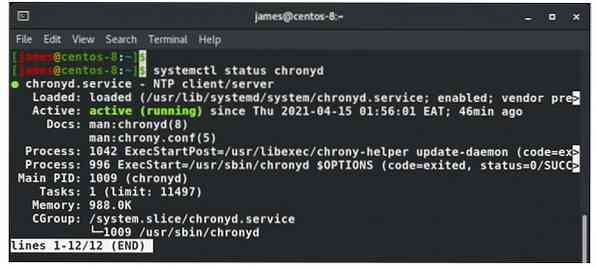
Arquivo de configuração Chrony
As configurações do Chrony são definidas no / etc / chrony.conf ou / etc / chrony / chrony.conf arquivo de configuração. Inicialmente, nenhuma intervenção é necessária, pois os valores padrão já sincronizam seu sistema com os pools de servidores NTP disponíveis. As principais distros do Linux, como Ubuntu, CentOS, RHEL e Fedora, têm seus pools NTP padrão.
No arquivo de configuração abaixo, o pool de servidores NTP com o qual o sistema Linux está sincronizado é piscina 2.centos.piscina.ntp.org iburst
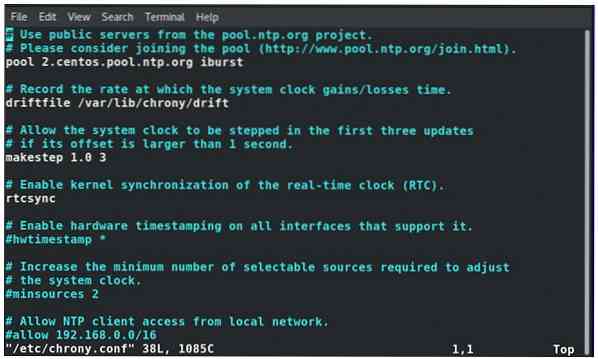
Para Ubuntu, isso aparece como mostrado.
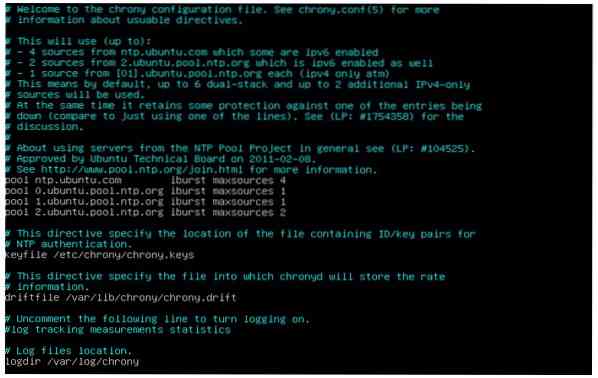
Verifique a sincronização de tempo com Chronyc
Para confirmar se o Chrony está realmente em execução e visualizar os pares e servidores aos quais está conectado, execute o comando:
atividade $ chronyc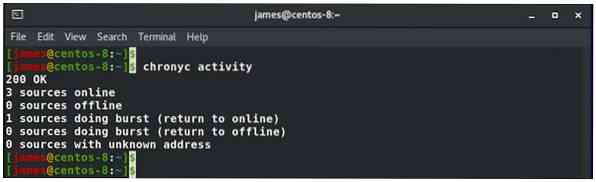
Para visualizar uma lista detalhada de servidores de horário, seus endereços IP, diferença de horário e deslocamento, para mencionar apenas alguns parâmetros, execute:
fontes $ chronyc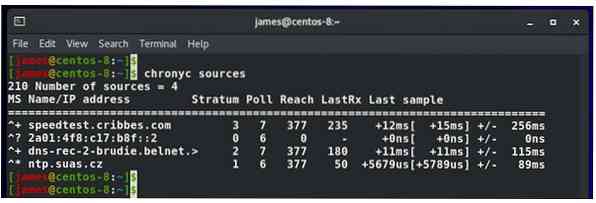
Com o sinalizador -v, você pode obter informações mais detalhadas, conforme mostrado:
$ chronyc sources -v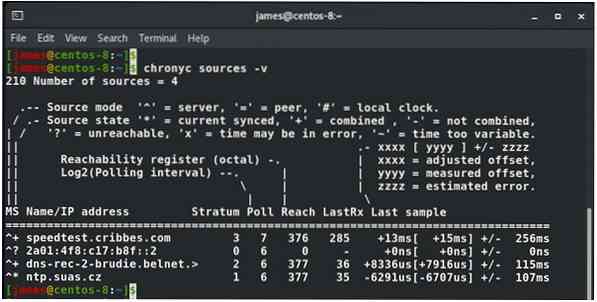
Você também pode confirmar se o chrony está sincronizado usando o comando abaixo. O ID de referência fornece o nome do servidor que seu sistema aponta para obter as configurações de hora e data. Outros detalhes como Último deslocamento e hora do sistema indicam a distância entre o sistema e o servidor NTP.
rastreamento $ chronyc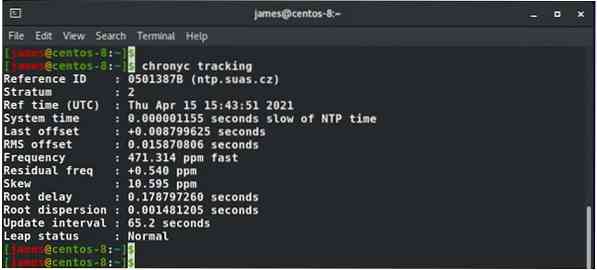
O timedatectl comando também é útil e ajuda a saber se o serviço NTP está habilitado ou não.
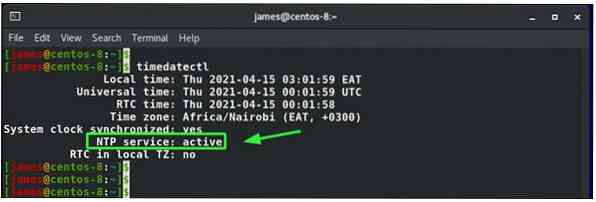
Configurar cliente NTP
Para configurar outro sistema em sua LAN como um cliente e apontá-lo para seu servidor NTP, aqui estão os passos a seguir.
No servidor NTP, vá até o arquivo de configuração do Chrony, descomente a diretiva allow e especifique a máscara de sub-rede. No meu caso, a máscara de sub-rede é 192.168.2.0/24.
Salve e saia do arquivo de configuração.
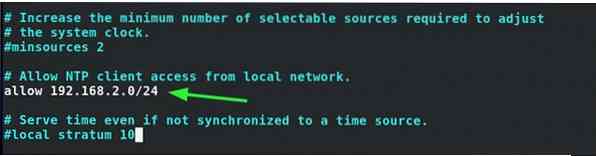
Certifique-se de permitir o serviço NTP através do firewall. No meu caso, abrirei o firewall no CentOS 8 da seguinte maneira:
$ sudo firewall-cmd --permanent --add-service = ntpEm seguida, recarregue para efetuar as alterações:
$ sudo firewall-cmd --reload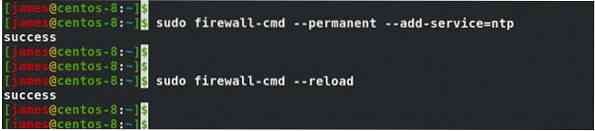
Em seguida, reinicie o daemon chronyd.
$ sudo systemctl restart chronydNo cliente ou sistema remoto, descomente quaisquer pools NTP e adicione a linha mostrada. O endereço IP fornecido é o IP do servidor NTP. Para o seu caso, isso, é claro, será diferente, então edite-o de acordo.
servidor 192.168.2.109
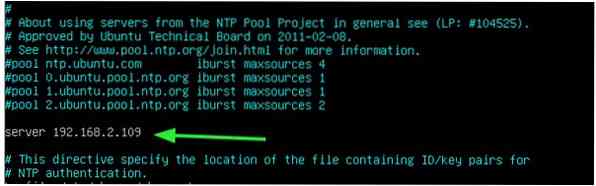
Novamente, reinicie o daemon chronyd para que as alterações sejam refletidas
$ sudo systemctl restart chronydO sistema cliente será agora apontado para o servidor NTP na mesma rede como mostrado.
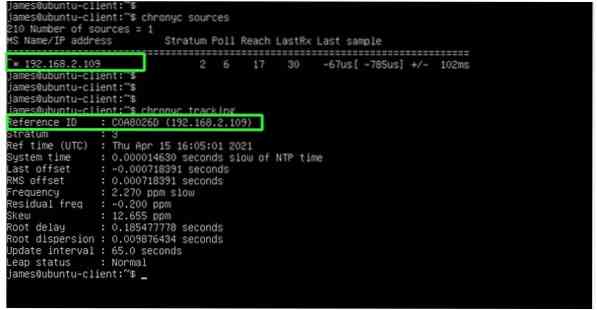
Conclusão
Demonstramos como instalar o NTP no Linux usando o serviço Chrony e como configurar um sistema cliente para apontar para um servidor NTP.
 Phenquestions
Phenquestions


