NTP (Network Time Protocol) é um protocolo de rede responsável por sincronizar os relógios dos computadores em uma rede. Ele tem os programas do servidor e do cliente que residem nos sistemas em rede. Cada servidor deve ter um software cliente NTP para sincronizar seu relógio com o servidor de horário da rede e, na maioria dos casos, ele reside por padrão no sistema operacional do dispositivo.
Recursos significativos do servidor NTP
Aqui estão alguns recursos básicos do NTP:
- O NTP requer um relógio de referência que fornece uma hora padrão, já que todos os relógios do sistema têm alguma hora correta, mas eles podem ter uma pequena variação de bits, mas o NTP calcula a hora certa usando alguns cálculos padrão.
- Depende do UTC (Universal Time Clock) como hora de referência
- NTP é um protocolo tolerante a falhas que sincronizará seu tempo resolvendo várias fontes de tempo e minimizando o erro acumulado. Ele descartará qualquer fonte de tempo imprecisa temporária ou permanente.
- É altamente escalonável; você pode adicionar quantas fontes de tempo você puder, pois cada nó irá se comunicar bidirecional ou unidirecionalmente e irá transmitir o tempo formando uma estrutura em árvore com o relógio de referência no topo.
- É altamente preciso, pois escolhe a melhor entre as fontes de tempo disponíveis com uma margem de erro inferior a um nanossegundo.
- Ele funciona até mesmo quando a rede está temporariamente fora do ar, pois calcula o tempo passado para estimar o tempo atual e a margem de erro.
Neste guia, mostraremos como instalar o servidor NTP e seu programa cliente no Ubuntu.
Requisitos
- Um Ubuntu Server em execução
- Um usuário (root ou não root) com privilégios sudo
Instalando o servidor NTP no Ubuntu
Em primeiro lugar, mostraremos o procedimento passo a passo para instalar o servidor NTP no Ubuntu.
Etapa 1: Atualizando o Repositório do Sistema
Por padrão, o pacote do servidor NTP está disponível no repositório de pacotes padrão do Ubuntu, mas antes de instalá-lo, vamos atualizar o repositório de pacotes usando o comando abaixo.
$ sudo apt update -y
Etapa 2: instalar o servidor NTP
Agora você pode instalar o servidor NTP usando o comando abaixo
$ sudo apt install ntp
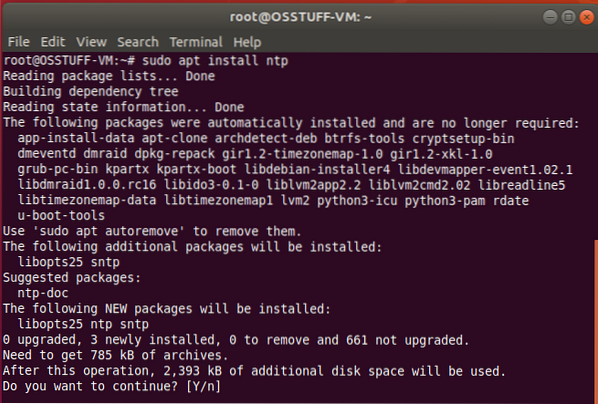
Digite “Y” no prompt de confirmação e pressione Enter para continuar o processo de instalação.
Etapa 3: Confirme a instalação do servidor NTP
Agora verifique o status de instalação do seu servidor NTP usando o comando abaixo
$ sntp --version
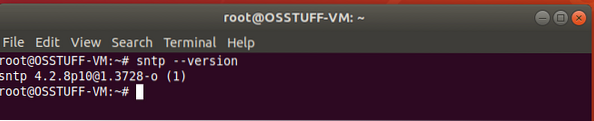
Etapa 4: configurar o servidor NTP
Após a instalação bem-sucedida, agora é hora de configurá-lo para que possa sincronizar seu horário com o servidor NTP público. Para fazer isso, você precisa editar o ntp.arquivo conf usando o comando abaixo.
$ sudo nano / etc / ntp.conf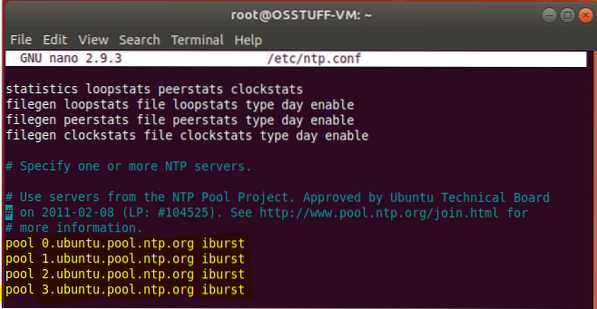
Agora você precisa substituir as linhas abaixo
piscina 0.ubuntu.piscina.ntp.org iburst pool 1.ubuntu.piscina.ntp.org iburst pool 2.ubuntu.piscina.ntp.org iburst piscina 3.ubuntu.piscina.ntp.org iburst
com o servidor de pool NTP desejado para este tutorial estou usando a Europa. Você pode ver a lista de NTP Pool Server aqui
piscina 0.Europa.piscina.ntp.org iburst pool 1.Europa.piscina.ntp.org iburst piscina 2.Europa.piscina.ntp.org iburst piscina 3.Europa.piscina.ntp.org iburst
Depois de substituir a linha acima, salve e saia do arquivo de configuração. Agora, para aplicar essas configurações, precisamos reiniciar o serviço NTP usando o comando abaixo
$ sudo systemctl restart ntp Agora, após a reinicialização, você pode verificar o status do serviço NTP usando o comando abaixo
$ sudo systemctl status ntp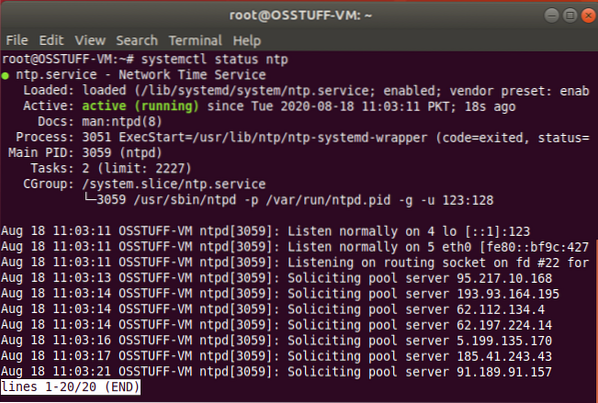
Instalando o cliente NTP no Ubuntu
Nesta seção, mostraremos o procedimento passo a passo para instalar o cliente NTP para que possamos sincronizar com nosso servidor NTP.
Etapa 1: Instale o Ntpdate
Ntpdate é um programa que permite ao sistema sincronizar sua hora e data conectando-se a um servidor NTP. então vamos instalar o Ntpdate usando o comando abaixo
$ sudo apt install ntpdate
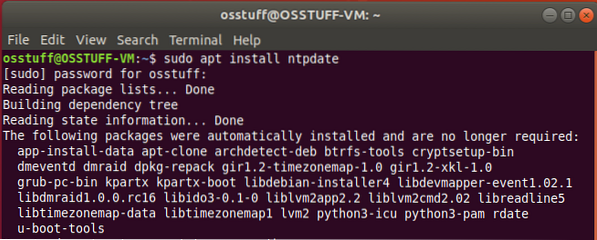
Etapa 2: Adicionar IP do servidor NTP no arquivo host
O cliente NTP precisa resolver o servidor NTP pelo nome do host, então, para isso, você precisa adicionar o endereço IP do servidor NTP e o nome do host no arquivo / etc / hosts.
Para editar o arquivo / etc / hosts usando o comando abaixo
$ sudo nano / etc / hosts
Agora adicione o IP do seu servidor com o nome do host no arquivo / etc / hosts como este
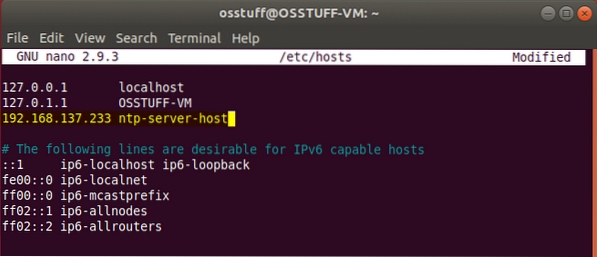
Etapa 3: verificar a sincronização da hora do cliente
Agora vamos testar nosso sistema cliente se ele está em sincronia com o horário do servidor NTP, execute o comando.
$ sudo ntpdate ntp-server-host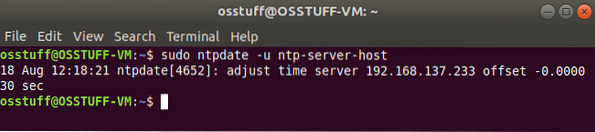
Etapa 4: Instalando o cliente NTP
Em seguida, precisamos instalar um serviço NTP no sistema cliente. Para conseguir isso, use o comando abaixo.
$ sudo apt install ntp
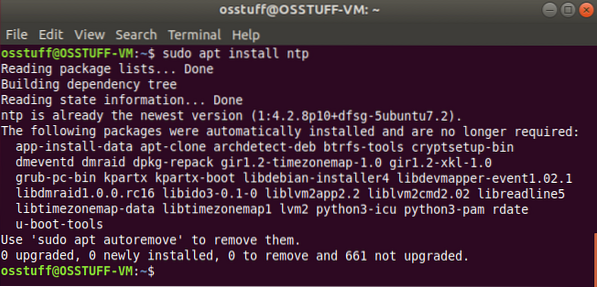
Etapa 5: Configurando o cliente NTP
O objetivo nesta etapa é usar o servidor NTP configurado anteriormente para atuar como nosso servidor NTP. Para que isso aconteça, precisamos editar o / etc / ntp.arquivo conf.
$ sudo nano / etc / ntp.confirá adicionar a configuração do nosso servidor assim
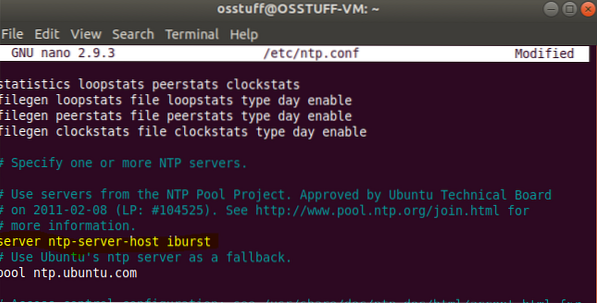
Salve e saia do arquivo de configuração.
Para que as alterações tenham efeito, reinicie o serviço NTP usando o comando abaixo
$ sudo systemctl restart ntp
Etapa 6: Verificação da fila de sincronização de horário NPT
Agora cliente e servidor NTP insync, você pode ver os detalhes de sincronização executando o comando.
$ ntpq -p
a saída será como
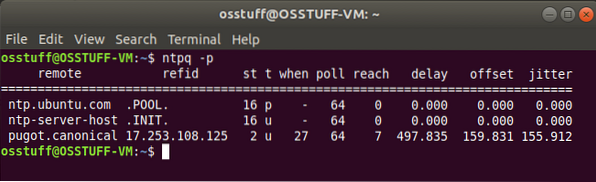
Neste ponto, você configurou com sucesso o servidor NTP no Ubuntu e também definiu o cliente NTP para ser sincronizado a partir do servidor NTP.
 Phenquestions
Phenquestions



