Netdata é um aplicativo de monitoramento em tempo real distribuído, gratuito e de código aberto, executado em vários dispositivos de computação; servidores físicos, servidores em nuvem, contêineres e até dispositivos IoT. Ele coleta uma grande quantidade de dados e os visualiza em painéis elegantes e interativos. Vamos instalar o Netdata no Ubuntu 20.04 LTS e, em seguida, demonstrar apenas como várias métricas são visualizadas.
Etapa 1: Instale o Netdata usando o kickstart.script sh
Esta é a forma preferida de instalar o Netdata porque permite passar outros argumentos no mesmo comando para personalizar o processo de instalação. Mais importante, esse método funciona perfeitamente em todas as distros.
No início, você pode querer ver mais informações sobre Netdata. Use o comando APT da seguinte forma.
$ apt show netdataA saída fornece informações do Netdata, como a versão mais recente, origem, tamanho da instalação e uma descrição do pacote.
Para instalar o Netdata, basta executar o kickstart script como segue.
$ bash <(curl -Ss https://my-netdata.io/kickstart.sh)Como você notará, o script realiza várias operações. Primeiro, ele detecta automaticamente o sistema operacional Linux e a distribuição que você está executando e, posteriormente, instala os pacotes necessários.
Na saída abaixo, você pode ver que as informações do nosso sistema operacional foram recuperadas e exibidas para stdout pelo script.
O script prossegue para verificar se você tem uma instância existente do Netdata e, se houver, o script atualiza o Netdata em vez de instalar o Netdata novamente.
Depois disso, o script puxa Netdata do repositório Git e o armazena em / usr / src / netdata.idiota. Caminho. Todos os arquivos e dependências necessários são posteriormente instalados e o índice do pacote atualizado.
Ao longo do caminho, a localização dos arquivos Netdata, incluindo arquivos de configuração, arquivos da web, arquivos db e arquivos de log serão exibidos conforme mostrado.
No final, as instruções básicas sobre como acessar o painel Netdata juntamente com iniciar e parar Netdata serão exibidas.
O script atualizador netdata-updater.sh é então adicionado a / etc / cron-daily f para garantir que Netdata seja continuamente atualizado.
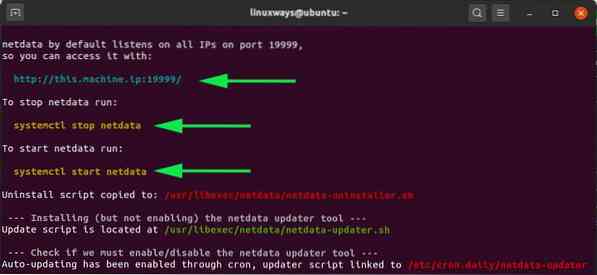
À medida que a instalação termina, o script irá informá-lo de que o Netdata foi instalado com sucesso e agora está em execução.
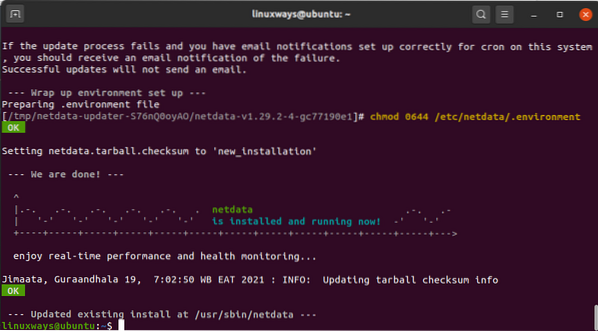
Toda a instalação demora um pouco; você pode querer fazer uma pequena pausa ou simplesmente esperar até que esteja concluída.
Etapa 2: Confirme se o Netdata está em execução
Netdata finalmente instalado. No entanto, é prudente verificar se de fato o serviço Netdata está ativo e em execução.
Por padrão, o Netdata escuta na porta 19999. Para confirmar isso, execute o comando netstat abaixo:
$ sudo netstat -pnltu | grep 19999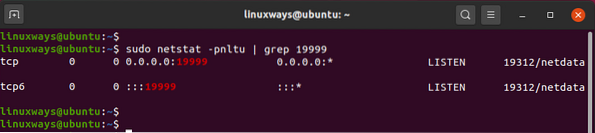
Além disso, você pode confirmar se o serviço Netstat systemd está em execução invocando:
$ sudo systemctl status netdataA saída confirma que, de fato, o Netdata está rodando como esperávamos.
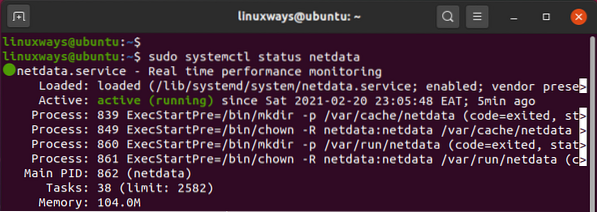
Etapa 3: configurar o firewall
Neste ponto, você pode acessar Netdata a partir do navegador de seu sistema host. No entanto, se o firewall UFW estiver habilitado, isso não será possível. Com isso em mente, a porta 19999 precisa ser permitida.
Portanto, execute os seguintes comandos:
$ sudo ufw allow 19999 / tcp$ sudo ufw reload
Em seguida, confirme se a porta 19999 é permitida no firewall.
$ sudo ufw status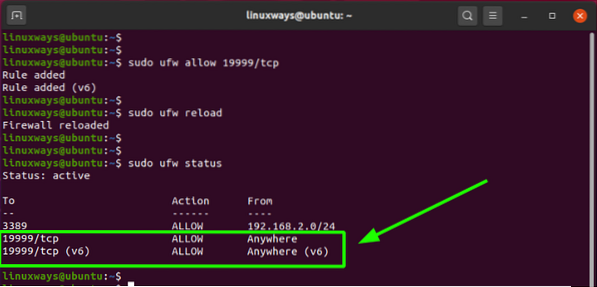
Etapa 4: acessar o painel Netdata
Todas as configurações estão feitas e limpas. Ao encerrarmos, acessaremos o Netdata navegando na seguinte URL. Substitua o host-ip com o endereço IP real do seu host.
http: // host-ip: 19999E voila! O painel Netdata aparecerá com visualizações elegantes e bonitas, exibindo uma visão geral do sistema das principais métricas do sistema, como utilização de CPU, estatísticas de largura de banda de rede, leitura / gravação de disco e utilização de RAM.
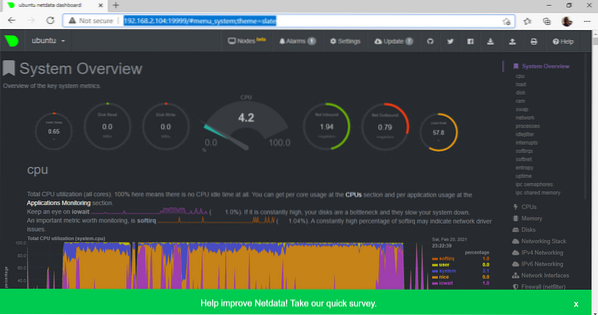
Na barra lateral direita estão opções adicionais de métricas do sistema nas quais você pode clicar para visualizar painéis que visualizam estatísticas em tempo real.
Por exemplo, para dar uma olhada na largura de banda da rede, selecione o ícone 'Interfaces de rede' conforme mostrado.
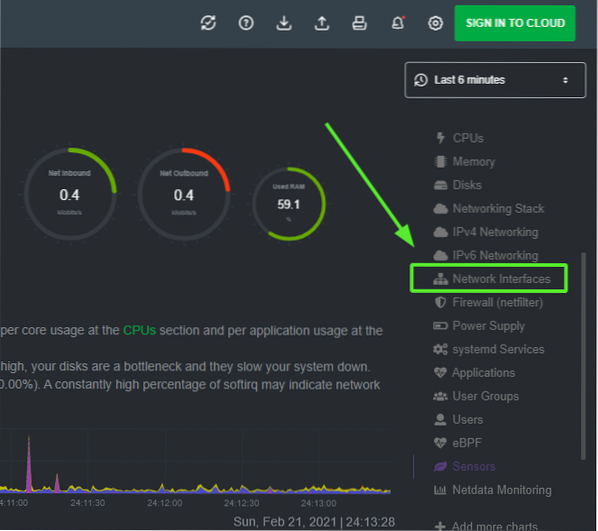
O painel 'Interfaces de rede' será exibido com estatísticas de largura de banda em vários adaptadores de rede.
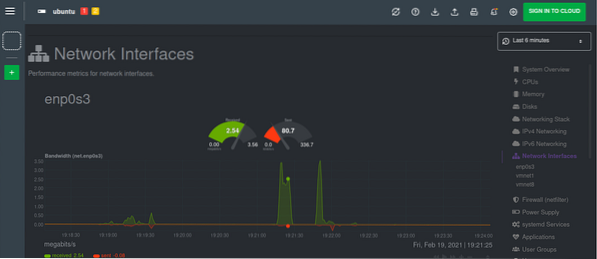
Conclusão
Netdata fornece uma excelente solução para monitorar seu único nó em tempo real. Você pode configurar alarmes e notificações que podem ser acionados quando um certo evento ou limite é excedido. Experimente o Netdata e conte-nos sobre sua experiência.
 Phenquestions
Phenquestions


