LibreOffice é um pacote de escritório gratuito, multiplataforma e de código aberto usado por milhões de organizações e pessoas em todo o mundo. O LibreOffice está cheio de recursos e aumenta sua produtividade para realizar suas tarefas pessoais e oficiais. O pacote LibreOffice compreende muitos aplicativos úteis, como um processador de texto, planilha e aplicativos de desenho e apresentação.
O LibreOffice pode ser instalado no Ubuntu e Linux Mint a partir do Software Center, repositório padrão, gerenciador de aplicativos snap e repositório PPA.
Estamos usando o Ubuntu 20.04 LTS para executar os comandos e exibir o procedimento de instalação.
Instalação do LibreOffice no Ubuntu e Linux Mint a partir do repositório padrão
O LibreOffice está incluído no Linux Mint 20 e Ubuntu 20.04 repositórios padrão. Abra o terminal e atualize o cache do apt antes de instalar o LibreOffice:
$ sudo apt update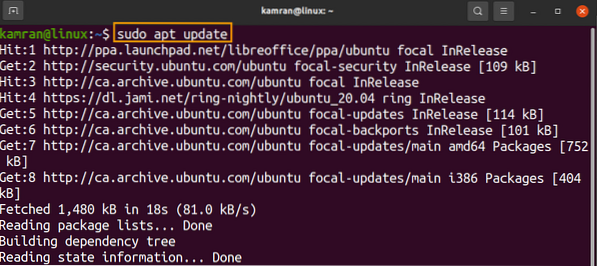
Agora, instale o pacote LibreOffice com o comando:
$ sudo apt install libreoffice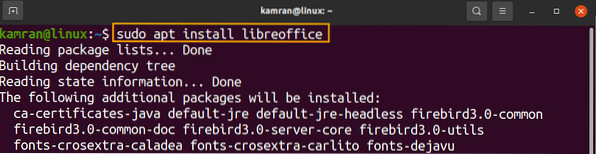
Pressione 'y' para continuar instalando o LibreOffice.

Assim que o LibreOffice estiver instalado, verifique a versão instalada com o comando:
$ libreoffice --version
Instalação do LibreOffice no Ubuntu e Linux Mint do repositório PPA
Os repositórios PPA geralmente contêm a versão mais recente de aplicativos de software. Conclua as etapas fornecidas abaixo para instalar o LibreOffice a partir do repositório PPA:
Etapa 1: Adicionar repositório LibreOffice PPA
Abra o terminal e adicione o repositório LibreOffice PPA com o comando:
sudo add-apt-repository ppa: libreoffice
Pressione 'Enter' para continuar adicionando o repositório LibreOffice PPA.

Etapa 2: Atualizar o cache do sistema
Atualize o cache do repositório apt do sistema com o comando:
$ sudo apt update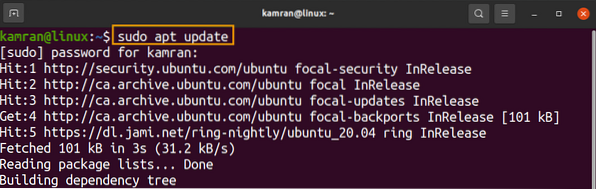
Etapa 3: Instale o LibreOffice
Atualize o cache do repositório apt do sistema com o comando:
$ sudo apt install libreoffice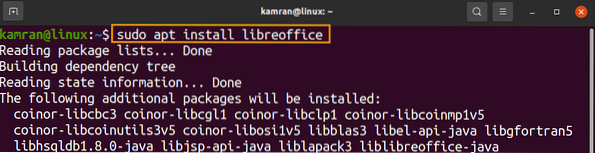
Pressione 'y' para continuar instalando o LibreOffice do repositório PPA.

Verifique a versão instalada usando o comando:
$ libreoffice --version
A saída mostra que o LibreOffice 7.0.4.2 está instalado no meu Ubuntu 20.04 sistema, a última versão.
Instalando o LibreOffice no Ubuntu e Linux Mint imediatamente
Snap é um gerenciador de aplicativos desenvolvido pela Canonical. Ubuntu 20.04 tem snap por padrão. No caso do Linux Mint 20, o snap é bloqueado por padrão. Para habilitar e instalar o snap on Linux Mint 20, precisamos deletar a nosnap.arquivo pref usando o comando:
$ sudo rm / etc / apt / preferências.d / nosnap.prefEm seguida, atualize o cache do apt e instale o snap usando o comando:
$ sudo apt update$ sudo apt install snapd
Em seguida, digite o comando fornecido abaixo para instalar o LibreOffice via snap:
$ sudo snap install libreoffice
Além disso, verifique a instalação usando o comando:
$ snap info libreoffice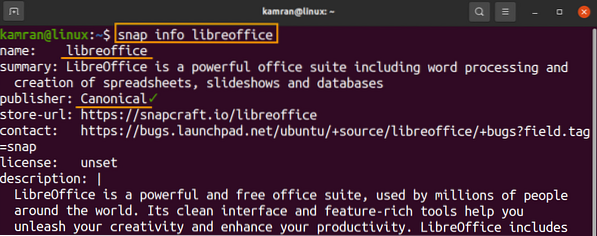
Instalando o LibreOffice no Ubuntu a partir do Ubuntu Software Center
Todos os métodos descritos acima usam a linha de comando para instalar o LibreOffice. Se você estiver interessado em instalar o LibreOffice usando a interface gráfica do usuário, é o método recomendado para você.
Abra o Ubuntu Software Center.
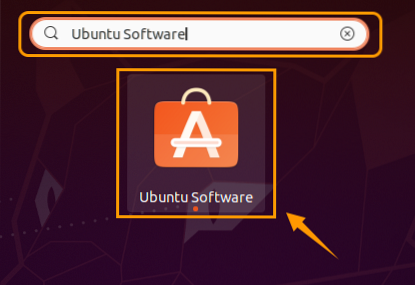
Pesquise no LibreOffice.
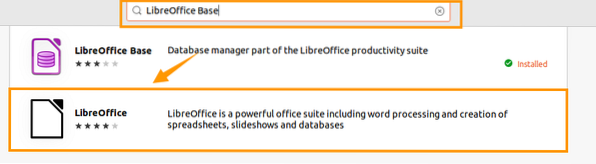
Selecione o aplicativo LibreOffice e clique em 'Instalar'.
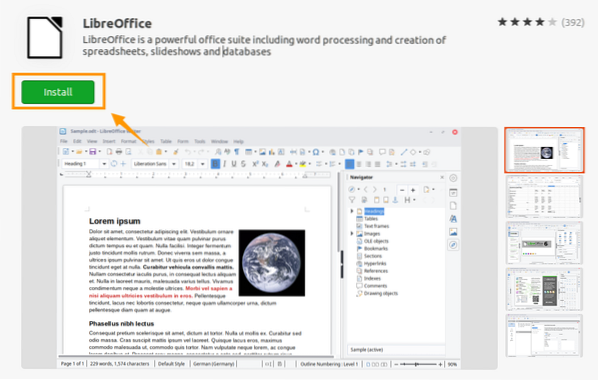
A autenticação é necessária para instalar o LibreOffice. Digite a senha e clique em 'Autenticar'.

O pacote LibreOffice será instalado.
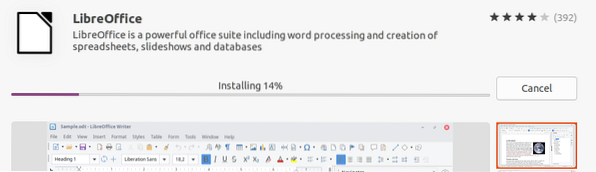
Conclusão
LibreOffice é um pacote de escritório popular que inclui muitos aplicativos úteis. Podemos instalar o LibreOffice em distribuições Linux como Linux Mint e Ubuntu de vários métodos. Esta postagem descreve a instalação do LibreOffice no Linux Mint 20 e Ubuntu 20.04.
 Phenquestions
Phenquestions


