Neste artigo, vou mostrar como instalar o DataGrip no Ubuntu. O procedimento mostrado aqui funcionará no Ubuntu 16.04 LTS e posterior. Vou usar o Ubuntu 18.04 LTS neste artigo para demonstração. Então vamos começar.
Instalando o DataGrip:
No Ubuntu 16.04 LTS e posterior, a versão mais recente do DataGrip está disponível como um pacote snap no repositório oficial do snap. Portanto, você pode facilmente instalar o DataGrip no Ubuntu 16.04 LTS e posterior.
Para instalar o pacote de snap DataGrip no Ubuntu 16.04 LTS e posterior, execute o seguinte comando:
$ sudo snap install datagrip --classic
Como você pode ver, o DataGrip está sendo instalado.

DataGrip está instalado.

Configuração inicial do DataGrip:
Agora, você pode iniciar o DataGrip a partir do Menu do aplicativo do Ubuntu. Procurar datagrip no Aplicativo Menu e você deve ver o ícone DataGrip. Basta clicar nele.
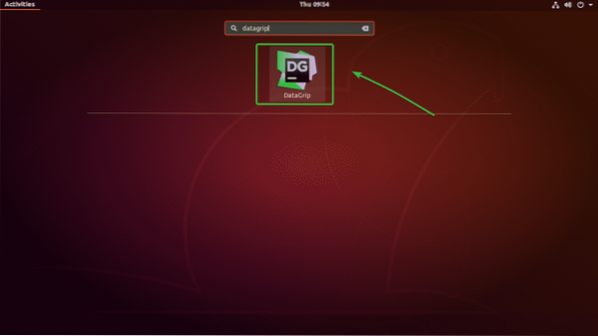
Como você está executando o DataGrip pela primeira vez, você terá que fazer algumas configurações iniciais. A partir desta janela, selecione Não importar configurações e então clique em OK.
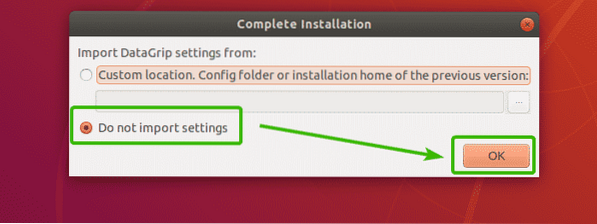
Agora, você verá a janela de ativação. DataGrip não é grátis. Para usar o DataGrip, você terá que comprá-lo da JetBrains. Depois de comprá-lo, você poderá usar esta janela para ativar o DataGrip.
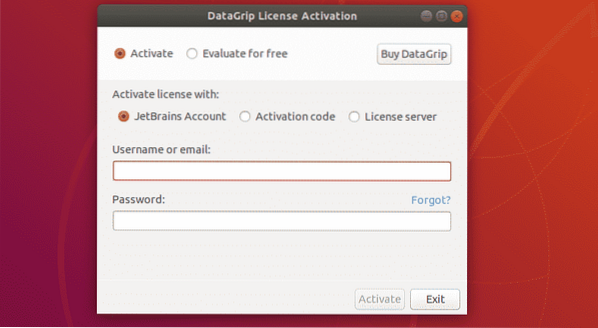
Se você quiser experimentar o DataGrip antes de comprá-lo, selecione Avalie gratuitamente e clique em Avalie.
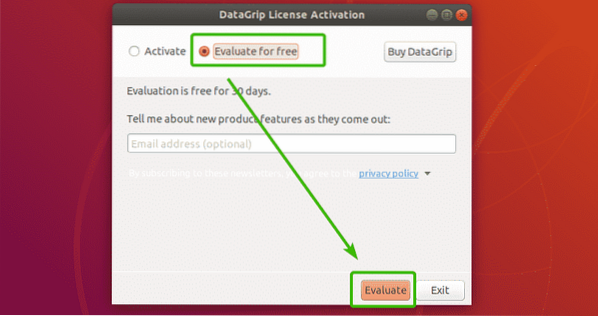
DataGrip está sendo iniciado.
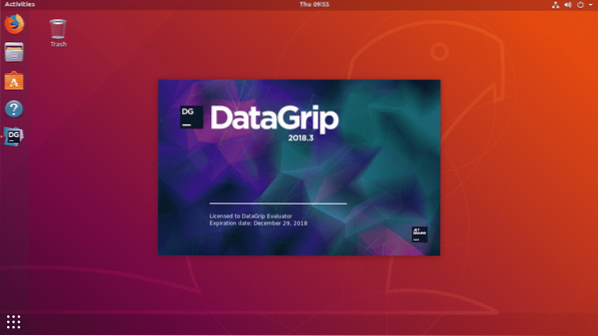
Agora, você terá que personalizar o DataGrip. A partir daqui, selecione um tema de IU. Você pode usar o tema Darcula dark do JetBrains ou o tema Light dependendo de suas preferências. Basta selecionar o que você gosta.
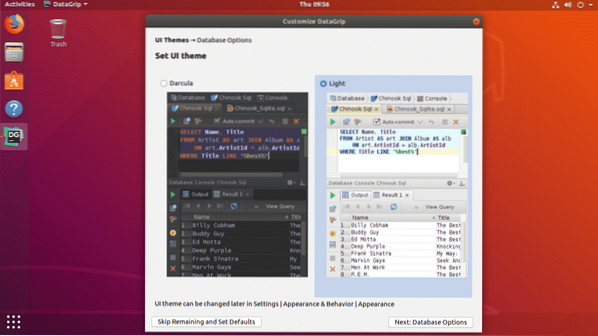
Se você não quiser personalizar o DataGrip agora, deixe os padrões e clique em Pular o restante e definir padrões.
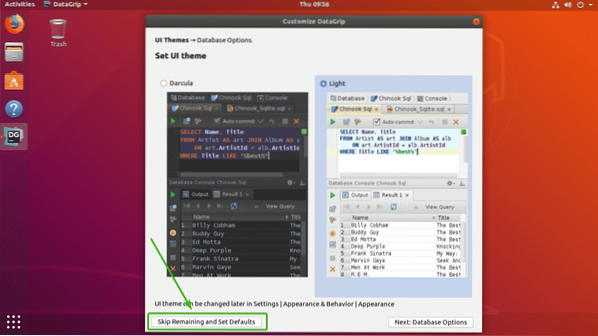
Caso contrário, clique em Próximo: Opções de banco de dados.
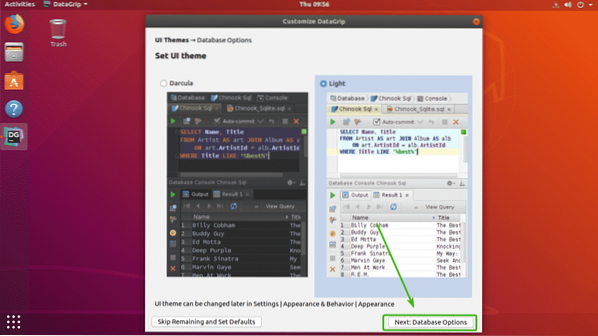
Agora, selecione o dialeto SQL padrão. Por exemplo, se você usa principalmente MySQL, deve selecionar MySQL. Você também pode definir o diretório de script padrão para o dialeto de banco de dados escolhido. É opcional.
Quando terminar, clique em Comece a usar o DataGrip.
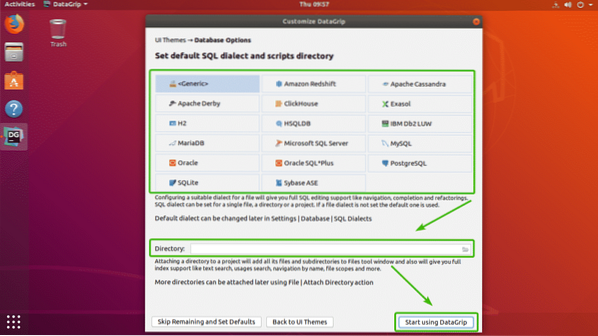
DataGrip deve começar. Você pode clicar em Perto fechar para Dica do dia.
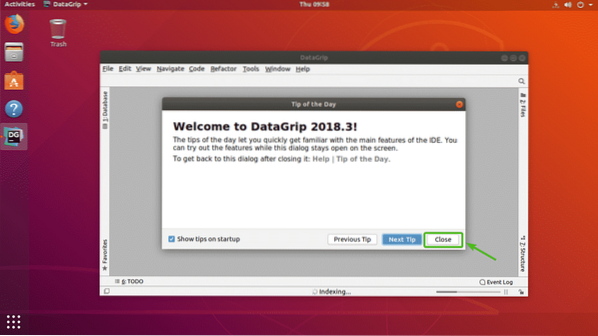
Esta é a janela principal do DataGrip.
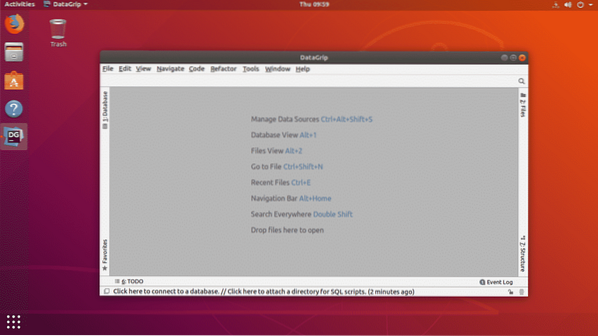
Conectando-se a um banco de dados:
Nesta seção, vou mostrar como se conectar a um banco de dados SQL com DataGrip.
Primeiro, do Base de dados guia, clique no + ícone conforme marcado na imagem abaixo.
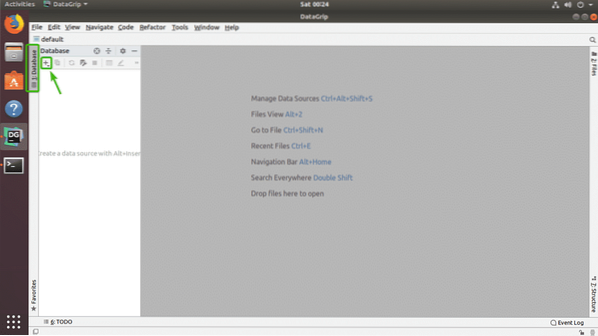
Agora, de Fonte de dados, selecione o banco de dados ao qual deseja se conectar. Eu vou escolher MariaDB.
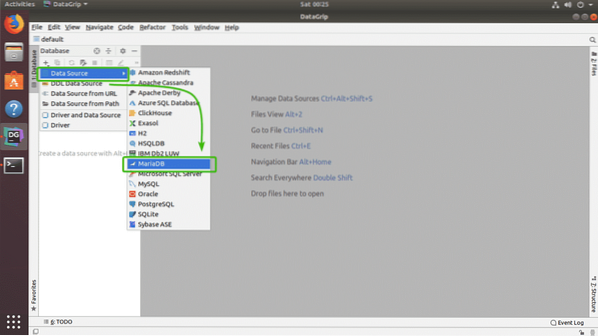
Como você está executando o DataGrip para este banco de dados (MariaDB no meu caso) pela primeira vez, você terá que baixar o driver do banco de dados. Você pode clicar em Download conforme marcado na imagem abaixo para baixar o driver de banco de dados.
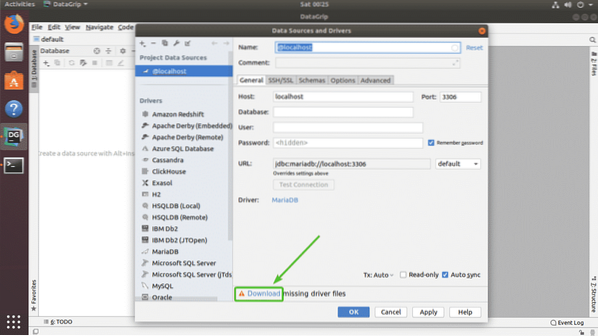
Como você pode ver, os arquivos de driver de banco de dados necessários estão sendo baixados.
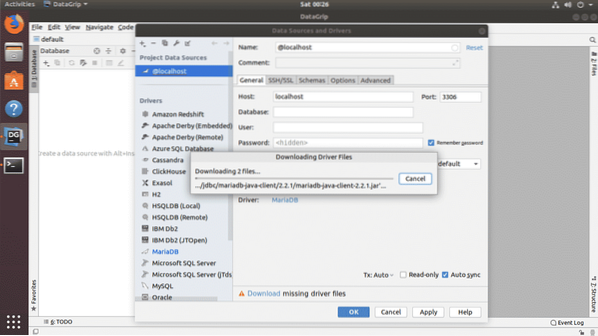
Depois de fazer o download do driver, preencha todos os detalhes e clique em Conexão de teste.
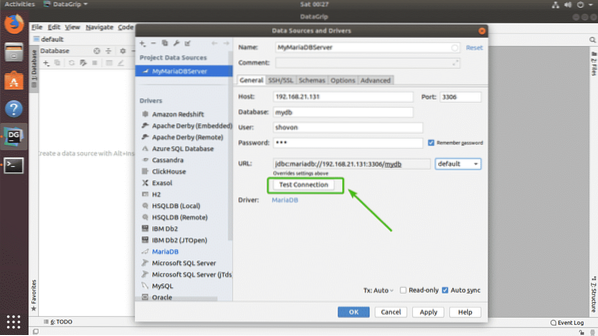
Se tudo estiver bem, você deve ver um verde Bem sucedido mensagem como mostrado na imagem abaixo.
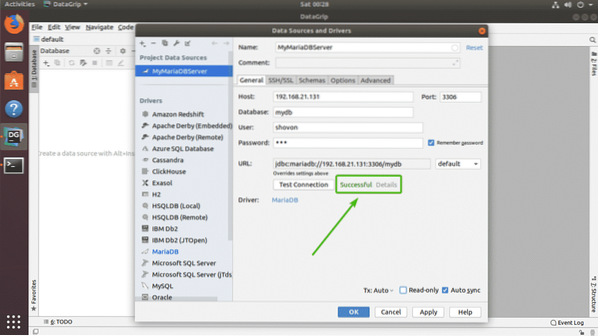
Finalmente, clique em OK.
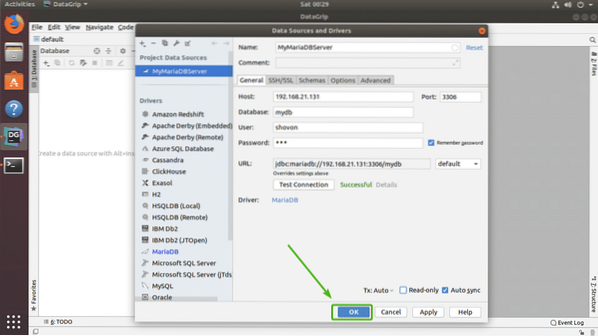
Você deve estar conectado ao banco de dados desejado.
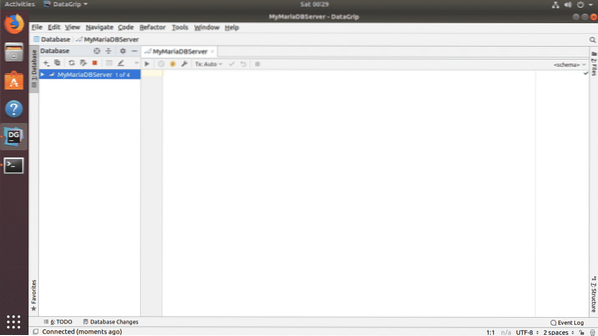
Criando tabelas com DataGrip:
Você pode criar tabelas em seu banco de dados graficamente usando DataGrip. Primeiro, clique com o botão direito em seu banco de dados na lista e vá para Novo > Mesa como marcado na imagem abaixo.
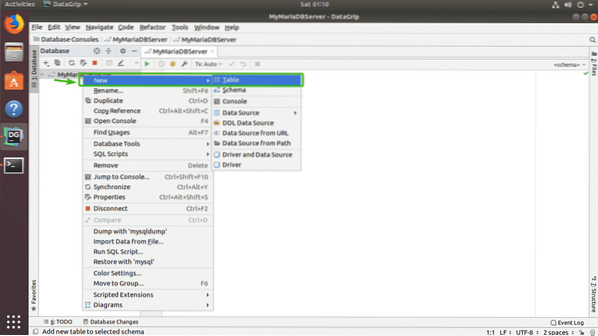
Agora, digite o nome da sua mesa. Para adicionar novas colunas à tabela, clique em + ícone conforme marcado na imagem abaixo.
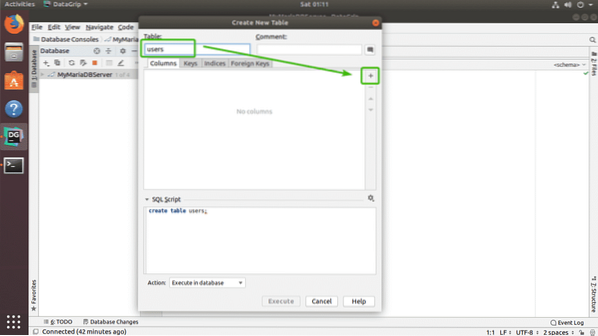
Agora, digite o nome da coluna, digite, valor padrão se ele tiver em seu design e verifique os atributos da coluna como Incremento Automático, Não nulo, Único, Chave primária dependendo de sua necessidade.
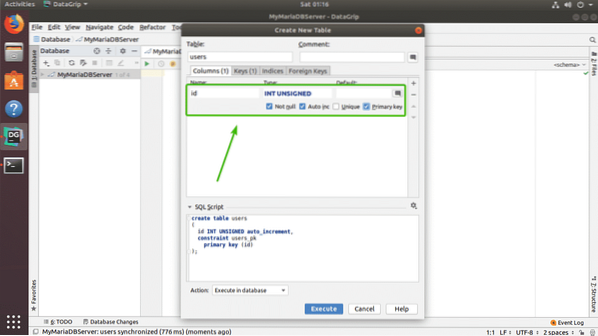
Se você deseja criar outra coluna, basta clicar no + ícone novamente. Como você pode ver, eu criei eu ia, primeiro nome, sobrenome, Morada, era, telefone, e país colunas. Você também pode usar o - ícone para remover uma coluna, ícones de seta para cima e para baixo para alterar a posição da coluna. Quando estiver satisfeito com sua mesa, clique em Executar.
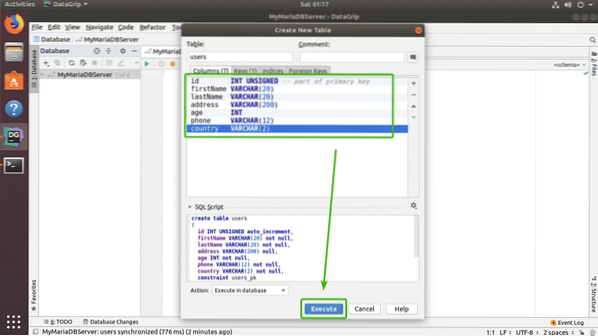
Sua mesa deve ser criada.
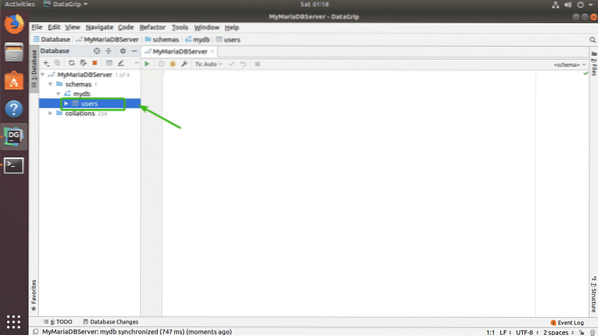
Você pode clicar duas vezes na tabela para abri-la em um editor gráfico. A partir daqui, você pode adicionar, modificar e excluir linhas da tabela com muita facilidade. Este é o tópico da próxima seção deste artigo.
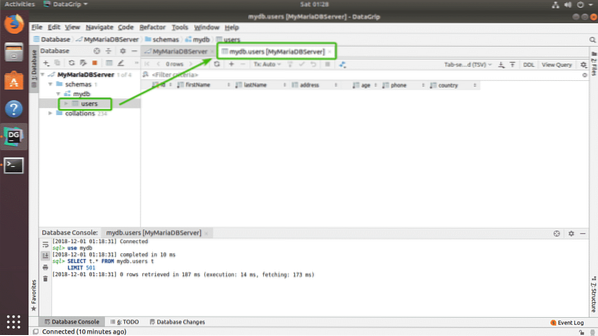
Trabalhando com tabelas no DataGrip:
Para adicionar uma nova linha, no editor de tabela, basta clicar no + ícone conforme marcado na imagem abaixo.
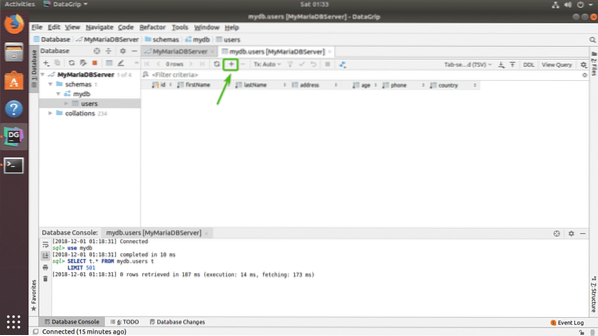
Uma nova linha em branco deve aparecer.
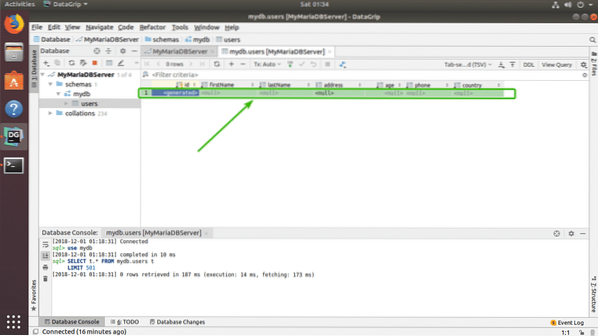
Agora, clique nas colunas e digite os valores que deseja para a nova linha. Quando terminar, clique no ícone de upload do banco de dados conforme marcado na captura de tela abaixo.
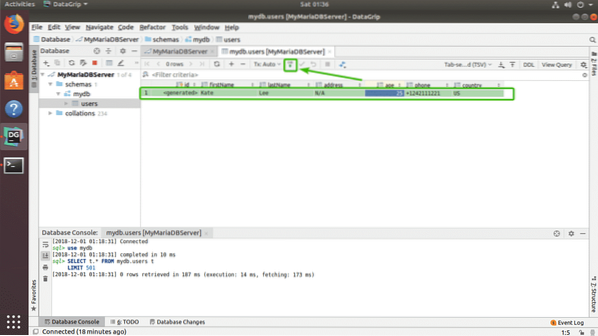
Como você pode ver, as alterações são salvas permanentemente no banco de dados.
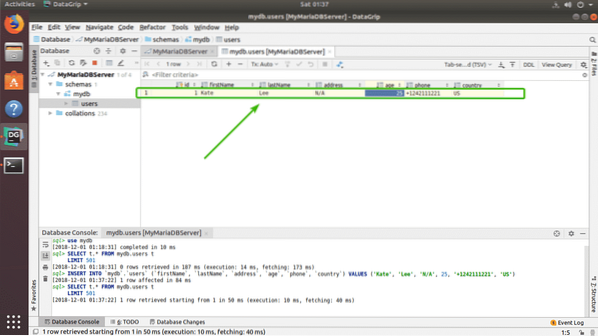
Eu adicionei outra linha de dados fictícios apenas para demonstrar como excluir e modificar funciona.
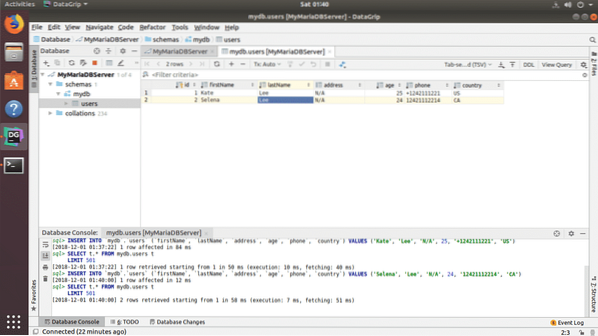
Para excluir uma linha, selecione qualquer coluna da linha que deseja excluir e clique no - ícone marcado na imagem abaixo.
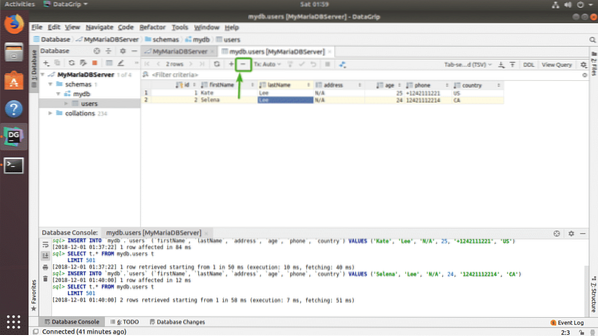
Como você pode ver, a linha não está na cor cinza. Para salvar as alterações, clique no ícone de upload do banco de dados conforme marcado na imagem abaixo.
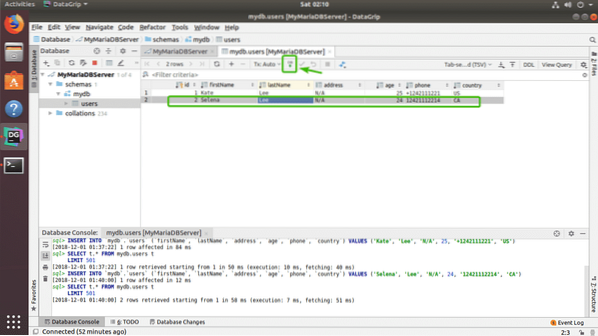
Como você pode ver, a mesa se foi.
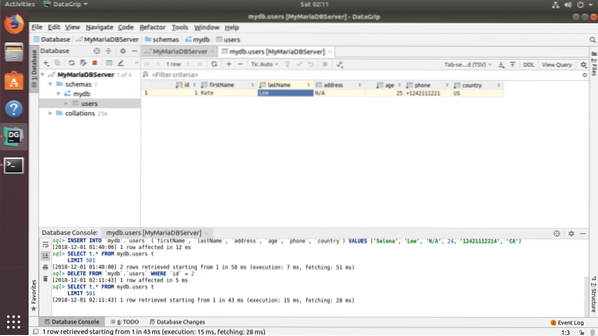
Para editar qualquer linha, basta clicar duas vezes na coluna da linha que deseja editar e digitar o novo valor.
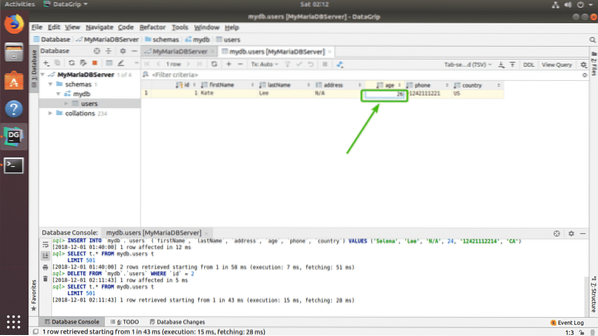
Finalmente, clique em outro lugar e, em seguida, clique no ícone de upload do banco de dados para que as alterações sejam salvas.
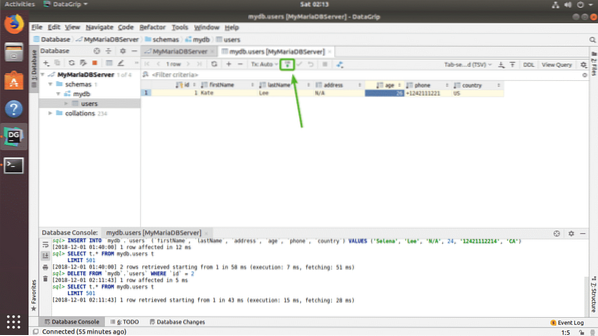
Executando instruções SQL no DataGrip:
Para executar instruções SQL, basta digitar a instrução SQL, mover o cursor para o final da instrução SQL e pressionar
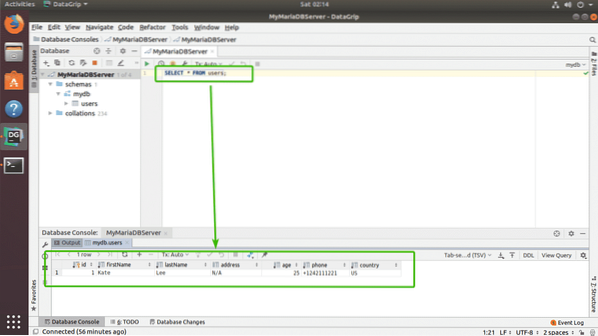
Então, é assim que você instala e usa o DataGrip no Ubuntu. Obrigado por ler este artigo.
 Phenquestions
Phenquestions


