Instalação
Jenkins pode ser instalado no Ubuntu 20.04 adicionando as chaves do repositório ao sistema, mas antes disso, devemos ter o Java Development Kit instalado primeiro. Vamos instalar o OpenJDK pela comunidade de código aberto do Java se não estiver instalado em seu Ubuntu 20.04 sistema ainda.
Instale o Open Java Development Kit
A última versão estável do OpenJDK pode ser instalada a partir do repositório de pacotes oficial do Ubuntu. No momento em que este post foi escrito, a versão estável mais recente do kit de desenvolvimento Open Java era o OpenJDK 11.
Primeiro, atualize o repositório de cache APT do sistema:
$ sudo apt update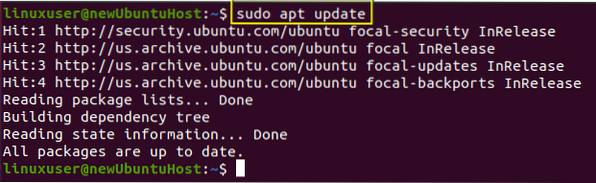
Digite o comando fornecido abaixo para instalar o OpenJDK 11:
$ sudo apt install openjdk-11-jdk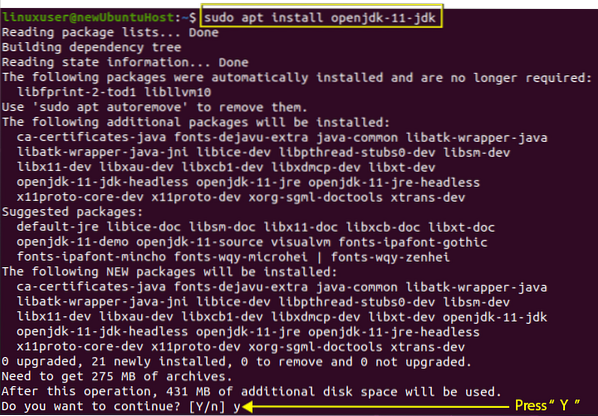
Se ele solicitar espaço adicional em disco, digite “y” e pressione “Enter”.
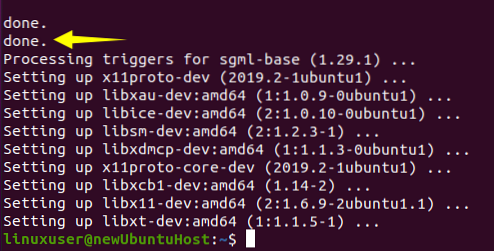
Após a conclusão do processo de instalação, a versão do Java pode ser verificada digitando o comando fornecido abaixo:
$ java --version
Você pode testemunhar essa versão 11.0.9.1 foi instalado com sucesso no Ubuntu 20.04 sistema. Agora, podemos passar para a instalação do Jenkins.
Instalação do Jenkins no Ubuntu 20.04
Jenkins pode ser facilmente instalado no Ubuntu importando e adicionando as chaves GPG ao sistema.
Agora você precisa adicionar chaves GPG:
$ wget -p -O - https: // pkg.Jenkins.io / debian / jenkins.io.chave | sudo apt-key add -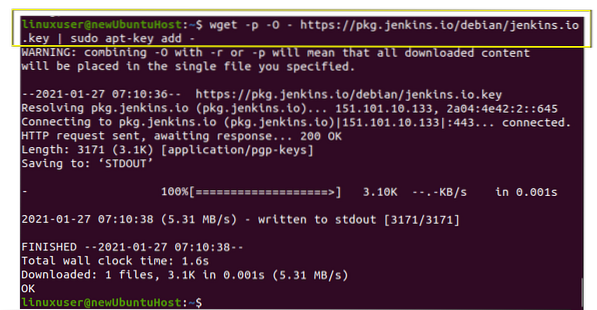
Depois de adicionar chaves GPG, adicione o endereço do pacote Jenkins à lista de fontes digitando o comando fornecido a seguir:
$ sudo sh -c 'echo deb http: // pacote.Jenkins.binário io / debian-stable /> / etc / apt / sources.Lista.d / Jenkins.Lista'
Depois de habilitar o repositório Jenkins, basta atualizar o cache APT do sistema uma vez.
$ sudo apt update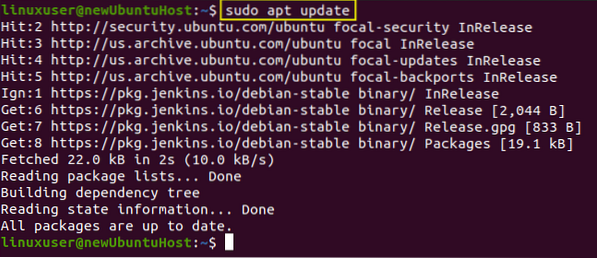
Vamos seguir em frente e fazer o trabalho real de instalação do Jenkins.
$ sudo apt install jenkins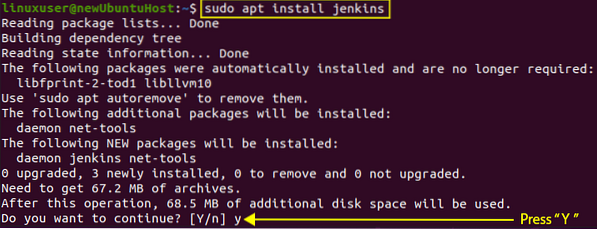
Digite o “y” necessário e continue o processo de instalação pressionando a tecla “Enter”.
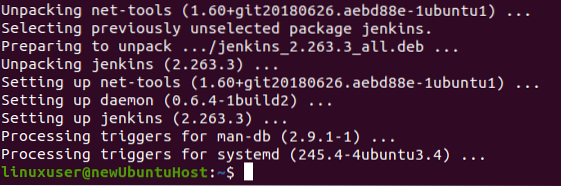
O Jenkins foi instalado com sucesso. Vamos começar e configurar o servidor Jenkins.
Inicie o servidor Jenkins
O serviço Jenkins deve iniciar automaticamente na instalação do Jenkins. Para verificar o status do serviço Jenkins, digite o comando abaixo.
$ sudo systemctl status jenkins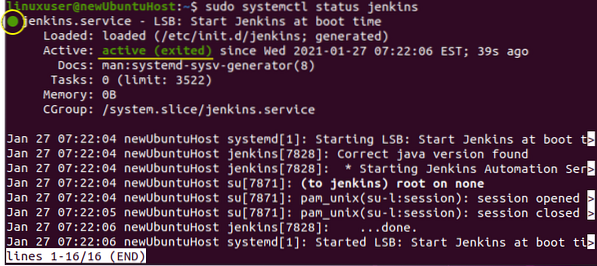
Ele está ativo no meu caso, mas se não for no seu caso, comece digitando o comando fornecido a seguir:
$ sudo systemctl start jenkins
Depois de verificar e iniciar o serviço, vamos ajustar o firewall.
Configure o Firewall para o servidor Jenkins
Agora, para configurar o firewall para o servidor Jenkins usando a ferramenta UFW, precisamos habilitar o firewall e abrir a porta 8080 para acesso remoto de qualquer lugar. Basta digitar o comando abaixo:
$ sudo ufw allow 8080
E verifique o status do UFW digitando o comando abaixo:
$ sudo ufw status
Se o status for inativo, ative-o digitando o comando fornecido a seguir:
$ sudo ufw enable
Agora, verifique novamente o status do UFW.
$ sudo ufw status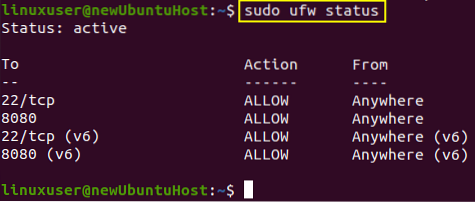
Você pode testemunhar que a porta 8080 é permitida.
Configurar Jenkins
Para configurar o Jenkins, digite seu nome de domínio ou endereço IP junto com a porta 8080 na barra de endereços do navegador, e você deve ter a página Unlock Jenkins pedindo uma senha, como a imagem mostrada abaixo.
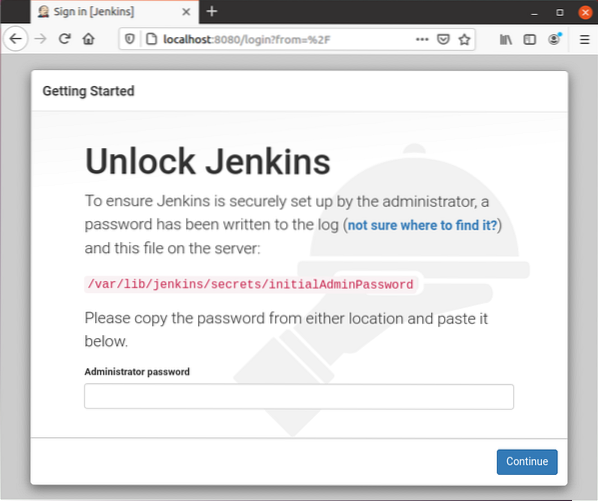
Você pode obter a senha do local fornecido usando o comando cat no terminal. O comando para obter a senha seria assim:
$ sudo cat / var / lib / jenkins / secrets / initialAdminPassword
Este comando imprimirá a senha imediatamente e você pode copiá-la e colá-la no campo de senha na tela Jenkins Unlock e clicar no botão “Continuar”.
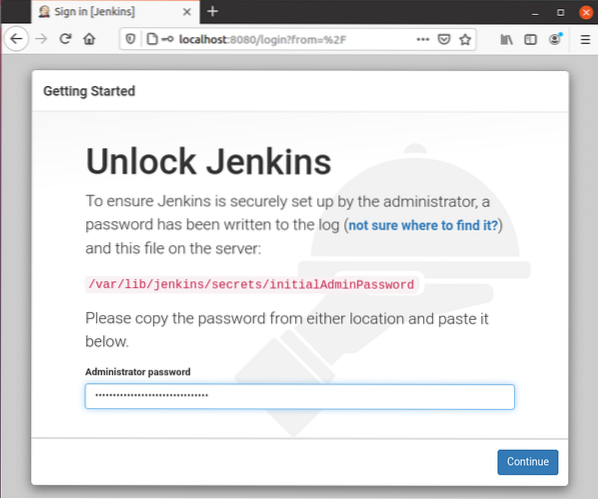
Ele o levará para a próxima tela, onde pedirá "instale os plug-ins sugeridos" ou "selecione os plug-ins de sua escolha".
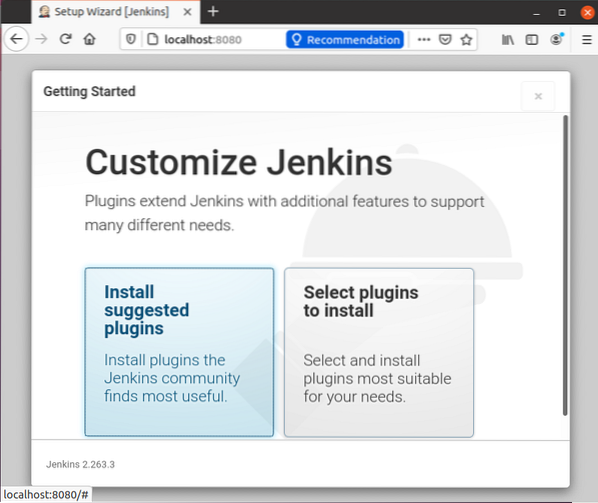
Selecione “Instalar plug-ins sugeridos”. Com o clique, ele começará a instalar os plug-ins padrão.
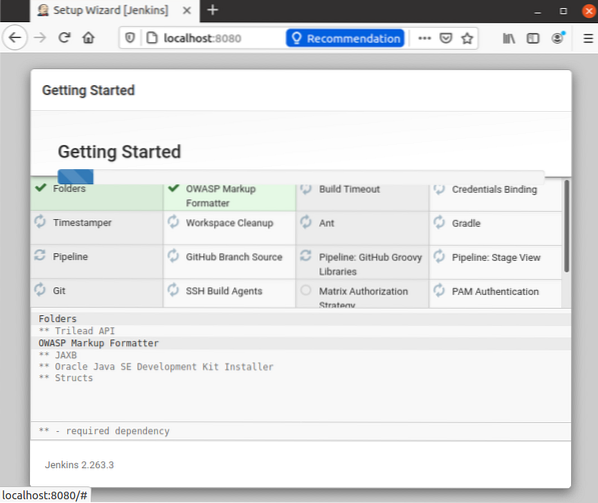
Após a instalação bem-sucedida dos plug-ins, ele solicitará a configuração do nome de usuário do administrador, senha e endereço de e-mail.
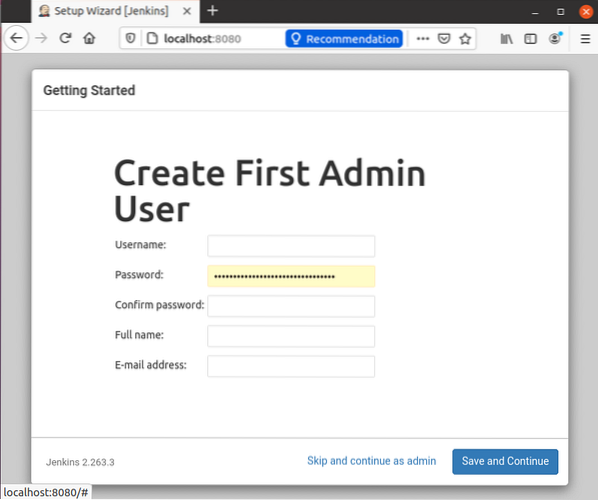
Forneça os campos de entrada obrigatórios e clique no botão “Salvar e continuar”.
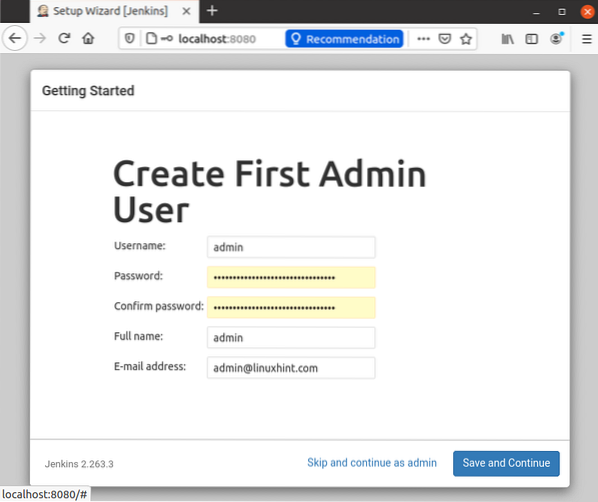
Em seguida, ele o levará a uma página para configurar o URL do Jenkins.
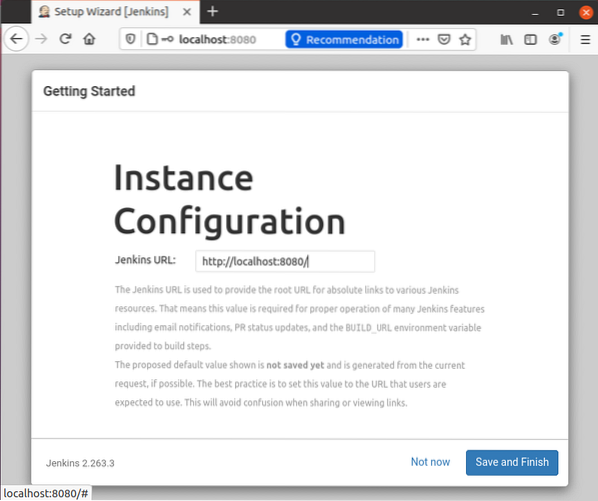
Por enquanto, vá com o URL padrão gerado automaticamente e clique no botão “Salvar e concluir” no canto inferior direito.
Ao concluir a configuração do Jenkins, você verá a tela com a mensagem de sucesso “Jenkins está pronto!", como mostrado abaixo.
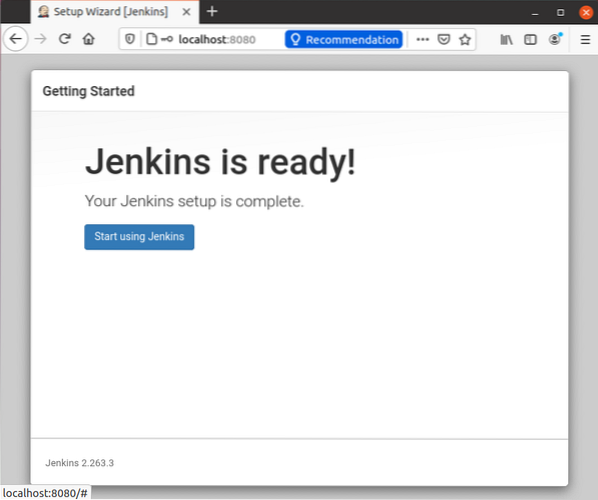
Clique no botão “Comece a usar Jenkins” e, na próxima página, você terá uma visão limpa do painel.
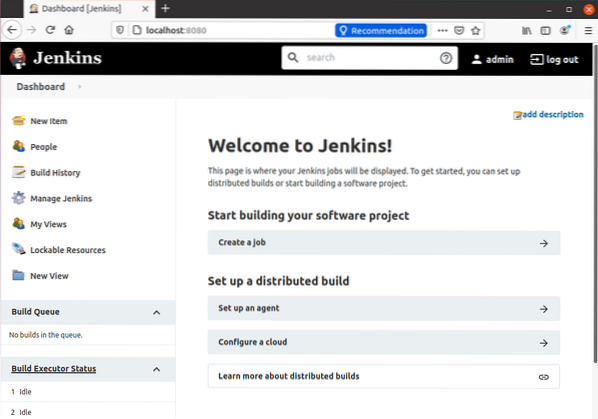
E é assim que chegamos ao fim da instalação e configuração do Jenkins no Ubuntu 20.04 sistema LTS.
Conclusão
Nesta postagem, cobrimos a instalação do OpenJDK 11 e Jenkins no Ubuntu 20.04 sistema LTS. Também cobrimos a configuração do firewall para Jenkins e aprendemos como configurá-lo pela primeira vez. Depois de ler esta postagem, qualquer iniciante pode instalar e começar a usar o Jenkins no Ubuntu 20.04. Se você quiser aprender, explorar ou se aprofundar no Jenkins, fique à vontade para visitar e ler a documentação oficial do Jenkins.
 Phenquestions
Phenquestions


