FFmpeg é um projeto de software muito popular, que é uma coleção de programas e bibliotecas que são usados para lidar com a conversão de arquivos de áudio e vídeo, streams, bem como gravar outros arquivos multimídia. É uma caixa de ferramentas disponível na linha de comando para converter, transmitir e manipular conteúdo multimídia.
Instalando FFmpeg no Ubuntu 20.04:
Existem várias maneiras de instalar o FFmpeg no Ubuntu 20.04, como instalá-lo do repositório de pacotes oficial do Ubuntu, do armazenamento instantâneo e / ou da fonte.
A maneira mais fácil e conveniente de instalar a versão mais recente e estável do FFmpeg é instalá-lo a partir do gerenciador de pacotes APT.
No momento em que este artigo foi escrito, a última versão estável do FFmpeg era 4.2.4, e está disponível no repositório de pacotes Ubuntu APT.
Para instalá-lo, primeiro atualize o repositório de cache APT do sistema:
$ sudo apt update
Depois de atualizar o repositório de cache APT do sistema, instale o FFmpeg usando o comando simples fornecido abaixo:
$ sudo apt install ffmpeg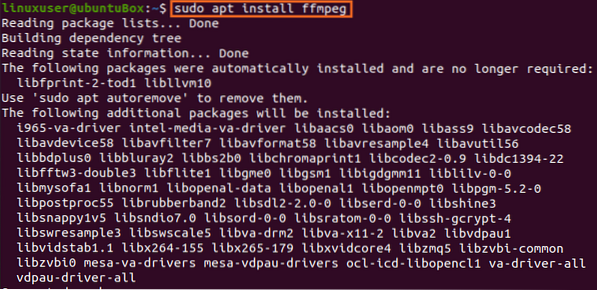
Pode pedir espaço em disco adicional para instalação, digite “Y” e aperte o botão “Enter”.
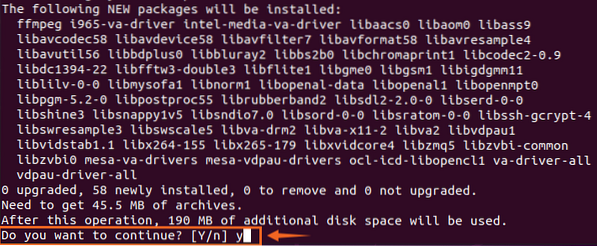
Agora o FFmpeg está instalado no seu Ubuntu 20.04 sistema LTS.
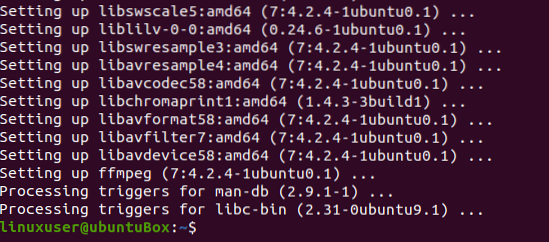
A próxima coisa que você deve fazer após confirmar sua instalação é, primeiro, verificar a versão do FFmpeg usando o comando fornecido a seguir:
$ ffmpeg --version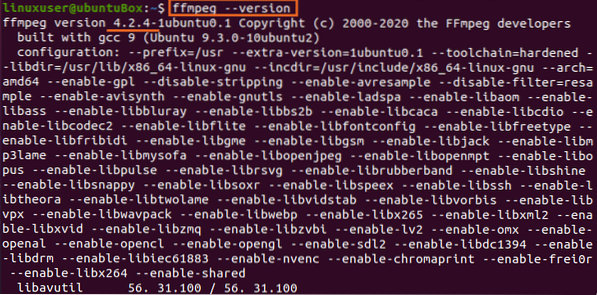
A saída mostrou que a versão instalada do FFmpeg no meu Ubuntu 20.04 sistema LTS é 4.2.4.
Para ver / imprimir codificadores e decodificadores disponíveis no FFmpeg, digite os comandos fornecidos abaixo:
$ ffmpeg -encoders

Você pode testemunhar que o FFmpeg está instalado e funcionando perfeitamente bem. Vamos tentar algumas tarefas como extrair as informações do arquivo ou áudio de um arquivo de vídeo e converter um arquivo de vídeo ou áudio para qualquer outro formato.
Extraia as informações do arquivo
Para obter todas as informações de um arquivo de mídia no Ubuntu 20.04 Sistema LTS usando o FFmpeg, digite o comando abaixo:
$ ffmpeg -i audio_file.mp3Certifique-se de substituir o “audio_file.mp3 ”com o nome do seu arquivo de áudio ou vídeo. Você pode obter as informações de qualquer arquivo de vídeo usando o mesmo comando fornecido acima.
Extrair áudio de um arquivo de vídeo
Para extrair o áudio de qualquer arquivo de vídeo usando o FFmpeg, o comando será o seguinte:
$ ffmpeg -i video_file.mp4 -vn audio_file.mp3Usando o comando simples acima, você pode obter o áudio de qualquer arquivo de vídeo. Basta substituir o “video_file.mp4 ”com o nome do arquivo de vídeo e, posteriormente, forneça o novo nome do arquivo de áudio que você vai extrair.
Converter um arquivo de mídia para outro formato
Se você deseja converter seu arquivo de áudio ou vídeo para qualquer outro formato de sua necessidade, você pode fazer isso digitando o seguinte comando. Por exemplo, para converter um vídeo de formato MP4 para, digamos, formato WEBM.
$ ffmpeg -i input_video.output_video mp4.webmÉ assim que você pode simplesmente converter seu arquivo de mídia para qualquer outro formato de arquivo.
Para converter qualquer arquivo de áudio para algum outro formato, o comando será o mesmo que acima.
Primeiro, forneça o nome do arquivo para o qual deseja converter e depois forneça o novo nome do arquivo junto com o formato do arquivo.
Conclusão:
É assim que você pode instalar o FFmpeg no seu Ubuntu 20.04 Sistema LTS do repositório de pacotes APT e comece a usá-lo. Nesta postagem, também vimos alguns comandos básicos para aprender o uso do FFmpeg no Ubuntu 20.04 sistema LTS.
 Phenquestions
Phenquestions


