CMake é uma ferramenta de software de código aberto e gratuita de plataforma cruzada projetada para construir, testar e empacotar o software. CMake usa uma plataforma simples e arquivos de configuração independentes do compilador para controlar o processo de compilação do software. Isso leva à produção de makefiles e espaços de trabalho nativos, que são, por sua vez, usados em um ambiente de compilador de escolha.
Neste post, vamos mostrar como instalar o CMake em seu sistema Ubuntu. Nosso lançamento do Ubuntu escolhido neste tutorial é o Ubuntu 18.04 LTS.
Instalando CMake no Ubuntu
Pré-requisitos
Antes de instalar o CMake, certifique-se de ter privilégios de root e que seu sistema está atualizado executando os comandos abaixo.
sudo apt update sudo apt upgrade
Método 1: Instale o CMake usando o software Ubuntu
Se você não quiser executar vários comandos no Terminal Linux, este método é para você. No momento de escrever este post, a versão estável disponível do CMake é 3.17.3.
Passo 1. Inicie o “Ubuntu Software Install” no menu de aplicativos do Ubuntu, conforme mostrado na imagem abaixo.

Passo 2. Na “Barra de pesquisa” do software Ubuntu no topo, digite a palavra CMake e pressione “Enter.”Você verá uma lista de aplicativos, mas apenas clique no ícone CMake. Provavelmente será o primeiro item da lista, conforme mostrado na imagem abaixo.
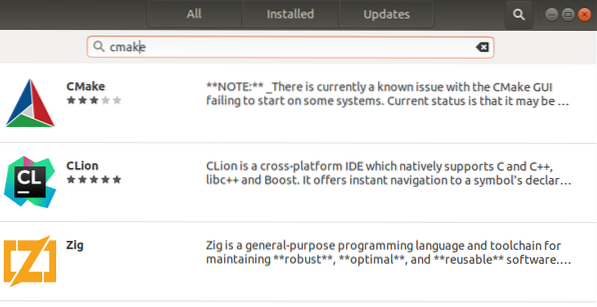
etapa 3. Clique no "Instalar”Para baixar e instalar o CMake em seu sistema Ubuntu. Pode ser necessário inserir sua senha de root para continuar com a instalação.
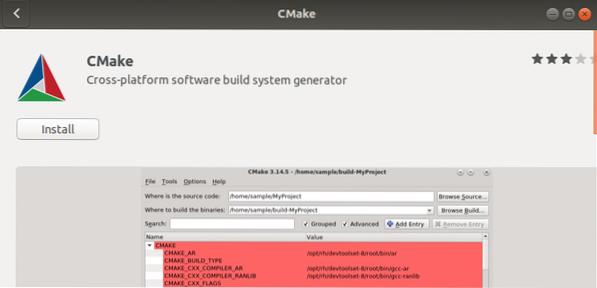
Passo 4. Você pode acompanhar o andamento da instalação usando a porcentagem abaixo, conforme mostrado na imagem.
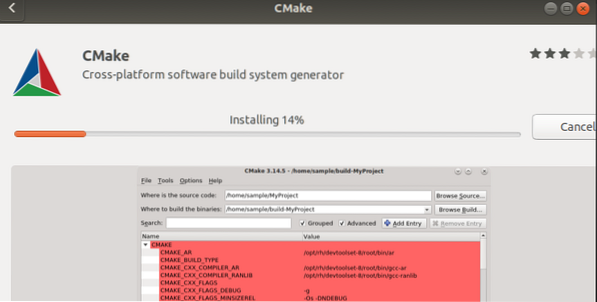
CMake irá agora instalar no seu sistema. Se o processo for concluído com sucesso, você deverá ver uma janela semelhante à da imagem abaixo.

Etapa 5. Para iniciar o CMake, clique no botão “Lançar" botão. A janela CMake deve abrir, conforme mostrado na imagem abaixo.
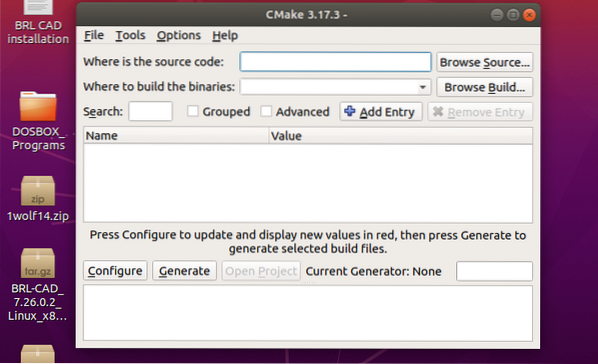
Desinstale o CMake usando o software Ubuntu
Se você deseja remover CMake de seu sistema usando a interface gráfica do usuário GUI), é bastante simples.
Passo 1. Inicie o aplicativo Ubuntu Software e pesquise “CMake”Na barra de pesquisa acima.
Passo 2. Clique no aplicativo CMake que aparece na lista. Você deve ver uma janela semelhante a esta abaixo.

etapa 3. Clique no "Remover”Para desinstalar o CMake do seu sistema Ubuntu.
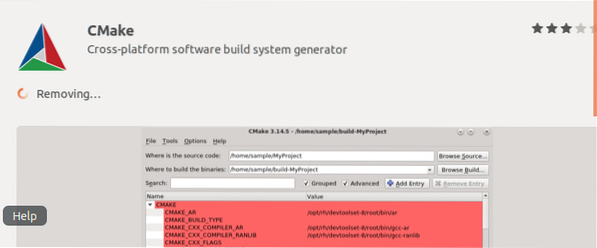
Na imagem abaixo, podemos ver que “CMake” está desinstalando do seu sistema.
Método 2: Instalando CMake usando linha de comando
Este é o método a seguir para instalar o CMake em seu sistema Ubuntu para aqueles que preferem o método da linha de comando em vez da interface gráfica do usuário. Existem duas maneiras que você pode usar para instalar o CMake em seu sistema através do Terminal:
a) Usando o snap
b) Usando o código-fonte do site oficial do CMake
App Snap
Passo 1. Inicie o Terminal Ubuntu e execute o comando abaixo.
sudo snap install cmake -classic
Assim que a instalação for concluída, execute o “-versão”Comando abaixo para ver a versão CMake instalada em seu sistema.
cmake --version
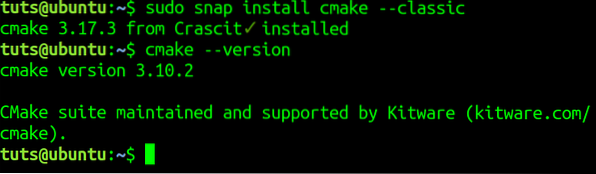
Para remover / desinstalar o CMake usando o snap na linha de comando, execute o comando abaixo.
sudo snap remove cmake
Note, este método só funciona para CMake instalado via Snap ou forma gráfica usando o software Ubuntu.
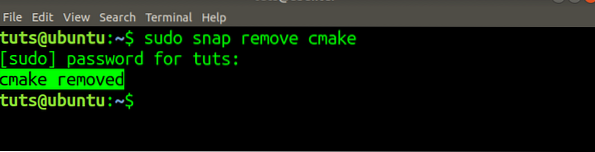
Instalando o CMake usando o código-fonte VI
Antes de escrever este post, tentei instalar o CMake do repositório Ubuntu e PPA, mas nenhum deles instalou a versão mais recente do CMake. Para instalar a versão mais recente do CMake, siga as etapas abaixo.
Passo 1. Baixe o código-fonte CMake de seu site oficial. Isso pode ser feito usando o “wget”Comando no Terminal, conforme mostrado abaixo. Certifique-se de substituir o link no comando abaixo pelo link que você copiou do site oficial.
$ wget https: // github.com / Kitware / CMake / releases / download / v3.17.3 / cmake-3.17.3.alcatrão.gz
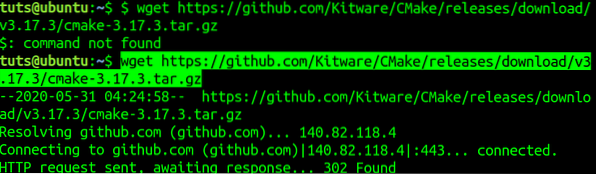
Passo 2. Navegue até o diretório onde você baixou o código. Deve ser a pasta na qual você executa o “wget”Comando. Execute o “alcatrão”Comando para extrair o conteúdo.
tar -zxvf cmake-3.17.3.alcatrão.gz
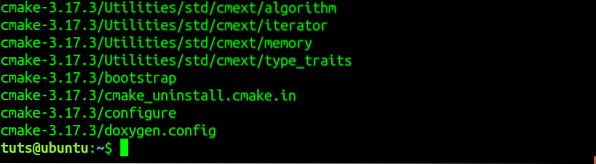
etapa 3. Navegue até o diretório CMake recém-criado usando o botão “CD”Comando.
cd cmake-3.17.3

Passo 4. Execute o comando abaixo para compilar e instalar o CMake em seu sistema Ubuntu.
sudo ./ bootsrap
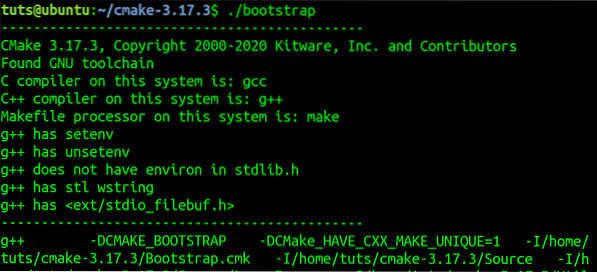
Assim que o processo for concluído, você deverá ver uma mensagem, como na imagem abaixo.
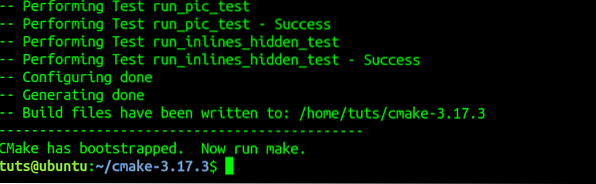
Etapa 5. Execute o “faço”Comando.
faço
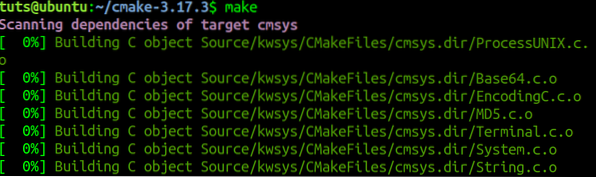
Etapa 6. Execute o “faça a instalação”Comando para instalar o CMake em seu sistema.
faça a instalação
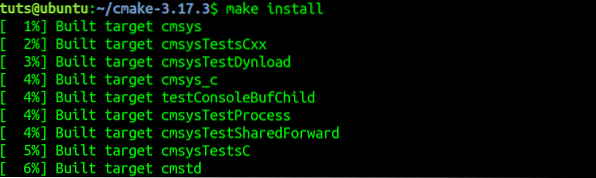
Etapa 7. Para confirmar se o CMake foi instalado com sucesso em seu sistema, execute o “versão”Comando.
cmake --version

Para remover / desinstalar o CMake instalado usando o “faço”Comando, execute o comando abaixo.
sudo make uninstall
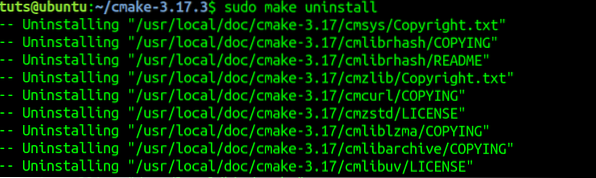
Conclusão
Essas são duas maneiras de instalar o CMake em seu sistema Ubuntu. Se você é novo no uso do CMake e gostaria de saber mais sobre ele, vá para o site oficial para ler sua documentação abrangente.
 Phenquestions
Phenquestions



