Se você trabalha em casa ou faz reuniões com outras pessoas remotamente, provavelmente já ouviu falar do Zoom. É um dos aplicativos de software de videoconferência populares disponíveis hoje.
Zoom é um serviço de videoconferência baseado na nuvem que você pode usar para conhecer pessoas de outras partes do mundo virtualmente. Isso pode ser por vídeo ou áudio. Uma característica fantástica deste aplicativo de webconferência é que você pode gravar sua sessão virtual para assistir ou ouvir mais tarde. Em 2019, mais da metade das empresas Fortune 500 relataram ter usado o aplicativo para realizar várias reuniões virtuais.
Zoom Meeting Vs. Zoom Room
Se você já usou o Zoom antes ou está planejando usá-lo, encontrará dois termos: Reunião do Zoom e Sala do Zoom, o que pode fazer com que você se pergunte sobre a diferença entre os dois.
Zoom Meeting é uma videoconferência hospedada usando o Zoom. Os participantes podem entrar via webcam ou telefone.
O Zoom Room, por outro lado, é uma configuração física de hardware. É implementado principalmente por grandes organizações para agendar e ter Zoom Meeting em suas salas de conferência. Zoom Room está incluído no plano pago.
Instalando o Zoom no Ubuntu
Nesta postagem, você aprenderá como instalar e executar o Zoom em seu sistema Ubuntu. Nossa distribuição de escolha do Ubuntu será o Ubuntu 20.04 LTS; no entanto, ainda consegui instalá-lo no Ubuntu 18.04 LTS com este mesmo procedimento.
Etapa 1 - Baixe o arquivo Zoom DEB
Felizmente, há um arquivo de configuração Zoom DEB disponível para distribuição Linux como Ubuntu e Debian. Navegue até a página de download com o link abaixo para fazer o download. Eu gosto de usar arquivos DEB porque o processo de instalação é fácil e rápido.
Baixar configuração de zoom
Você deverá escolher a distribuição Linux de sua preferência. Neste caso, selecione Ubuntu. Na Arquitetura do sistema operacional, selecione a opção compatível com o seu sistema. Isso é 64 bits ou 32 bits. Você também precisará selecionar a versão do Zoom que deseja baixar. Se você não tem ideia sobre isso, basta escolher a primeira opção, que é a mais recente.
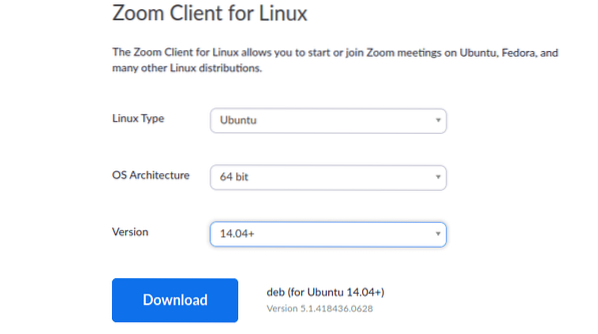
Etapa 2 - Instale o Zoom (2 métodos)
Depois de baixar o arquivo, a próxima etapa é o processo de instalação. Como afirmado acima, os arquivos DEB são fáceis de instalar. Neste tutorial, vou mostrar-lhe duas formas - A forma gráfica usando “Instalação de software” e através da linha de comando.
-
Usando o Centro de Software
É a maneira mais fácil se você não quiser começar a digitar comandos do Linux no terminal. Navegue até o diretório onde você baixou o arquivo de configuração. Clique com o botão direito e selecione a opção “Abrir com instalação de software.”
Isso abrirá o aplicativo Ubuntu Software. A partir daqui, tudo o que você precisa fazer é clicar no botão 'Instalar' botão.
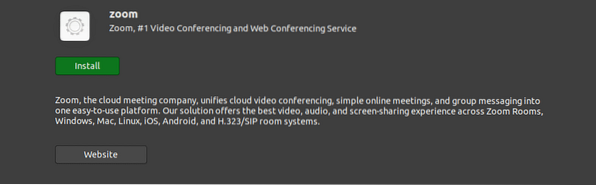
-
Use a linha de comando
Para aqueles que acham a instalação de aplicativos através da linha de comando fascinante, este método é para você. Inicie o terminal e navegue até o diretório onde você baixou seu arquivo de configuração. Execute a seguinte série de comandos.
sudo dpkg -i [nome do arquivo / caminho para o arquivo] e.g sudo dpkg -i zoom_file.deb sudo apt-get install -f
ou
sudo apt install ./nome.deb e.g sudo apt install zoom_file.deb
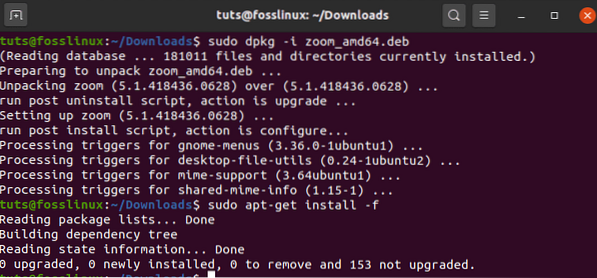
O Zoom agora deve estar instalado em seu sistema Ubuntu. Para iniciá-lo, navegue até o menu de aplicativos do Ubuntu. Alternativamente, você pode iniciá-lo a partir da linha de comando executando o 'ampliação'comando.
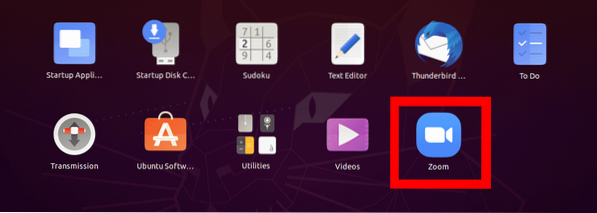
A janela do aplicativo Zoom abrirá. Você deve ver os botões 'Entrar' e 'Participar da reunião'.
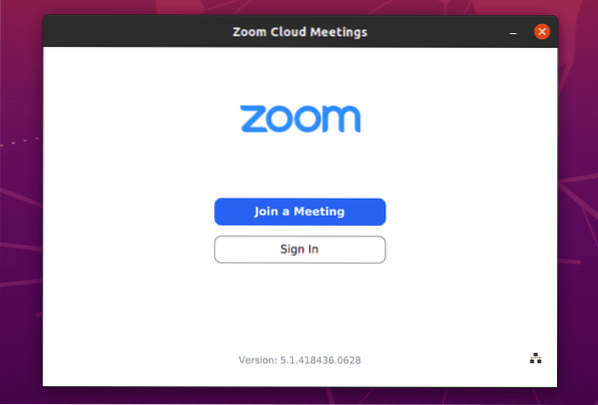
Introdução ao Zoom
Na janela principal do Zoom, você pode fazer três coisas - Participar de uma reunião, Entrar e Configurar proxy.
Para configurar um proxy, clique no ícone Ethernet no canto inferior direito da janela, conforme mostrado abaixo.
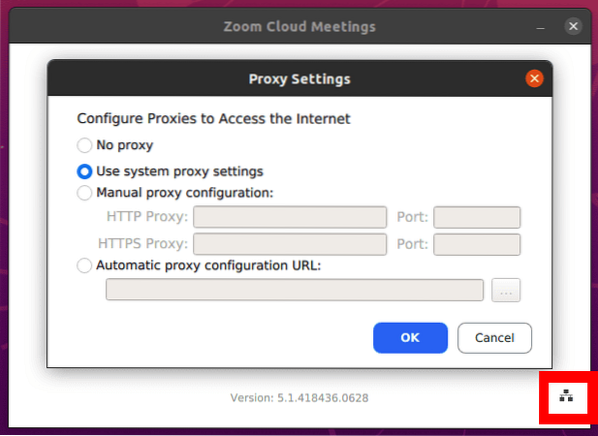
-
Participe de uma reunião
Esta opção permite que você participe de uma reunião do Zoom sem criar uma conta. Será necessário inserir a ID da reunião ou o nome do link pessoal enviado a você pelo administrador da reunião (aquele que criou a reunião Zoom).
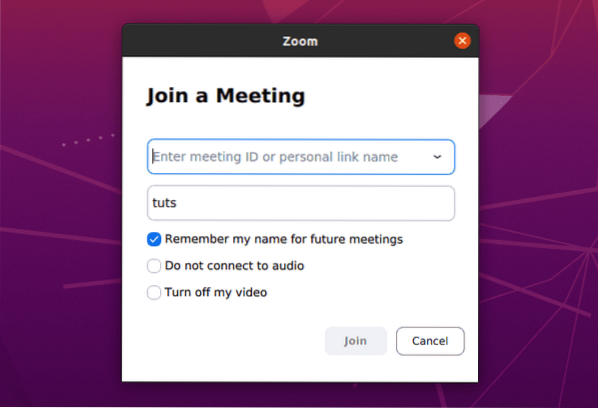
Você também deverá inserir um nome de tela que será público para todos na reunião. Observe que o nome da tela pode ser o que você desejar. No entanto, certifique-se de não usar uma palavra ofensiva.
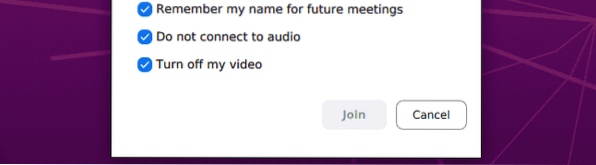
Você será listado com as configurações de áudio e vídeo, conforme mostrado na imagem acima. Por experiência própria, prefiro desligar meu vídeo e áudio ao entrar em uma reunião e ativá-los mais tarde, durante a sessão. Você não quer entrar em uma reunião despreparado com sua webcam LIGADA ou seu microfone fazendo todos os tipos de sons.
-
Entrar
Esta opção permite que você faça login em sua conta do Zoom e crie uma reunião do Zoom. Você terá várias opções para assinar. Se você já possui uma conta Zoom, use seu e-mail e senha. Como alternativa, você pode fazer login usando Google, SSO ou Facebook.
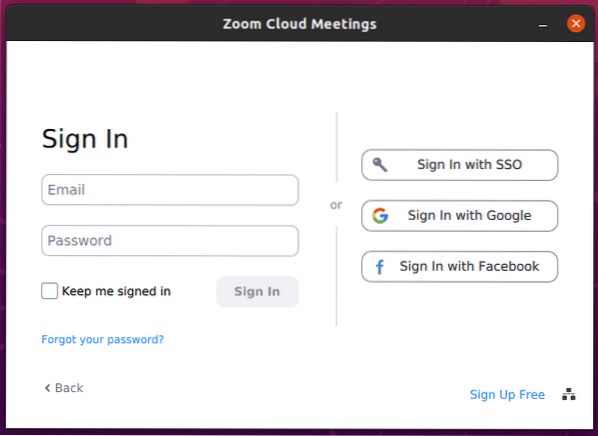
Se você não tem uma conta do Zoom, crie uma no seu navegador com o link abaixo. Uma vez feito isso, você terá uma conta Zoom gratuita com recursos básicos. Você pode atualizar para o plano premium Zoom, que é uma versão paga, mas vem com muito mais recursos incríveis.
Inscrição grátis - Zoom
Uma vez conectado, você deve ver a janela da conta gratuita do Zoom, onde você pode realizar várias ações, como iniciar uma reunião, bater um papo com amigos e colegas, entrar em uma sessão e muito mais.
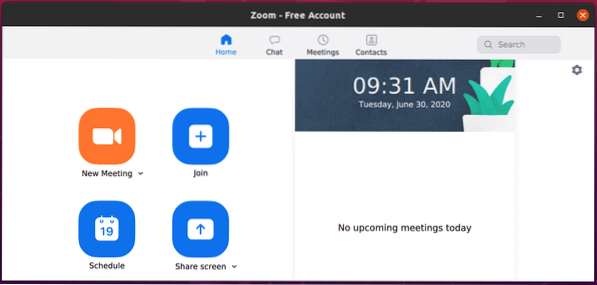
Desinstalar Zoom no Ubuntu
Remover o Zoom do seu sistema Ubuntu é bastante fácil. Execute o comando abaixo. Observe, você precisará de privilégios administrativos para realizar este processo.
sudo apt-get [remover nome_do_pacote] e.g sudo apt remover zoom
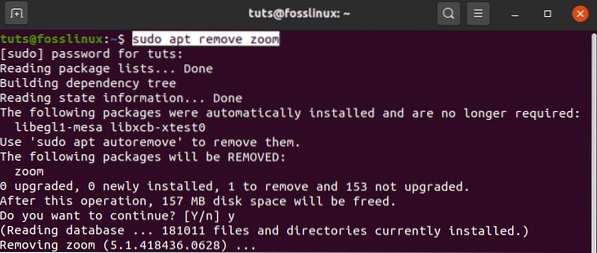
Isso é tudo! Eu acredito que esta postagem deu a você orientações claras sobre como instalar e começar a usar o Zoom em seu sistema Ubuntu. Se você tiver alguma dúvida sobre todo o processo, fique à vontade para deixar um comentário abaixo.
 Phenquestions
Phenquestions



