
Instalando o Xournal:
Xournal está disponível no repositório oficial de pacotes do Ubuntu. Então, você pode instalá-lo facilmente usando o gerenciador de pacotes APT.
Primeiro, atualize o cache do repositório de pacotes APT da seguinte maneira:
$ sudo apt update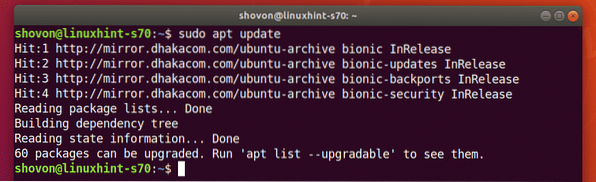
Agora, instale o Xournal com o seguinte comando:
$ sudo apt install xournal
Para confirmar a instalação, pressione Y e então pressione
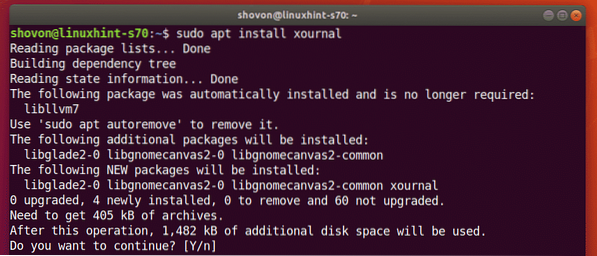
Xournal deve ser instalado.
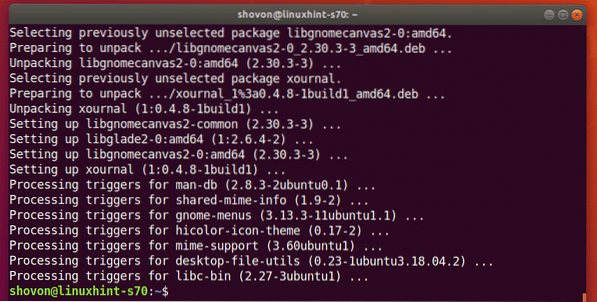
Iniciando o Xournal:
Assim que o Xournal estiver instalado, você pode iniciar o Xournal a partir do menu do aplicativo do Ubuntu.
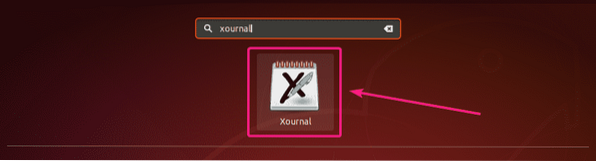
É assim que o app Xournal se parece.
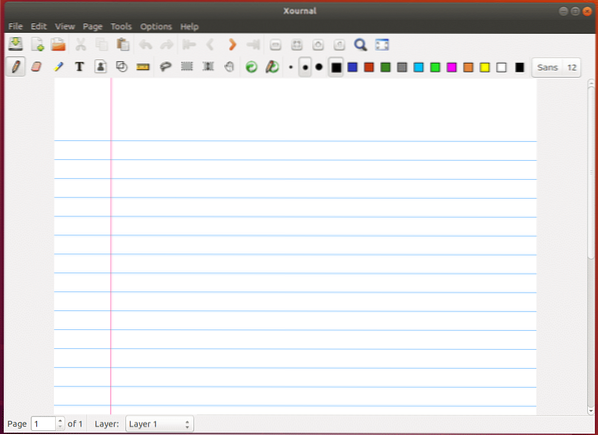
Tomando notas sobre o Xournal usando tablets Wacom:
Xournal é um aplicativo de anotações. Então, você pode usar seu monitor com suporte por toque e caneta para desenhar nele. Você também pode usar tablets Wacom ou Stylus no Xournal.
Neste artigo, usei a mesa digitalizadora Wacom One. Ubuntu 18.04 LTS possui suporte integrado para dispositivos Wacom.
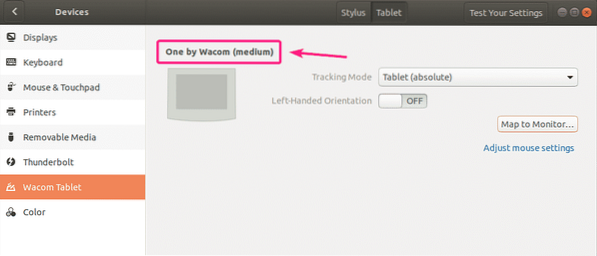
Para escrita à mão no Xournal, selecione o Lápis ferramenta (), selecione o tamanho do lápis, selecione uma cor e comece a escrever.
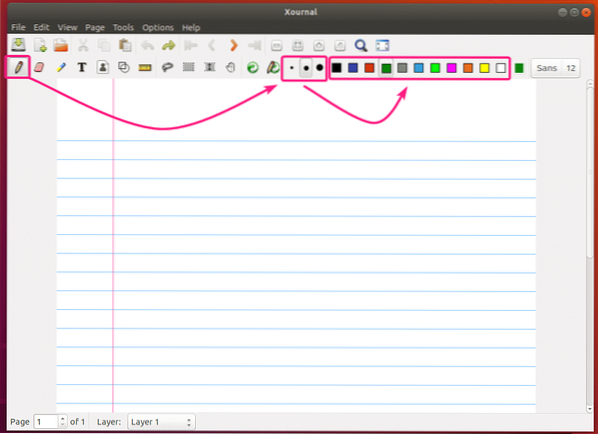
Como você pode ver, escrevi um pouco à mão usando o Wacom One no Xournal. Parece ótimo.
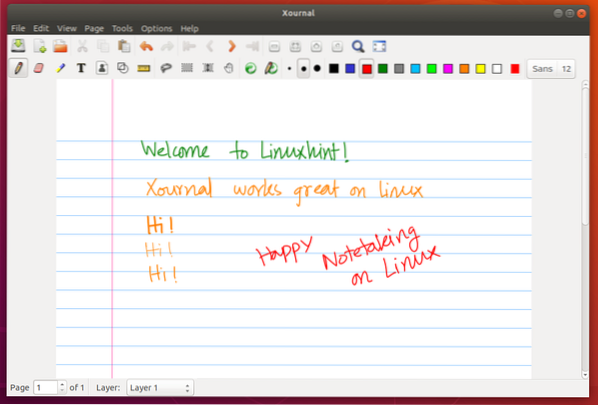
Usando a ferramenta Borracha:
Para apagar sua escrita, selecione Borracha Tool (), selecione o tamanho e clique e desenhe sobre os textos manuscritos para removê-los.
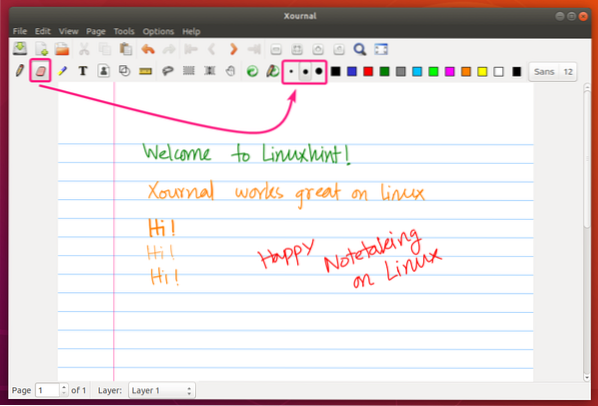
Por padrão, apenas a parte do conteúdo manuscrito que você arrasta é apagada. Se você quiser remover todo o traço, vá para Ferramentas > Opções de borracha e selecione deletar traços.
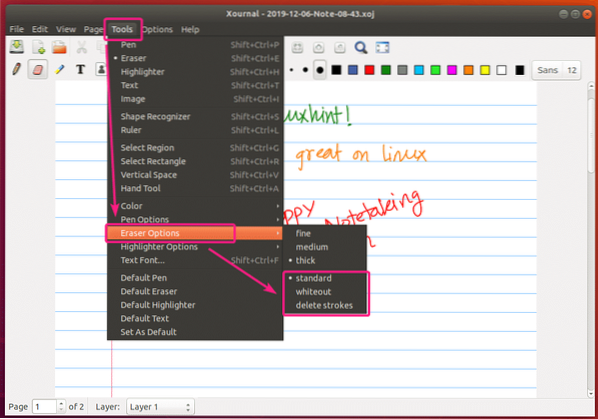
Usando a ferramenta de seleção retangular e a ferramenta de seleção à mão livre:
Você pode usar o Ferramenta de Seleção Retangular () para selecionar a seção retangular de seu conteúdo e movê-los ou removê-los da página.
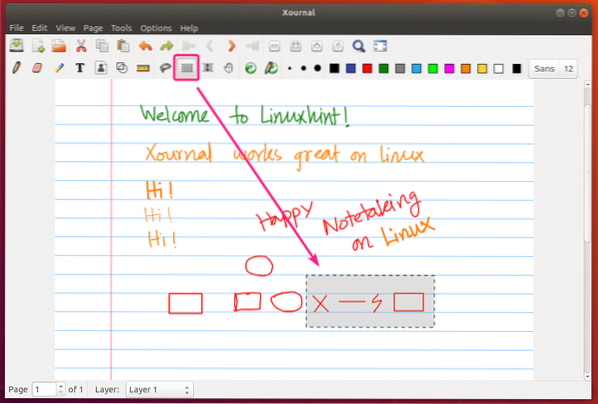
Você pode o Ferramenta de Seleção à Mão Livre () para selecionar conteúdo específico da página e movê-lo ou removê-lo.
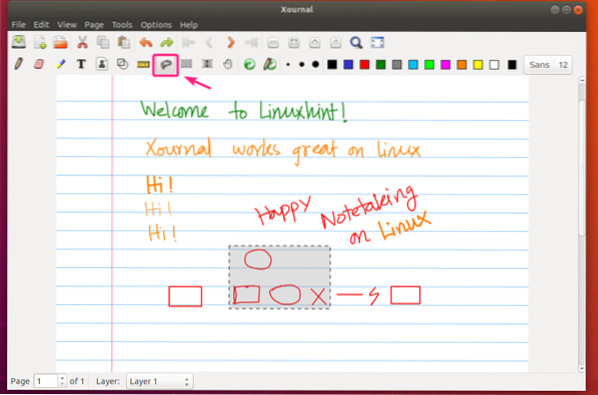
Usando a ferramenta de texto:
Você pode usar o Ferramenta de Texto () para digitar textos em sua nota Xournal. No canto superior direito, você também pode definir a família da fonte e o tamanho da fonte para o texto.
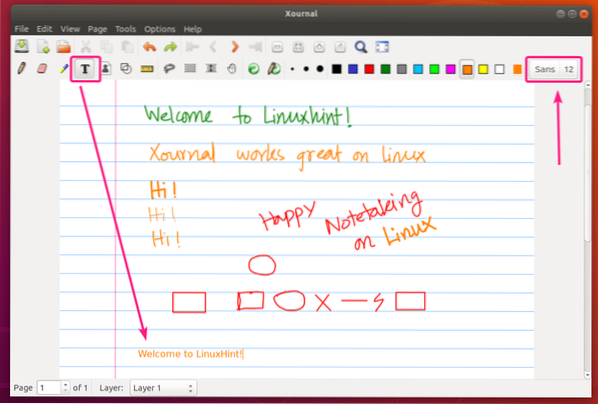
Usando a ferramenta Desfazer e Refazer:
Você pode usar o Desfazer () e Refazer () para desfazer e refazer suas notas, respectivamente.
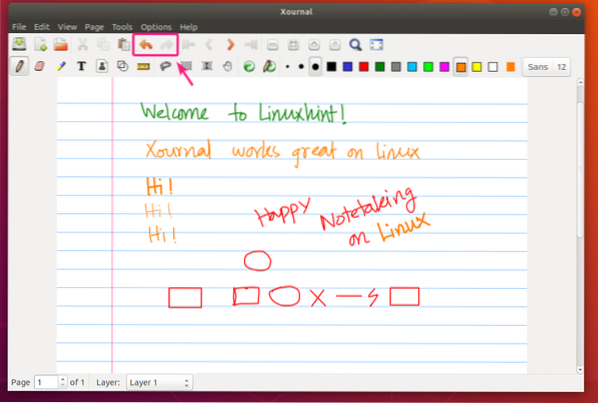
Gerenciando páginas no Xournal:
Você pode usar o Próxima página () para navegar para a próxima página ou criar uma nova página se você estiver na última página. Da mesma forma, você pode usar o Página anterior () botão para navegar para a página anterior.
Para ir para a primeira página, você pode clicar no botão. Para ir para a última página, clique no botão.
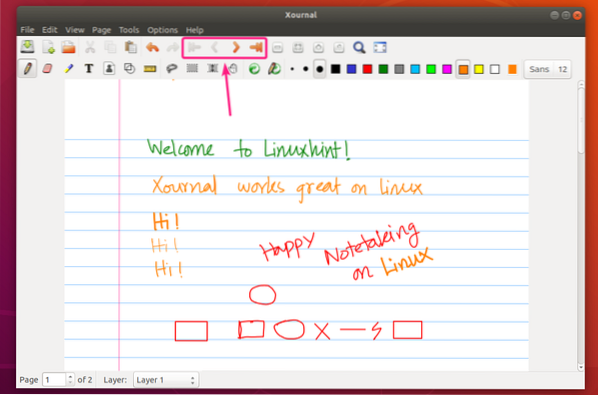
As páginas têm um tamanho específico. Após cada página, você tem uma pequena lacuna.
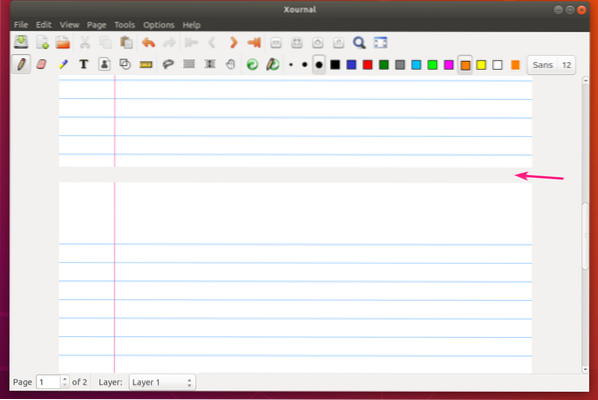
Para excluir uma página, navegue até a página e clique em Página > Apagar Página.
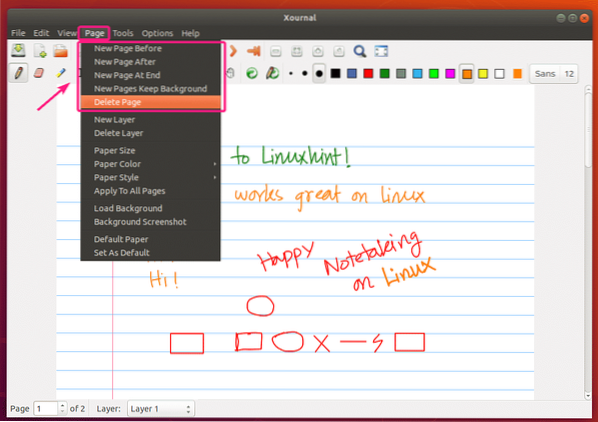
Alterando o tamanho da página:
Para alterar o tamanho da página, vá para Página > Tamanho do papel
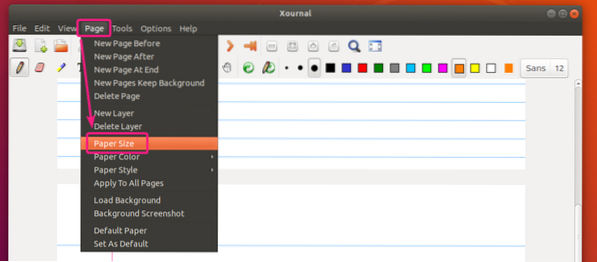
Agora, configure o tamanho da página e clique em OK.
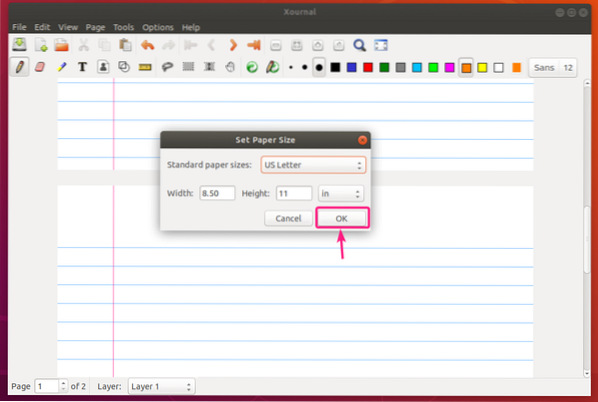
Alterando o estilo e a cor da página:
Para alterar a cor da página, vá para Página > Cor do Papel. Em seguida, selecione qualquer cor predefinida da lista. Ou clique em outro… para selecionar uma cor de página personalizada.
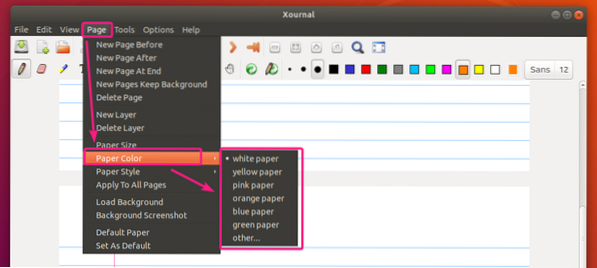
Depois de definir predefinido papel verde cor.
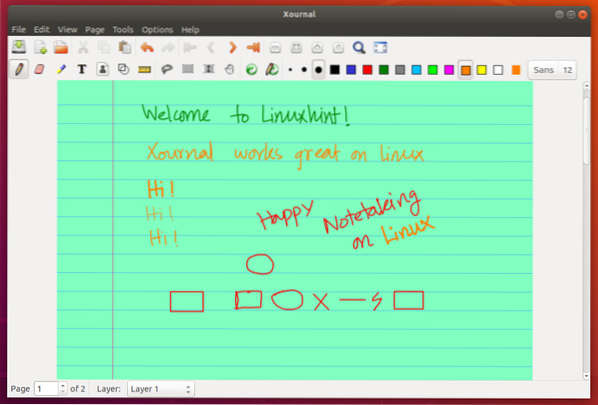
Ferramenta de seleção de cor de papel para selecionar a cor da página personalizada.
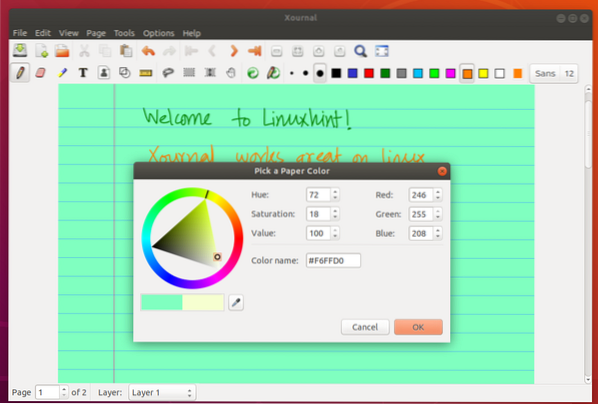
Para alterar o estilo da página, vá para Página > Estilo de Papel e selecione o estilo de página desejado na lista.
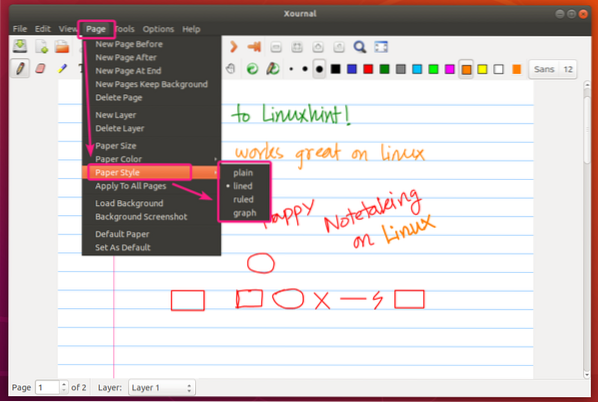
Estilo de papel milimetrado.
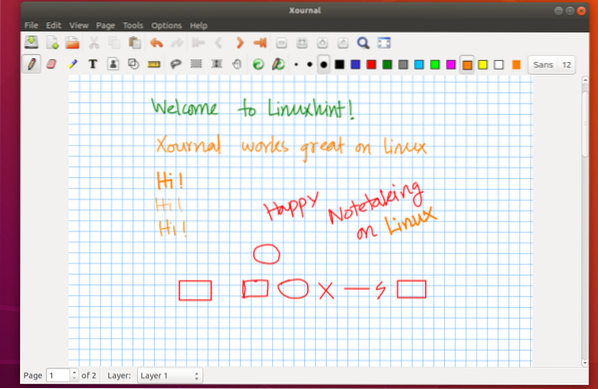
Estilo de papel comum.
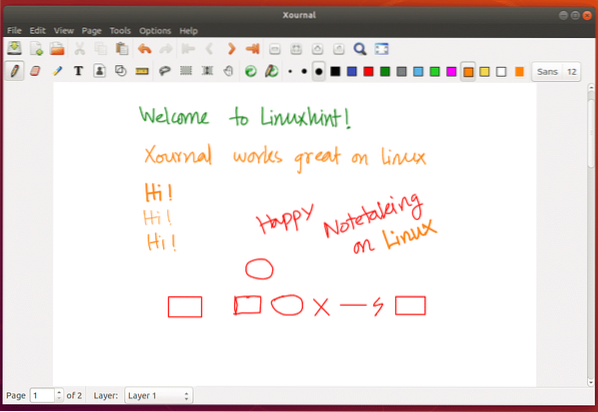
Alterar todas as configurações da página:
Por padrão, as configurações da página são aplicadas à sua página atual. Se você deseja aplicar as configurações de página a todas as páginas, clique em Página > Aplicar a todas as páginas.
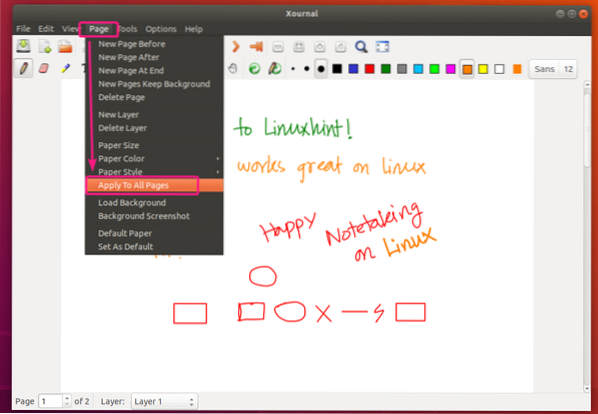
Redefinir as configurações da página:
Para redefinir as configurações da página para o padrão, clique em Página > Papel Padrão.
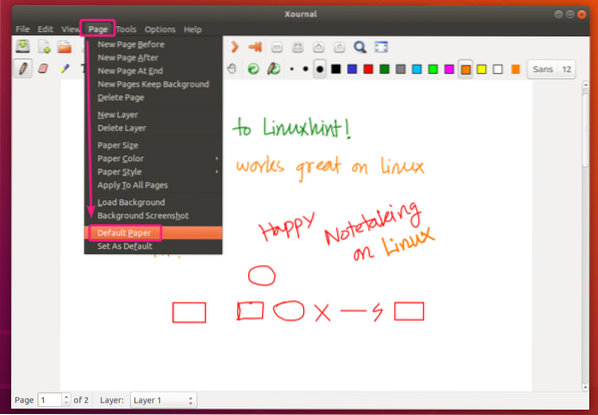
Definir configurações de página personalizada como configurações de página padrão:
Para definir as configurações da página personalizada como padrão para novas páginas ou novas notas do Xournal, clique em Página > Definir como padrão.
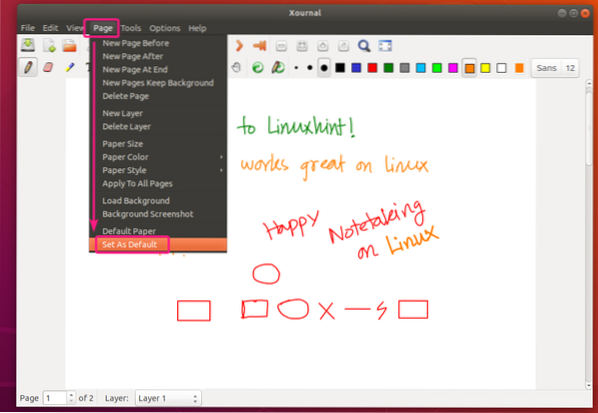
Ative a sensibilidade à pressão e outras opções de acessibilidade:
Você pode encontrar as configurações da caneta Xournal e do toque em Opções > Caneta e toque.
Para ativar a sensibilidade à pressão, clique em Sensibilidade à pressão.
Existem muitas outras opções de acessibilidade de caneta e toque que você pode tentar para melhorar sua experiência de anotações.
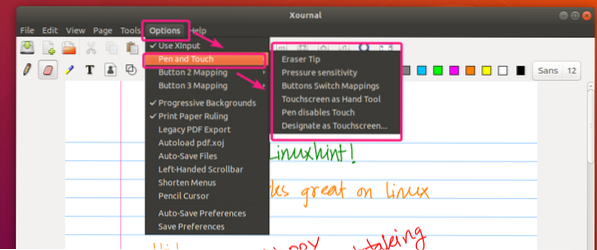
Como você pode ver, a sensibilidade à pressão está funcionando muito bem.
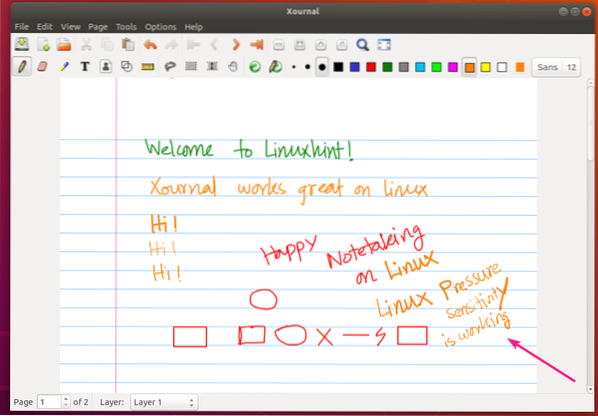
Para salvar as configurações de caneta e toque, clique em Opções > Salvar preferências.
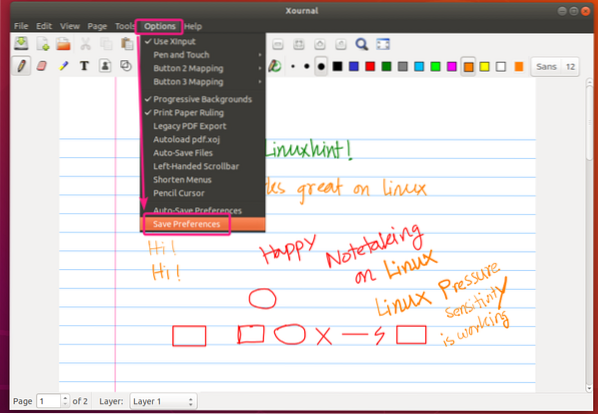
Salvando seu trabalho:
Para salvar seu trabalho, clique no botão Salvar ().
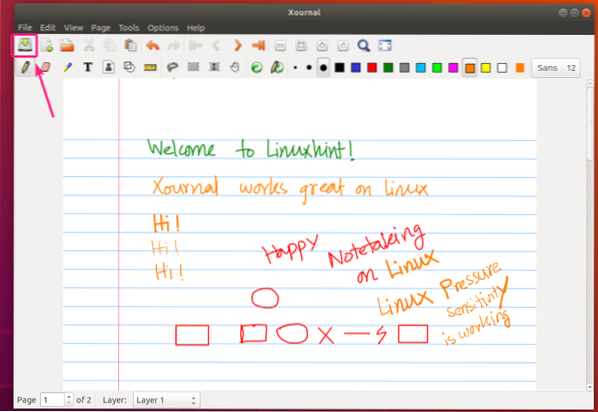
Agora, digite um nome de arquivo e clique em Salve .
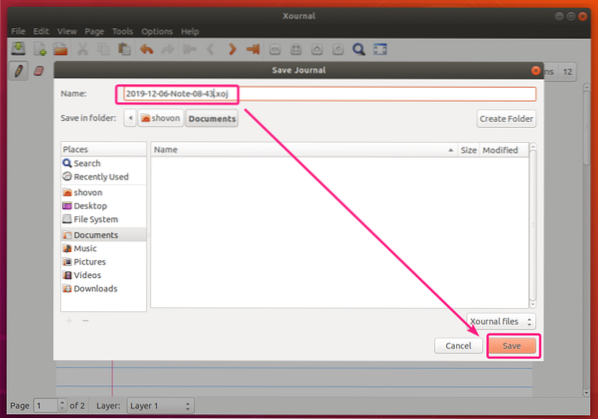
Sua nota Xournal deve ser salva.
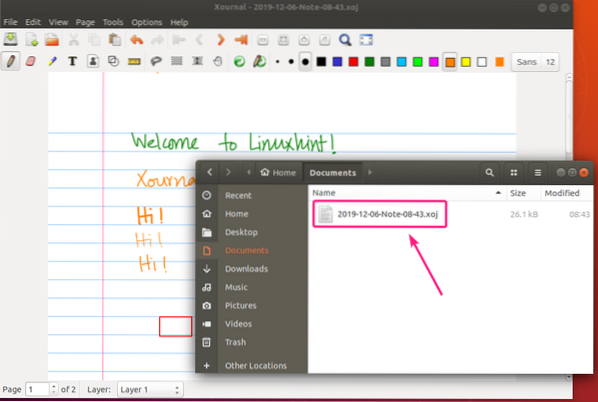
Exportando Xournal Notes como PDF:
As notas do Xournal podem ser exportadas como PDF e as notas do PDF exportadas terão a mesma aparência que no Xournal.
Para exportar suas notas do Xournal para PDF, clique em Arquivo > Exportar para PDF.
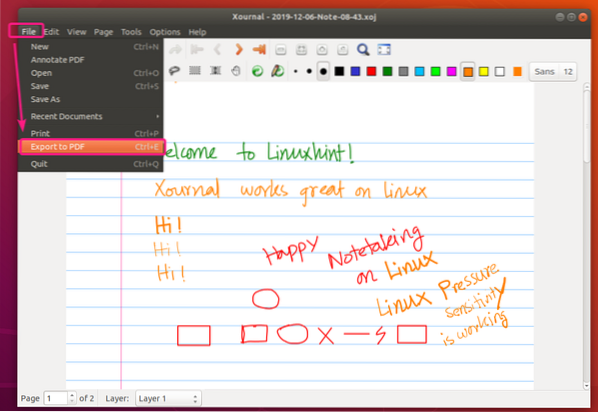
Agora, digite um nome de arquivo e clique em Salve .
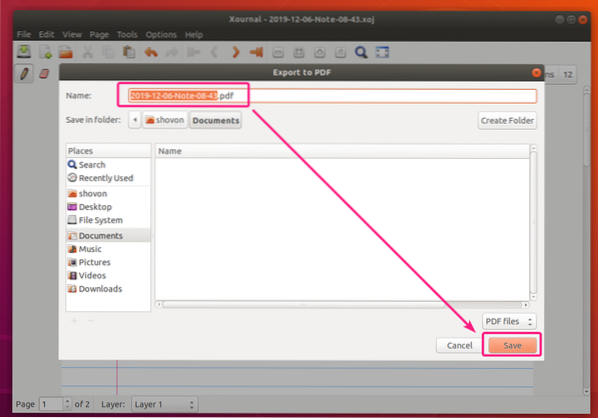
Sua nota Xournal deve ser exportada. Como você pode ver, a nota exportada em PDF parece muito boa.
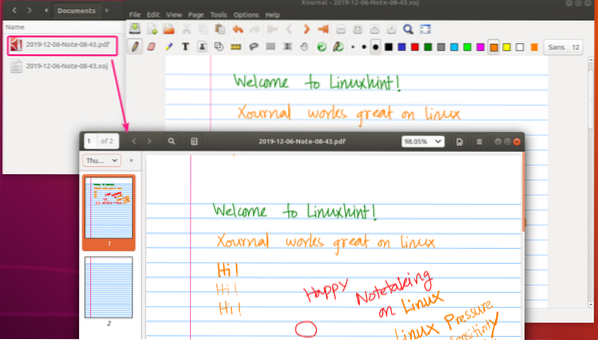
Anotando PDFs com o Xournal:
Xournal é uma ferramenta de anotação de PDF muito boa. É um dos melhores que já usei.
Para abrir um PDF para anotação, clique em Arquivo > Anotar PDF.
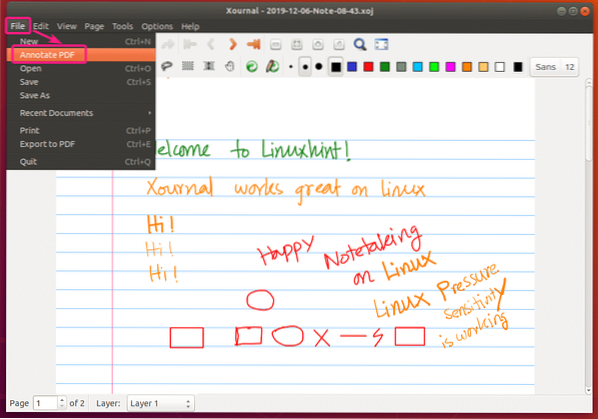
Agora, selecione o arquivo PDF que deseja anotar e clique em Abrir.
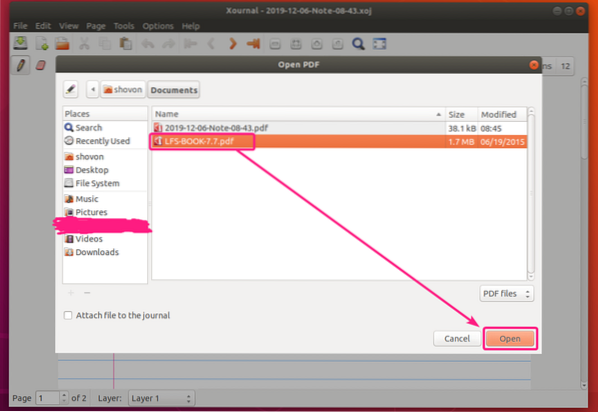
O arquivo PDF deve ser aberto no Xournal. Como você pode ver, fiz algumas anotações. Funciona muito bem.
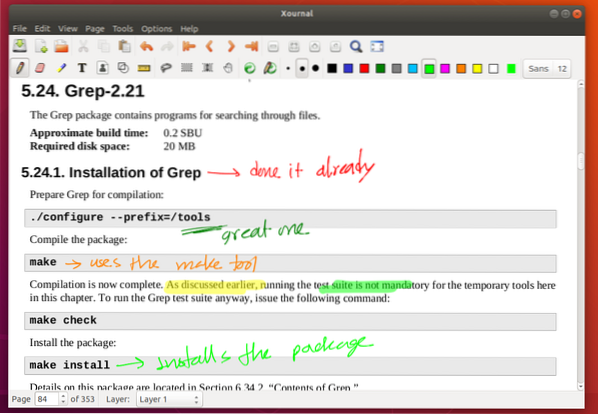
Para salvar o PDF anotado, clique em Arquivo > Exportar para PDF.
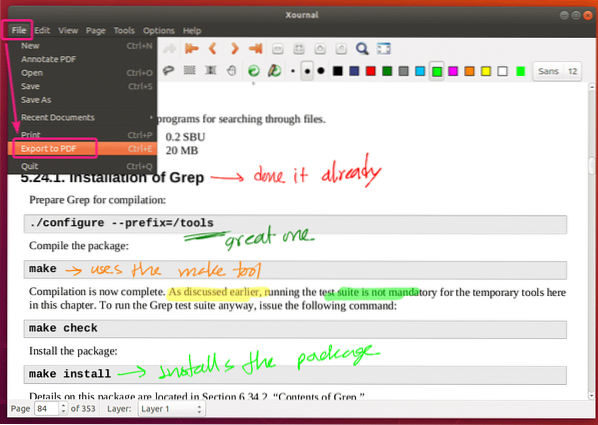
Digite um novo nome de arquivo e clique em Salve . O arquivo PDF anotado deve ser salvo.
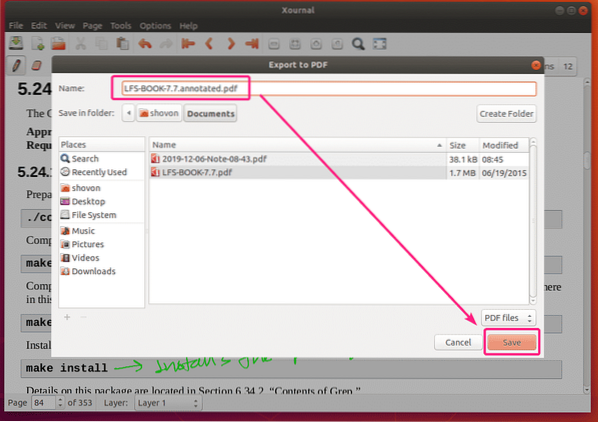
Então, é assim que você instala e usa o aplicativo de anotações Xournal no Ubuntu. Obrigado por ler este artigo.
 Phenquestions
Phenquestions

