Instalando dependências necessárias:
Write é baseado em Qt5. Então, você deve ter algumas bibliotecas Qt 5 instaladas em sua máquina Ubuntu para que o Write funcione. Todas as bibliotecas Qt 5 necessárias estão disponíveis no repositório oficial de pacotes do Ubuntu 18.04 LTS. Então, você pode instalá-los facilmente.
Primeiro, atualize o cache do repositório de pacotes APT com o seguinte comando:
$ sudo apt update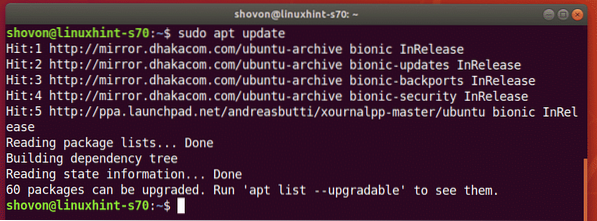
Agora, instale todas as bibliotecas Qt5 necessárias com o seguinte comando:
$ sudo apt install libqt5widgets5 libqt5network5 libqt5svg5
Para confirmar a instalação, pressione Y e então pressione 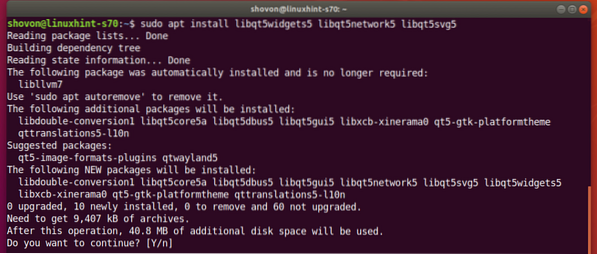
Todas as bibliotecas Qt 5 necessárias devem ser instaladas.
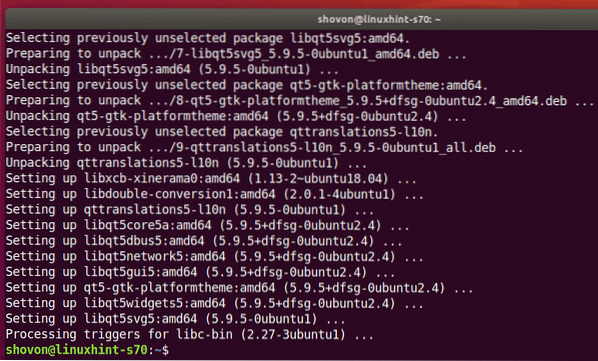
Baixando gravação:
A gravação não está disponível no repositório de pacotes oficial do Ubuntu. Mas você pode baixá-lo facilmente do site oficial da Stylus Labs e instalá-lo no Ubuntu.
Primeiro, visite a página oficial de download do Write em seu navegador favorito. Em seguida, clique no link Linux conforme marcado na captura de tela abaixo.
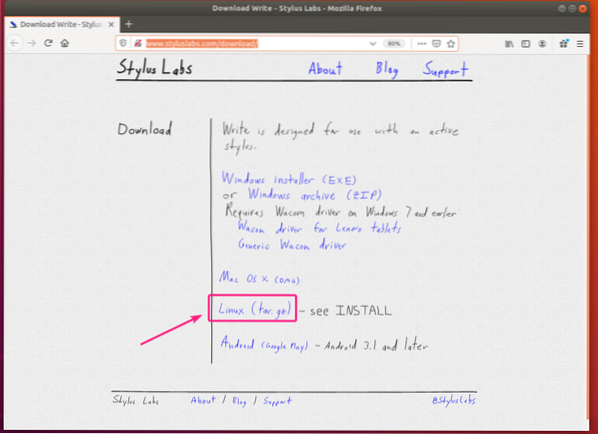
Agora, selecione Salvar Arquivo e clique em OK.
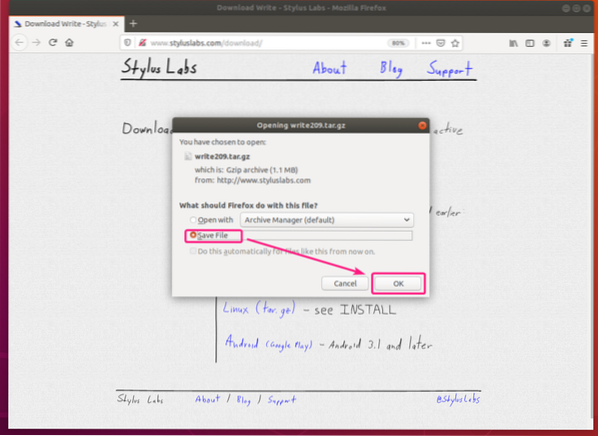
O arquivo de gravação tar deve ser baixado.
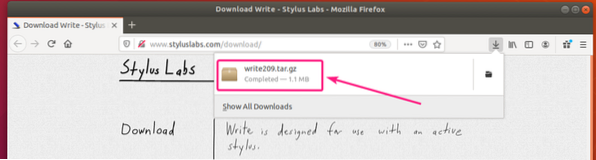
Agora, navegue até o ~ / Downloads diretório e extraia o arquivo.
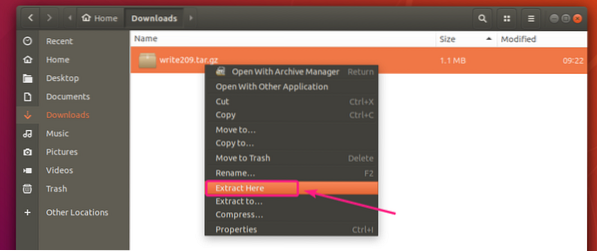
Um novo diretório deve ser criado. Navegue até o diretório.
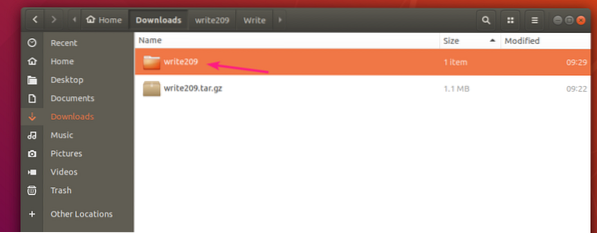
Navegue até o Escreva/ diretório.
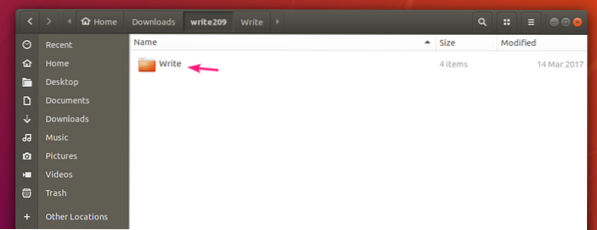
Agora, clique duas vezes no Escreva arquivo binário para executar o Write.
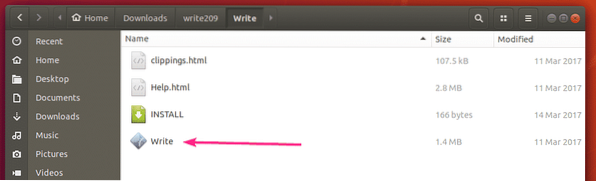
A gravação deve ser aberta.
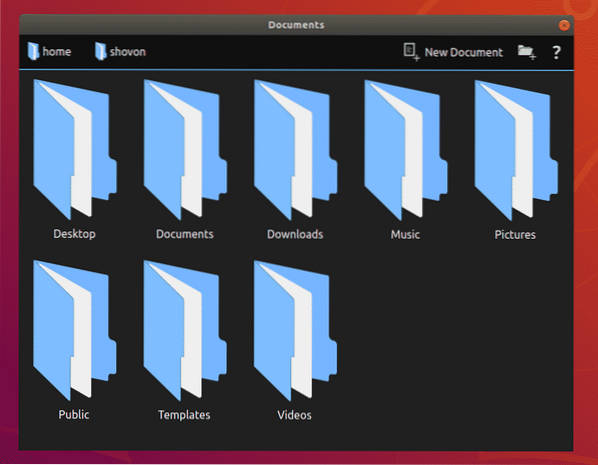
Fluxo de trabalho básico de anotações de escrita:
Quando você abre o aplicativo Write, os arquivos e diretórios em seu diretório HOME devem ser exibidos. Navegue até um diretório onde deseja criar sua nota de escrita e clique em Novo Documento.
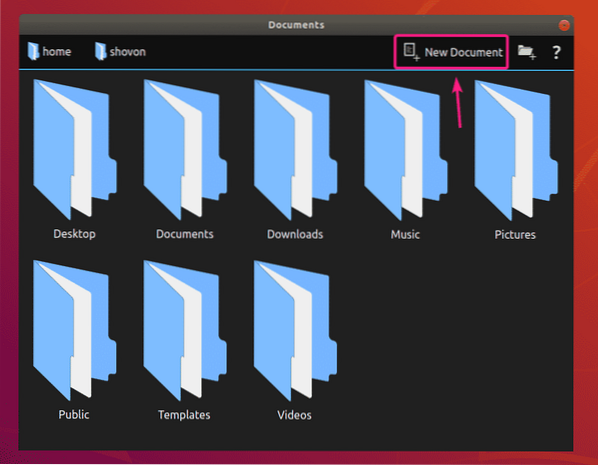
Agora, digite um nome para a nota Escrever e pressione
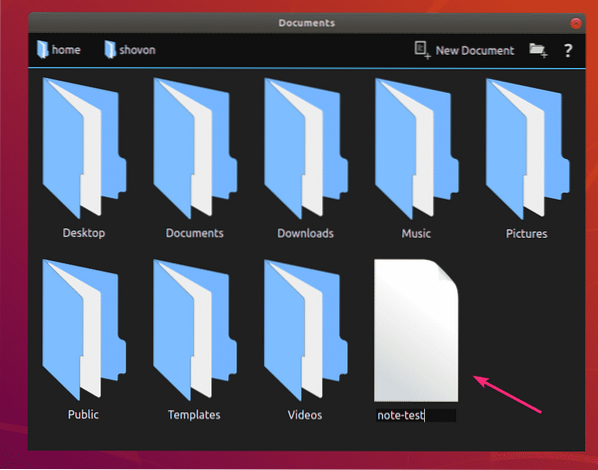
Uma nova nota de escrita deve ser criada. Também será aberto com Write.
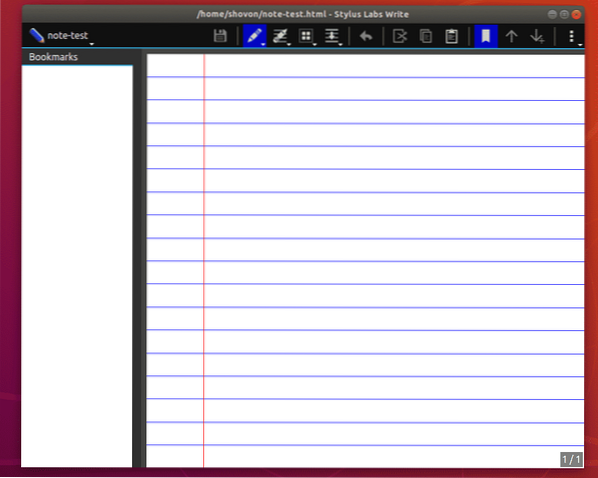
Você pode usar sua caneta ou tablet para fazer anotações com o Write.
Usei minha mesa digitalizadora Wacom One para a demonstração de anotações neste artigo. Ubuntu 18.04 LTS tem suporte para mesas digitalizadoras Wacom por padrão. Portanto, você não precisa fazer nada extra para o suporte da mesa digitalizadora Wacom.
Como você pode ver, meu tablet com caneta Wacom One é detectado automaticamente no meu Ubuntu 18.04 máquina LTS.
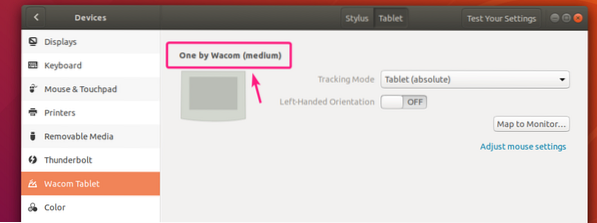
Para escrita à mão, selecione a ferramenta Caneta () e comece a escrever no aplicativo Escrever. Muito simples.
Como você pode ver, posso escrever no aplicativo Write usando minha mesa digitalizadora Wacom. Funciona bem.
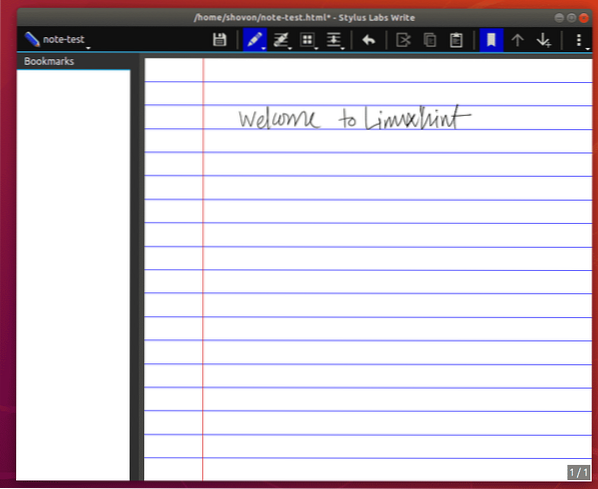
Se você clicar e segurar o ícone Caneta (), ele mostrará todos os estilos de caneta padrão. Você pode selecionar qualquer um deles e escrever no aplicativo Write.
Existem 8 slots para estilos de caneta. Você pode substituir os padrões por outros personalizados também. Vou mostrar a você como fazer isso mais tarde neste artigo.
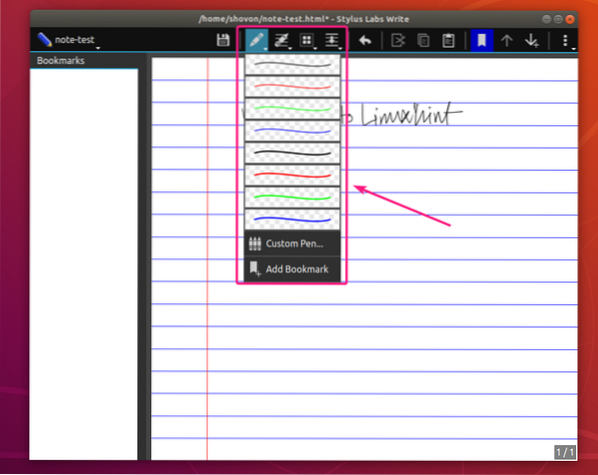
Usei diferentes estilos de caneta para escrever no aplicativo Write. Parece fantástico.
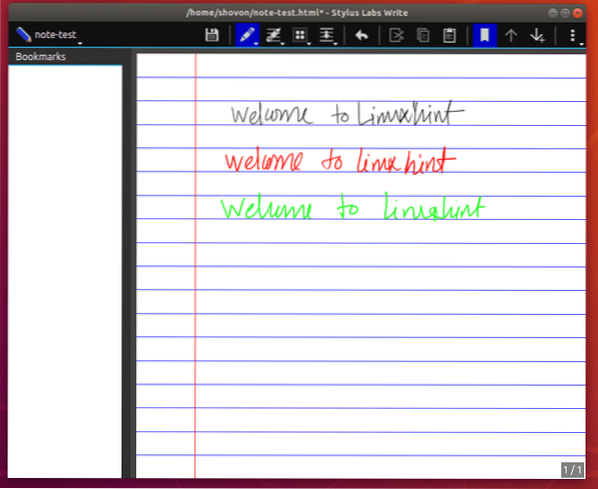
Depois de fazer algumas alterações em sua nota Escrever, você pode clicar no ícone Salvar () para salvar seu trabalho.
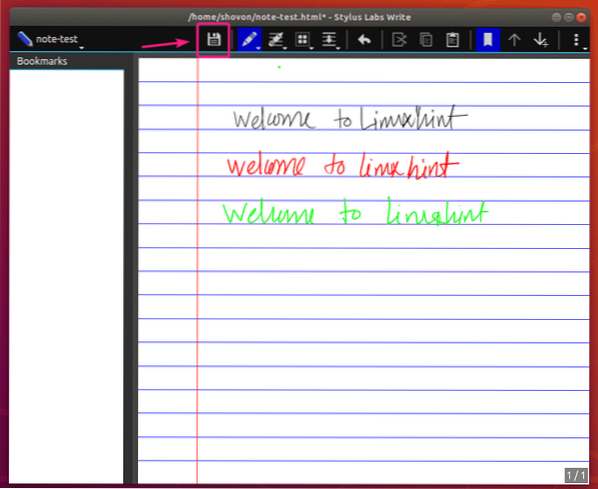
Se você deseja substituir um dos 8 slots de caneta pelo seu estilo de caneta personalizado, clique e segure o ícone Caneta e selecione Caneta Personalizada ..
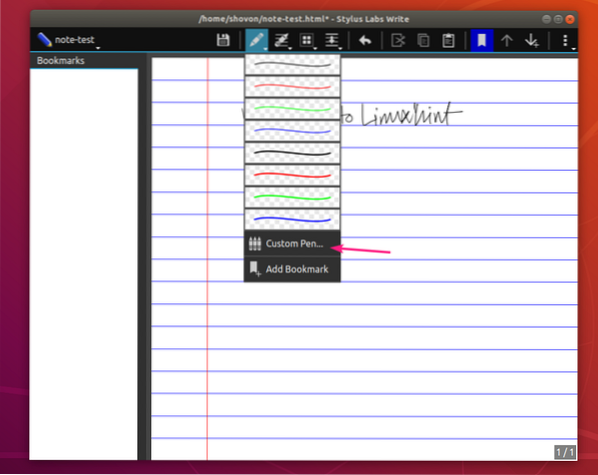
Agora, coloque a caneta Largura, Cor e Sensibilidade à pressão. Verificar Marcador se você quiser usar este estilo de caneta para destacar suas anotações.
Verificar Ajustar à grade se você deseja remodelar automaticamente seus traços de caneta com o sistema de grade do aplicativo Write.
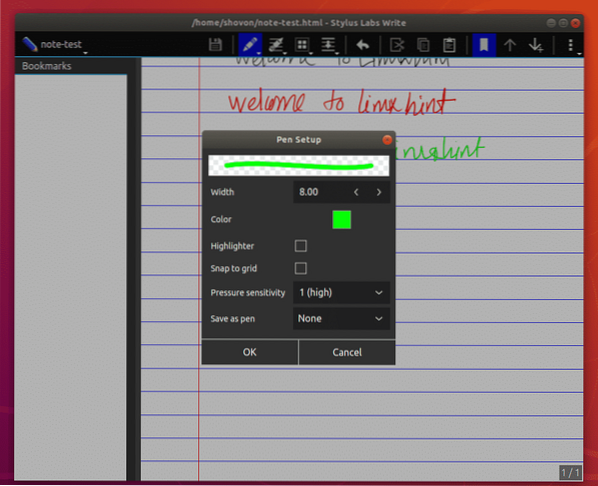
Agora, clique no Salvar como caneta menu suspenso e selecione o slot pelo qual deseja substituir esta caneta.
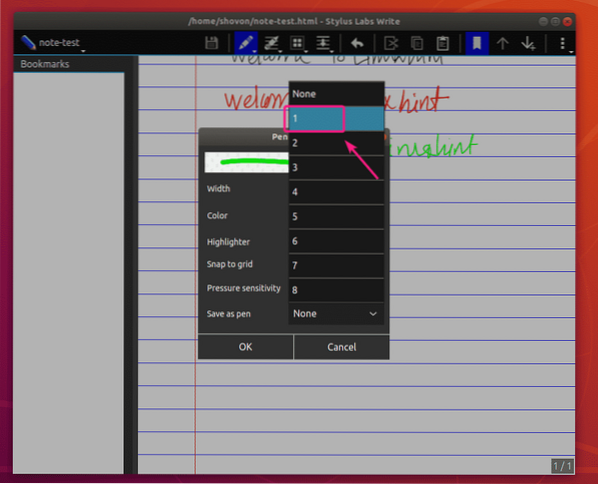
Quando terminar, clique em OK.
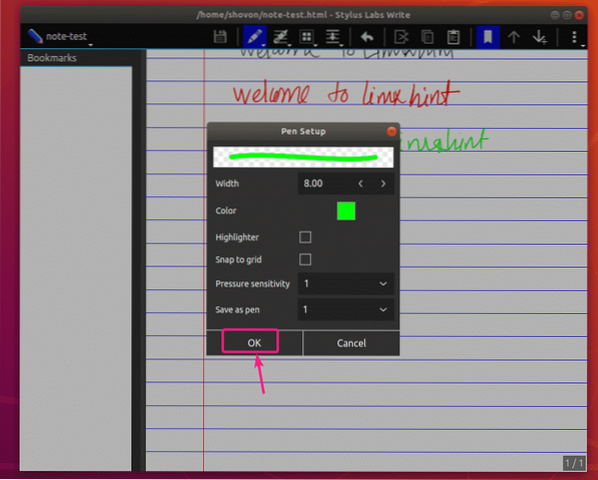
O slot de caneta desejado deve ser substituído pelo estilo de caneta personalizado.
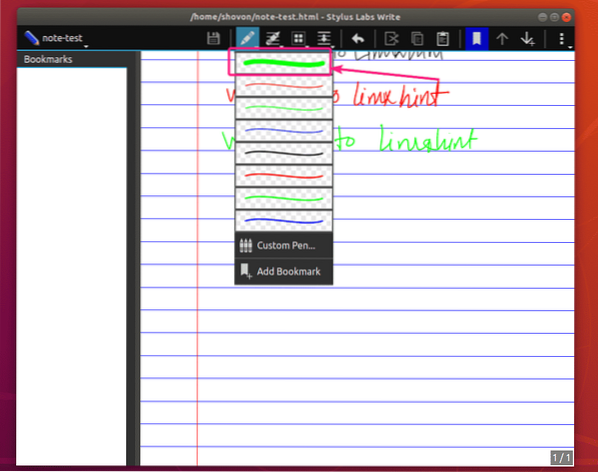
Como você pode ver, estou usando o estilo de caneta personalizado para escrita à mão. Funciona muito bem.
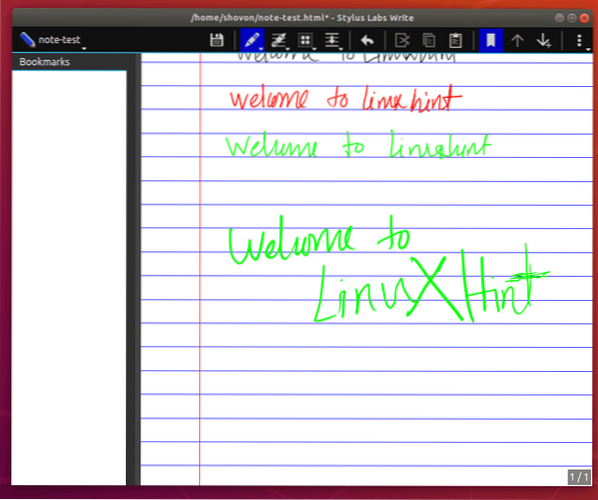
Se você quiser apagar alguns traços de sua caneta, selecione a ferramenta Borracha () e apague o que você não quer em suas anotações.

Você tem várias opções de borracha, eu.e Stroke Eraser (remove todo o traço da caneta), Ruled Eraser (remove o traço parcial da caneta, mas tenta manter as réguas da grade), Apagador Grátis (remove apenas a parte desejada do traço de caneta).
Para alterar o tipo de borracha, clique e segure o ícone da borracha () e você deverá ser capaz de selecionar um tipo de borracha da lista.
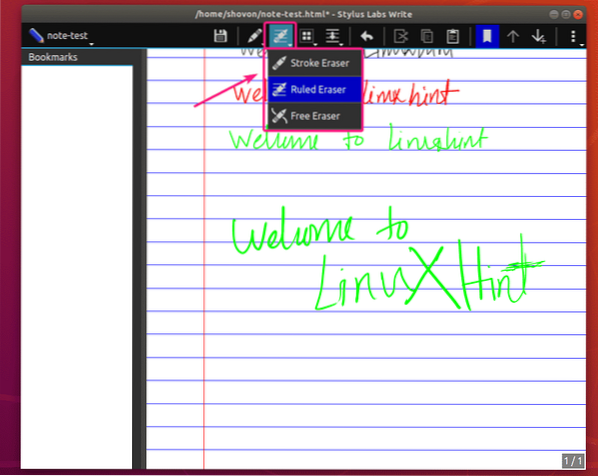
Se você deseja ocultar o Painel Lateral do Indicador, clique no ícone do Indicador ().
Se o Painel Lateral do Indicador estiver oculto e você quiser torná-lo visível, clique no ícone do Indicador () novamente.
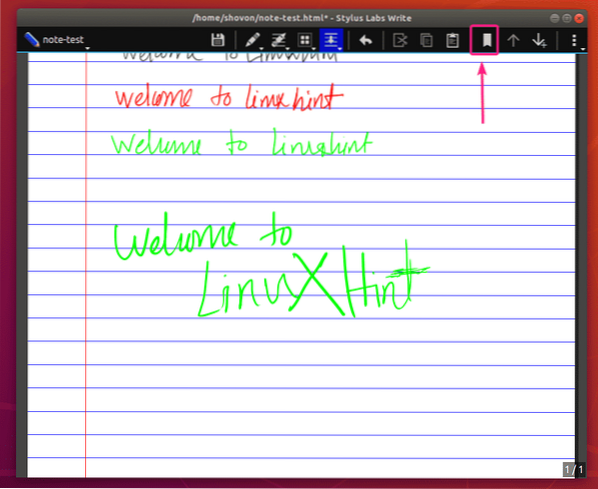
Para selecionar o conteúdo de sua nota Escrever, clique na ferramenta Selecionar ().
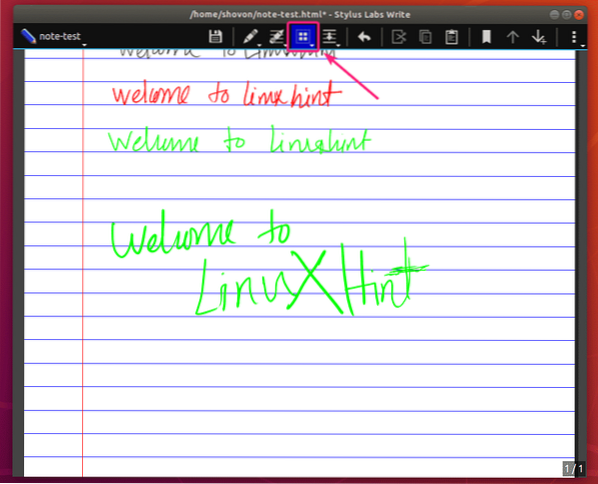
Você pode selecionar o conteúdo, movê-lo ou removê-lo.
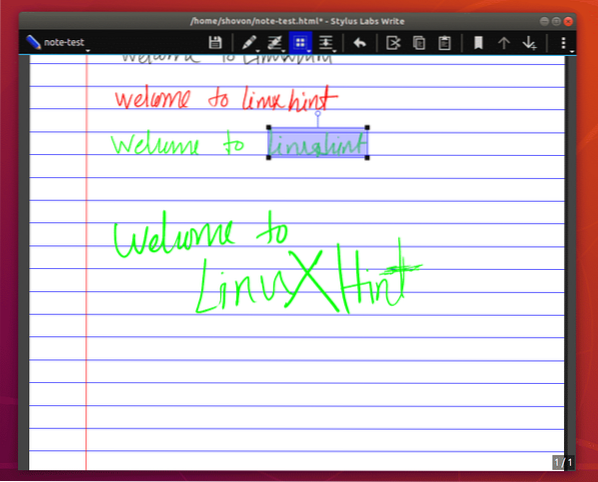
O Write tem 3 tipos de ferramenta de seleção. Rect Select ferramenta (usada para seleção retangular), Seleção Regulada ferramenta (usada para seleção baseada em grade), e Lasso Select ferramenta (usada para seleção à mão livre).
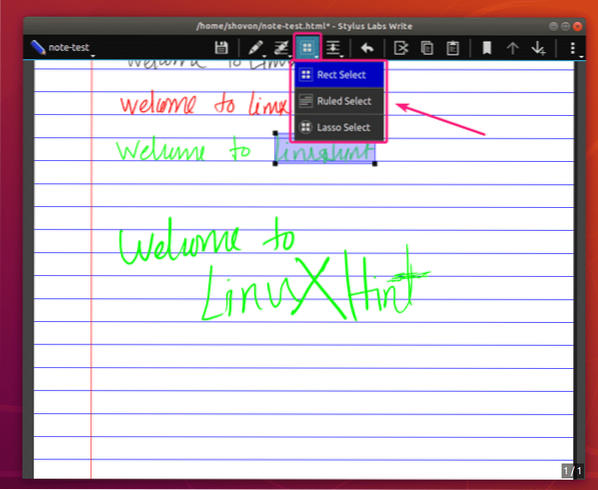
Se você quiser mover o conteúdo para baixo para criar alguns espaços no meio de sua nota para algum novo conteúdo, clique no Inserir Espaço () ícone. Em seguida, clique em um local vazio em sua nota de onde deseja mover o conteúdo e mantenha-o pressionado.
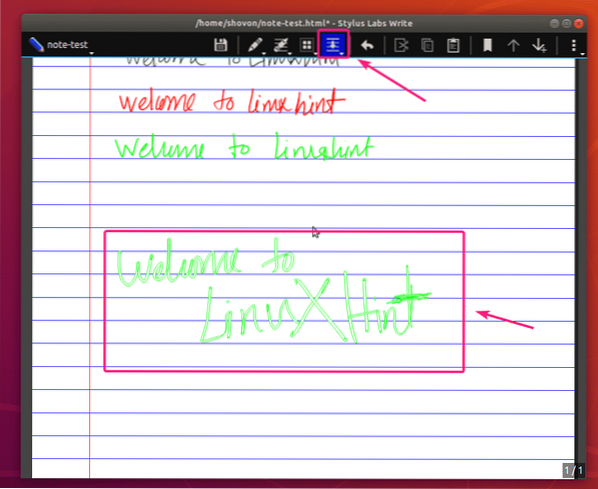
Em seguida, arraste para baixo. Quando estiver satisfeito com o resultado, solte a caneta ou o mouse. O conteúdo deve se mover.
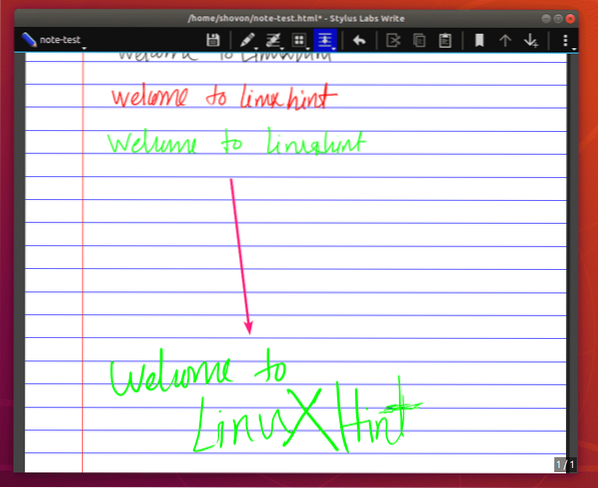
Você pode selecionar entre Inserir Espaço (para inserção de espaços à mão livre) e Espaço de Inserção Regido (para inserção de espaços baseada em régua / grade) para inserir espaços em Write.
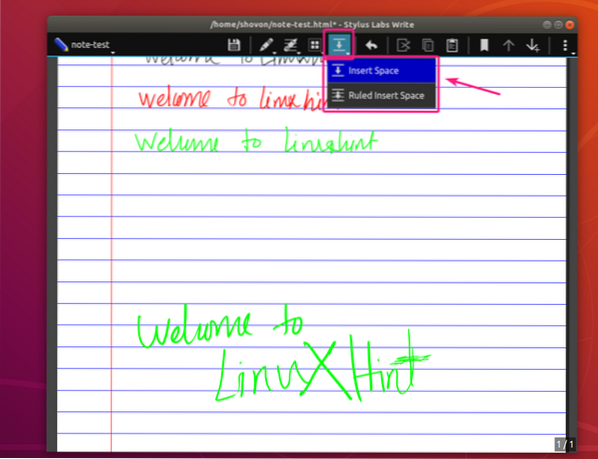
Para desfazer / refazer seu trabalho, clique e segure o Desfazer () botão e um círculo deve aparecer. Quando o círculo estiver cheio, você está em seu trabalho atual (não há nada para refazer). Mova o ponteiro do círculo para a esquerda para desfazer e para a direita para refazer seu trabalho.
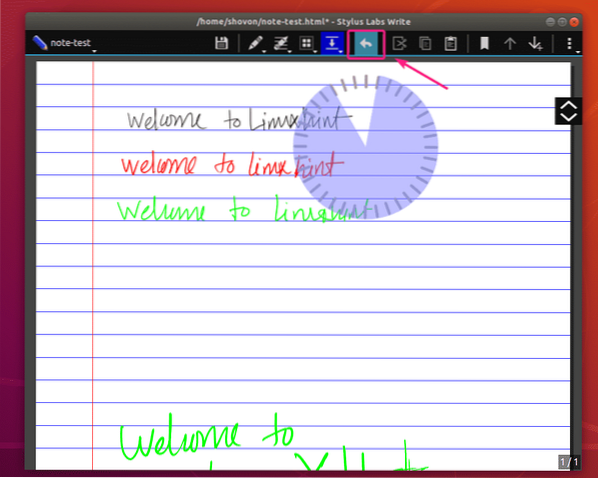
Você pode usar o Cortar (), cópia de () e Colar () ícone para cortar / copiar o conteúdo selecionado ou colar o conteúdo da área de transferência, respectivamente.
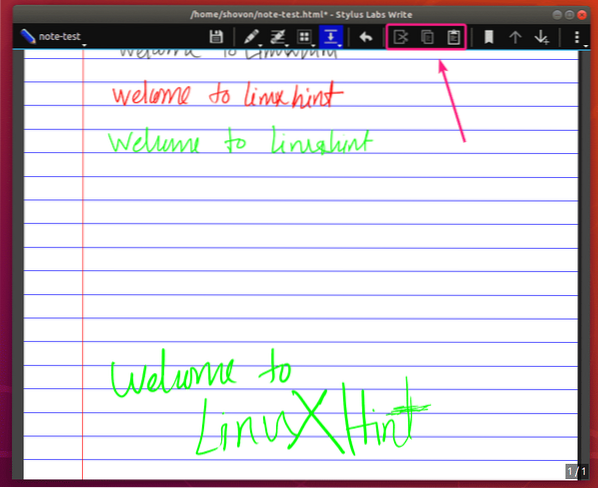
Para navegar entre as páginas, você pode usar o Subir página () e Page Down / Adicionar () botão.
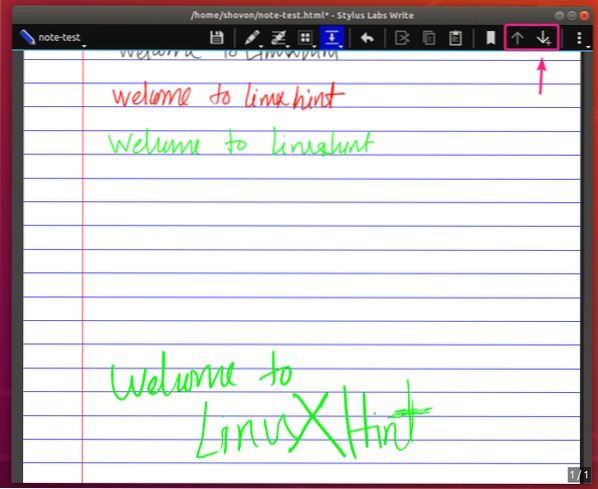
Se você adicionar uma nova página, a página deve ser adicionada no final da nota. Haverá um pequeno intervalo entre cada página.
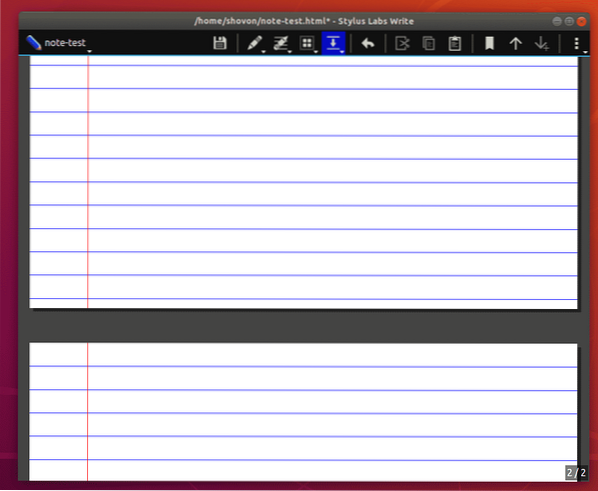
Então, é basicamente assim que você instala e usa o aplicativo Escrever anotações. Obrigado por ler este artigo.
 Phenquestions
Phenquestions


