Se você não deseja que outras pessoas tenham acesso aos seus dados, a criptografia é essencial. Quando você criptografa seus dados confidenciais, pessoas não autorizadas não podem acessá-los facilmente. Este guia prático concentra-se na instalação e no uso básico do software de criptografia de disco Veracrypt no Ubuntu Linux. O Veracrypt é um software de código aberto e gratuito.
Instale o Veracrypt
Conforme visto na página oficial de downloads (link: https: // www.veracripta.fr / en / Downloads.html), duas opções estão disponíveis para usar o Veracrypt no Ubuntu Linux, a saber: GUI e console. GUI significa baseado em gráfico e console significa baseado em texto (linha de comando.)
Instale o Veracrypt: GUI
Execute o seguinte comando no terminal Ubuntu para baixar o pacote do instalador GUI do Veracrypt.
$ sudo wget https: // launchpad.net / veracrypt / trunk / 1.24-update7 / + download / veracrypt-1.24-Update7-Ubuntu-20.04-amd64.debAgora, você pode instalar o pacote baixado da seguinte maneira.
$ sudo apt-get install ./ veracrypt-1.24-Update7-Ubuntu-20.04-amd64.debEntrar y para continuar com a instalação se solicitado. Após uma instalação bem-sucedida, você pode iniciar o Veracrypt no menu Aplicativos> Acessórios> Veracrypt.
Instale o Veracrypt: Console
Execute o seguinte comando no terminal Ubuntu para baixar o pacote do instalador do console Veracrypt.
$ sudo wget https: // launchpad.net / veracrypt / trunk / 1.24-update7 / + download / veracrypt-console-1.24-Update7-Ubuntu-20.04-amd64.debVocê pode agora prosseguir com a instalação do pacote baixado. Execute o comando abaixo.
$ dpkg -i ./ veracrypt-console-1.24-Update7-Ubuntu-20.04-amd64.debQuando a instalação for concluída com sucesso, você pode começar a usar o Veracrypt no terminal do Ubuntu. Para ver as informações de uso, execute o seguinte comando.
$ veracrypt -hCriptografe seus dados confidenciais
Vamos imaginar que você tem uma pasta chamada folder1 em seu desktop Ubuntu que contém documentos sensíveis. Vamos criar um volume criptografado por meio da GUI e do console para servir como um cofre pessoal para armazenar esses documentos confidenciais.
Método GUI:
Crie um volume criptografado
1. Inicie o Veracrypt a partir do Formulários menu> Acessórios > Veracrypt 2. Clique Crio 3. No assistente de criação de volume Veracrypt, escolha Crie um contêiner de arquivo criptografado 4. Clique Próximo 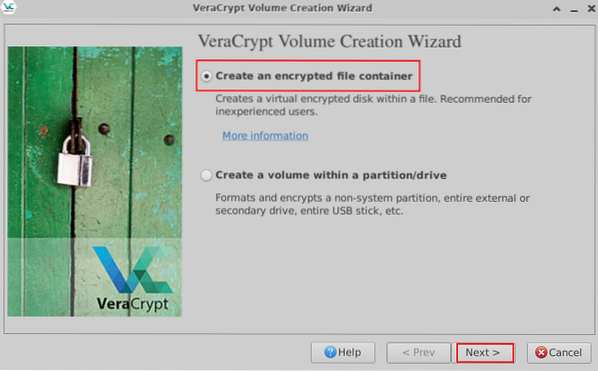 Figura 1: Crie um contêiner de arquivo criptografado 5. Na página Tipo de Volume, escolha a primeira opção rotulada Volume Veracrypt padrão 6. Clique Próximo 7. Em Localização do Volume, clique em Selecione o arquivo 8. Escolha o local desejado à esquerda e digite um nome para o contêiner de arquivo criptografado no topo
Figura 1: Crie um contêiner de arquivo criptografado 5. Na página Tipo de Volume, escolha a primeira opção rotulada Volume Veracrypt padrão 6. Clique Próximo 7. Em Localização do Volume, clique em Selecione o arquivo 8. Escolha o local desejado à esquerda e digite um nome para o contêiner de arquivo criptografado no topo
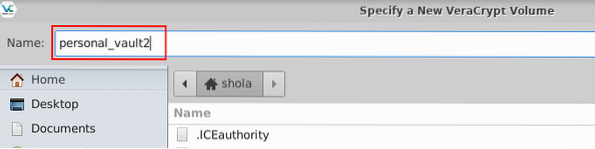
Figura 2: Nomeie seu novo contêiner de arquivo criptografado 9. Clique Salve na parte inferior da janela 10. De volta à página de localização do volume, clique em Próximo 11. Em Opções de criptografia, deixe as seleções padrão: AES e SHA-512 e clique em Próximo 12. Em Tamanho do volume, insira o tamanho do volume desejado. Clique no menu suspenso para alternar entre Gigabytes, Megabytes e Kilobytes
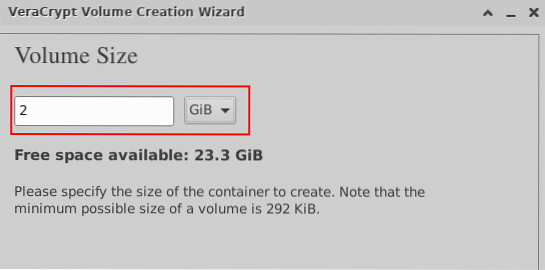
Figura 3: Especifique o tamanho do contêiner de arquivo criptografado 13. Clique Próximo 14. Em Senha de Volume, digite uma senha de criptografia 15. Clique Próximo 16. Em Opções de formato, você pode escolher Linux Ext3 no menu suspenso
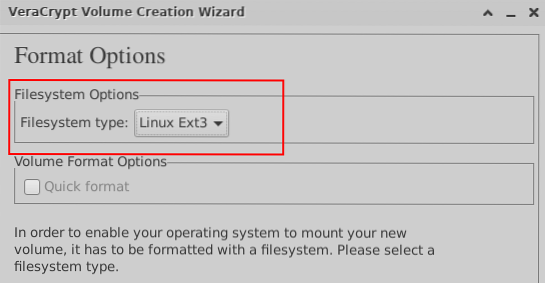
Figura 4: Escolha o tipo de sistema de arquivos para o volume criptografado 17. Clique Próximo 18. Em Suporte multiplataforma, vamos continuar com a seleção padrão 19. Clique Próximo e então clique OK quando solicitado 20. Em Formato de volume, comece a mover o mouse aleatoriamente por pelo menos 1 minuto
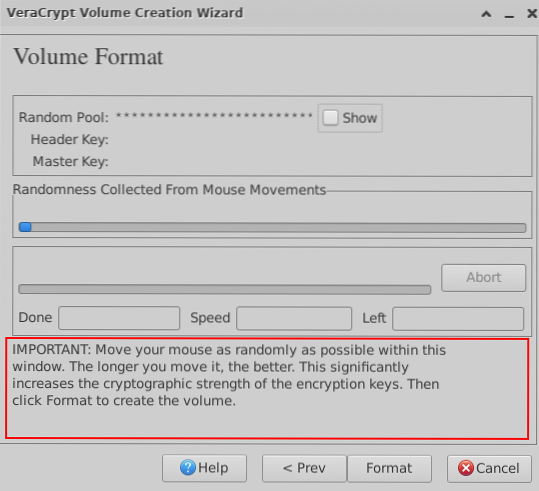
Figura 5: Mova o mouse aleatoriamente 21. Quando terminar, clique em Formato 22. Quando solicitado, digite sua senha de usuário Linux e clique em OK 23. Aguarde uma mensagem indicando que seu volume Veracrypt foi criado com sucesso 24. Clique OK 25. Clique Saída
Monte o volume criptografado
1. De volta à janela principal do VeraCrypt, clique em qualquer slot livre na lista 2. Clique Selecione o arquivo 3. Escolha o contêiner de arquivo criptografado que você criou anteriormente 4. Clique Abrir na parte inferior da janela 5. Clique Monte 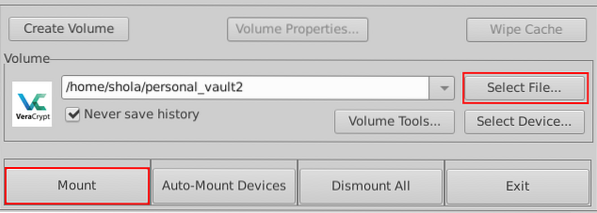 Figura 6: Monte o volume criptografado 6. Quando solicitado, digite sua senha de criptografia e clique em OK 7. Agora você deve ver um novo ícone de dispositivo em sua área de trabalho O dispositivo montado também será listado em Dispositivos quando você abre o Gerenciador de Arquivos acessando seu diretório inicial, por exemplo. A Figura 7 abaixo mostra o caminho do diretório de montagem padrão.
Figura 6: Monte o volume criptografado 6. Quando solicitado, digite sua senha de criptografia e clique em OK 7. Agora você deve ver um novo ícone de dispositivo em sua área de trabalho O dispositivo montado também será listado em Dispositivos quando você abre o Gerenciador de Arquivos acessando seu diretório inicial, por exemplo. A Figura 7 abaixo mostra o caminho do diretório de montagem padrão.
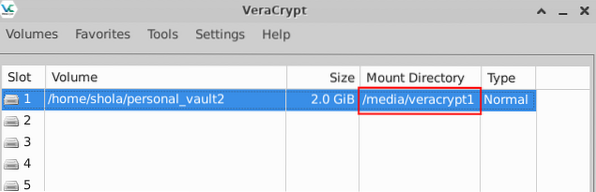
Figura 7: Caminho do diretório de montagem do volume criptografado Você pode agora prosseguir para mover sua pasta sensível para o seu cofre pessoal. 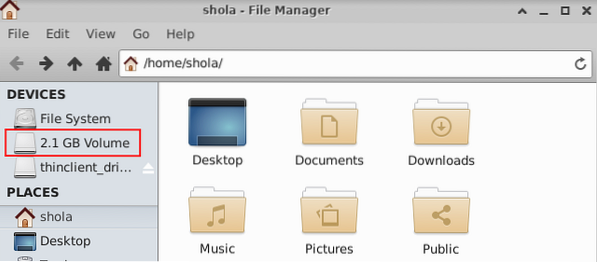
Figura 8: Volume montado listado em dispositivos
Desmonte o volume criptografado
1. Para desmontar o volume criptografado, certifique-se de que o slot apropriado esteja selecionado na janela principal do Veracrypt 2. Clique Desmontar 3. A entrada do slot agora deve estar em branco 4. Além disso, você não deve mais ver o volume criptografado em sua área de trabalho ou listado em Dispositivos 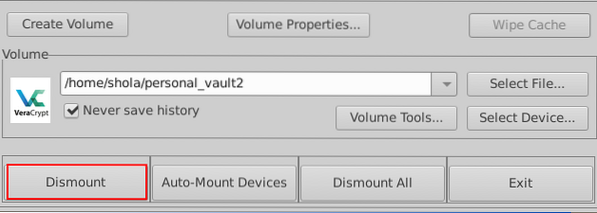
Figura 9: Desmontar volume criptografado
Método do console:
Crie um volume criptografado
Execute o comando abaixo no terminal do Ubuntu para começar a criar seu volume criptografado.
$ veracrypt --createQuando solicitado a escolher um tipo de volume, digite 1 para um volume normal
| Tipo de volume: 1) Normal 2) Oculto Selecione [1]: 1 |
Em seguida, você será solicitado a inserir o caminho do volume e o tamanho do volume. No exemplo abaixo, o volume criptografado é denominado personal_vault e será criado em meu diretório inicial. O tamanho do cofre pessoal será de 2 Gigabytes.
| Insira o caminho do volume: / home / shola / personal_vault Insira o tamanho do volume (tamanho K / tamanho [M] / tamanho G): 2G |
Para algoritmo de criptografia e algoritmo de hash, os valores padrão AES e SHA-512 são recomendados. Entrar 1 em ambos os casos.
| Algoritmo de criptografia: 1) AES 2) Serpente 3) Twofish 4) Camélia 5) Kuznyechik 6) AES (Twofish) 7) AES (Twofish (Serpente)) 8) Camélia (Kuznyechik) 9) Camélia (Serpente) 10) Kuznyechik (AES ) 11) Kuznyechik (Serpente (Camélia)) 12) Kuznyechik (Dois peixes) 13) Serpente (AES) 14) Serpente (Dois peixes (AES)) 15) Dois peixes (Serpente) Selecione [1]: 1 Algoritmo de hash: 1) SHA-512 2) Whirlpool 3) SHA-256 4) Streebog Selecione [1]: 1 |
Para sistema de arquivos, Linux Ext3 seria suficiente. Você pode entrar 4 escolher isso.
| Sistema de arquivos: 1) Nenhum 2) FAT 3) Linux Ext2 4) Linux Ext3 5) Linux Ext4 6) NTFS 7) exFAT 8) Btrfs Selecione [2]: 4 |
Agora, é hora de escolher uma senha de criptografia forte. Você receberá um aviso se a senha escolhida for considerada fraca. Observação: Usar uma senha curta NÃO é recomendado.
| Digite a senha: AVISO: as senhas curtas são fáceis de quebrar usando técnicas de força bruta! Recomendamos escolher uma senha de 20 ou mais caracteres. Tem certeza de que deseja usar uma senha curta? (y = Sim / n = Não) [Não]: y Digite novamente a senha: |
Quando for solicitado que você insira o PIM, pressione a tecla Enter no teclado para aceitar o valor padrão. Faça o mesmo quando for solicitado a inserir o caminho do arquivo-chave. PIM é um número que especifica quantas vezes sua senha tem hash. Um arquivo de chave é usado junto com uma senha, de modo que qualquer volume que usa o arquivo de chave não pode ser montado se o arquivo de chave correto não for fornecido. Como estamos nos concentrando no uso básico aqui, os valores padrão seriam suficientes.
| Insira o PIM: Insira o caminho do arquivo-chave [nenhum]: |
Finalmente, você precisaria digitar aleatoriamente no teclado por pelo menos 1 minuto e bem rápido também. Isso deve tornar a criptografia mais forte. Evite a tecla Enter enquanto você digita. Pressione Enter apenas quando terminar de digitar e espere até que o volume criptografado seja criado.
| Digite pelo menos 320 caracteres escolhidos aleatoriamente e pressione Enter: Concluído: 100% Velocidade: 33 MiB / s Esquerda: 0 s O volume VeraCrypt foi criado com sucesso. |
Monte o volume criptografado
Para acessar o conteúdo do volume criptografado, você precisa primeiro montá-lo. O diretório de montagem padrão é / media / veracrypt1, mas você pode criar o seu se desejar. Por exemplo, o seguinte comando criará um diretório de montagem em / mnt.
$ sudo mkdir / mnt / personal_vaultO próximo comando abaixo começará a montar o volume criptografado.
$ veracrypt --mount / home / shola / personal_vaultQuando solicitado, pressione a tecla Enter para usar o diretório de montagem padrão ou digite seu próprio caminho de diretório de montagem. Você será solicitado a inserir sua senha de criptografia a seguir. Para PIM, arquivo de chave e prompts de volume oculto de proteção, pressione a tecla Enter para usar os valores padrão.
| Digite o diretório de montagem [padrão]: / mnt / personal_vault Insira a senha para / home / shola / personal_vault: Insira PIM para / home / shola / personal_vault: Insira o arquivo-chave [nenhum]: Proteja o volume oculto (se houver)? (y = Sim / n = Não) [Não]: |
Execute o seguinte comando para listar os volumes montados.
$ veracrypt --list| 1: / home / shola / personal_vault / dev / mapper / veracrypt1 / mnt / personal_vault |
Agora você pode mover sua pasta sensível para o seu cofre pessoal da seguinte forma.
$ sudo mv / home / shola / folder1 / mnt / personal_vaultPara listar o conteúdo do seu cofre pessoal, execute:
$ ls -l / mnt / personal_vaultDesmonte o volume criptografado
O seguinte comando irá desmontar o volume criptografado.
$ veracrypt --dismount / mnt / personal_vaultSe você correr veracrypt -list novamente, você deve receber uma mensagem indicando que nenhum volume está montado.
Conclusão
O Veracrypt tem alguns recursos muito avançados, mas cobrimos apenas o básico neste artigo. Sinta-se à vontade para compartilhar suas experiências conosco na seção de comentários.
 Phenquestions
Phenquestions


