Além disso, alguns títulos populares também estão disponíveis como jogos nativos do Linux. Curiosamente, a maioria deles está no Steam. Então, para jogos Linux, o Steam é um must-have. Neste guia, vamos nos concentrar na instalação e uso do Steam no Arch Linux.
Arch Linux - para jogos?
Arch Linux é uma das distros de elite do Linux no mundo. Se você estiver usando o Arch, também presumo que você também seja uma pessoa experiente em Linux, pois chegou a este artigo.
Para jogar no Linux, uma das ferramentas mais importantes de que você precisa é o Steam. A Valve tem trabalhado muito para tornar os jogos do Windows compatíveis com a plataforma Linux.
Quanto ao Arch Linux, o Steam está prontamente disponível no repositório oficial.
Instalação Steam com Pacman
Ajustando o pacman.conf
Desfrutar do Steam requer a ativação do repositório “multilib”. Não está habilitado por padrão. Temos que editar manualmente o “pacman.arquivo conf ”e habilitar multilib.
Execute o seguinte comando para editar o arquivo.
sudo nano / etc / pacman.conf
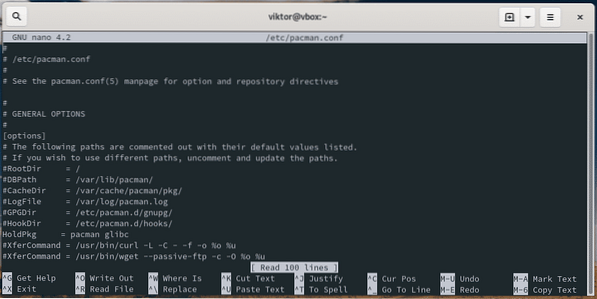
Agora, role para baixo e descubra a seção "multilib".
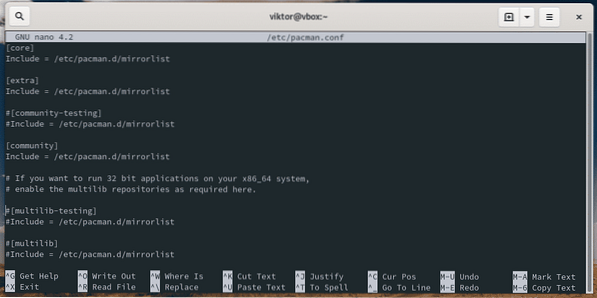
Remova o comentário da seção "multilib".
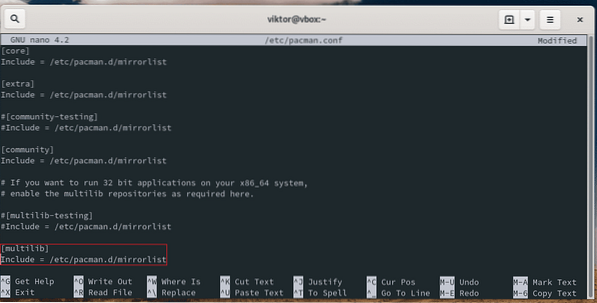
Salve o arquivo e saia do editor.
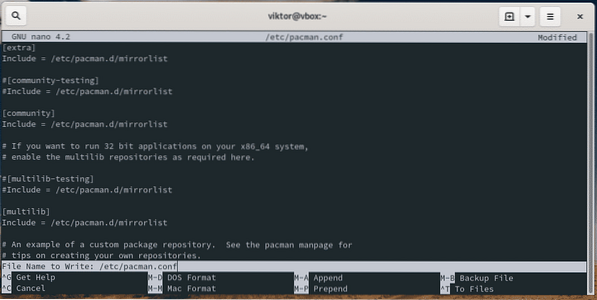
Execute o pacman para atualizar o banco de dados do pacote.
sudo pacman -Sy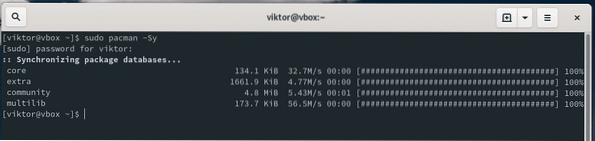
Agora estamos prontos para instalar o Steam.
Instalando o Steam
Execute o seguinte comando.
sudo pacman -S Steam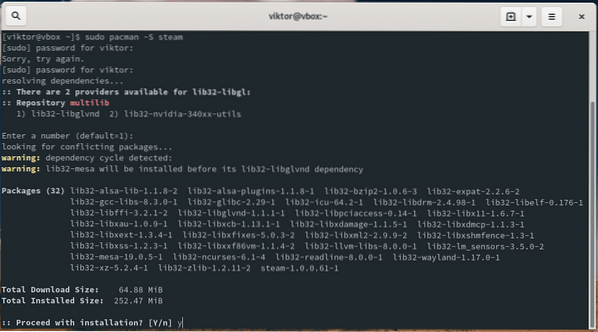
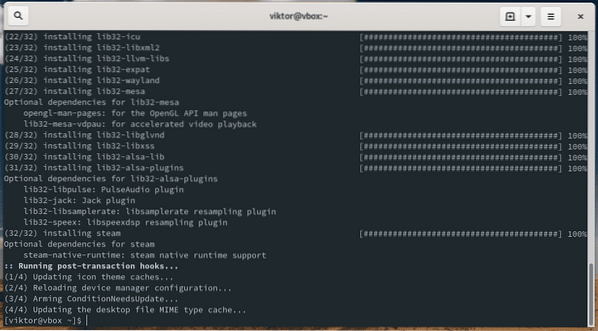
O Pacman executará automaticamente todas as tarefas de instalação do Steam, incluindo as bibliotecas de 32 bits.
Assim que a instalação for concluída, reinicie o seu computador.
reinício
Instalando o Steam com Flatpak
O Steam também está disponível no Flathub. Flathub é a loja oficial Flatpak que distribui todos os softwares flatpak oficialmente lançados. O Arch Linux geralmente não vem com o Flatpak pré-configurado, então temos que fazer isso manualmente.
Nota: Para instalar o Steam, o método mencionado anteriormente é mais preferível.
Instalando Flatpak
Certifique-se de que seu sistema está atualizado.
sudo pacman -Syu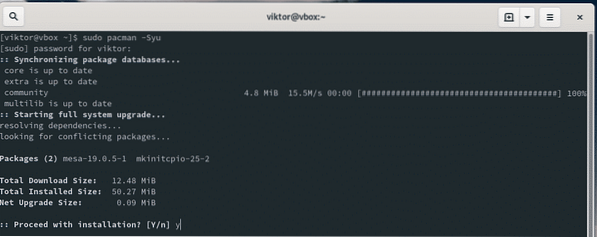
Diga ao pacman para instalar o Flatpak.
sudo pacman -S flatpak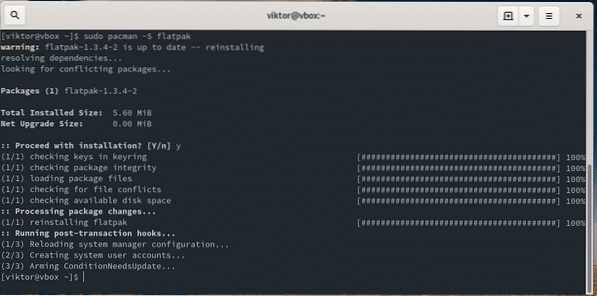
Configurando Flatpak
Ative o repositório Flathub para Flatpak.
sudo flatpak remote-add - se não existir flathubhttps: // flathub.org / repo / flathub.flatpakrepo

Instalando o Steam
Agora, seu sistema está pronto para instalar o Steam Flatpak. Execute o seguinte comando.
sudo flatpak install com.software de válvula.Vapor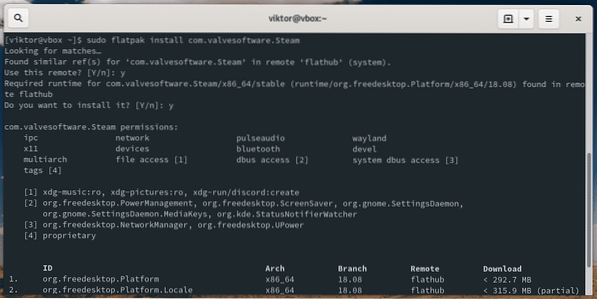

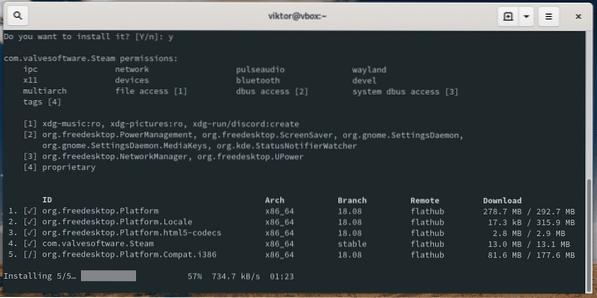
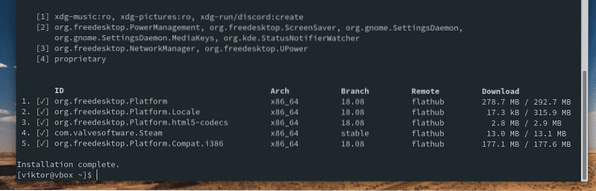
Usando o Steam
Lançar Steam.
vapor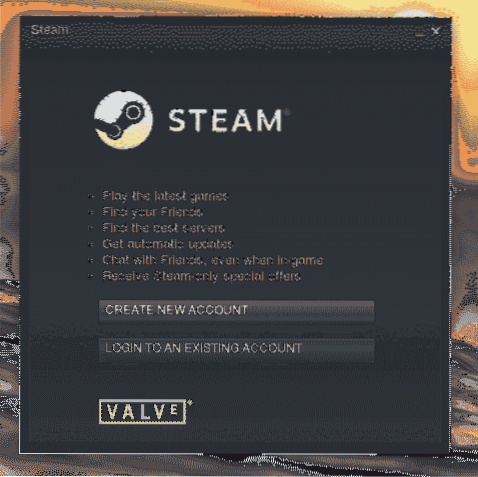
Se você não tem uma conta Steam, você deve obter uma agora. Inscreva-se no Steam. Preparar? Agora faça login no cliente.
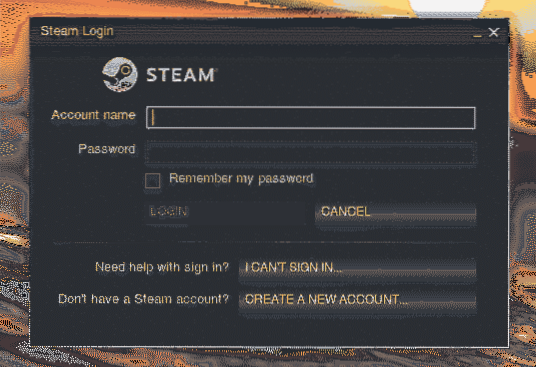
A seguir, verificação do proprietário. Verifique seu e-mail para obter o código de confirmação.
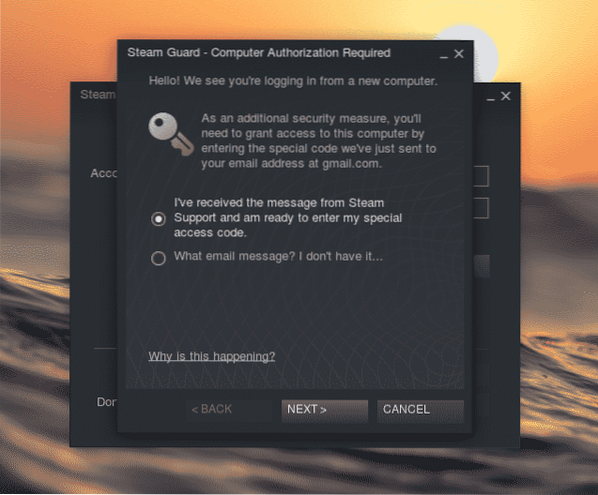
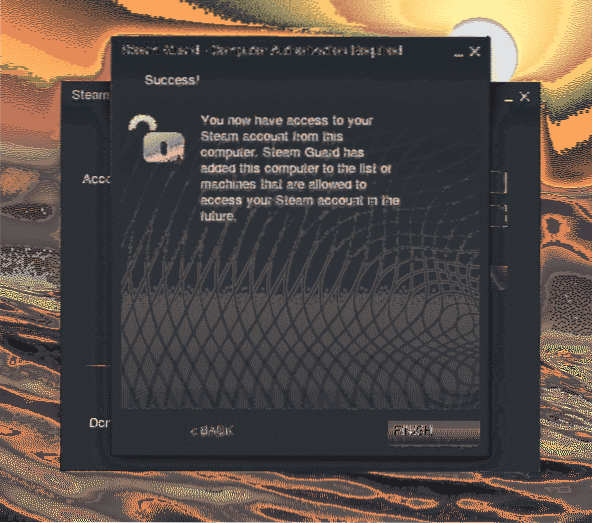
Steam está pronto para rodar!
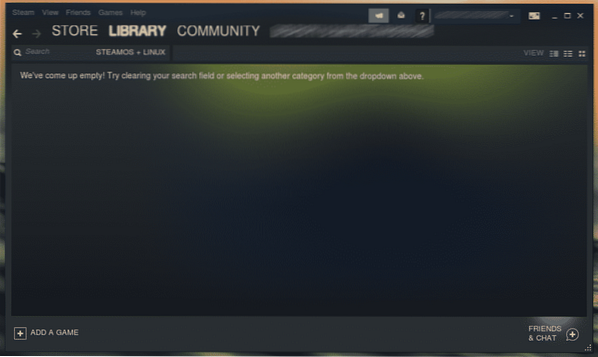
Configurando Proton
Proton é o jogador-chave na execução de jogos do Windows quase nativamente no Linux. Desenvolvido e mantido pela Valve, Proton é um projeto de código aberto. Para todos os jogos compatíveis do Windows, verifique a lista de compatibilidade do ProtonDB.
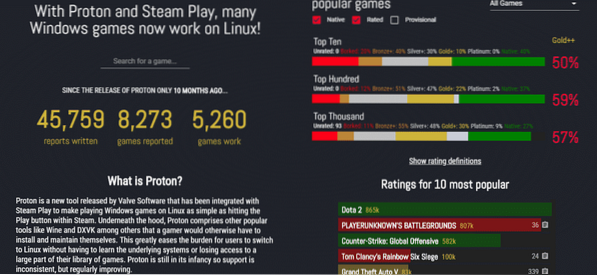
Instalar o Proton é bastante simples. Está disponível diretamente no AUR. É melhor usar um auxiliar AUR para este propósito como Yay.
yay -S próton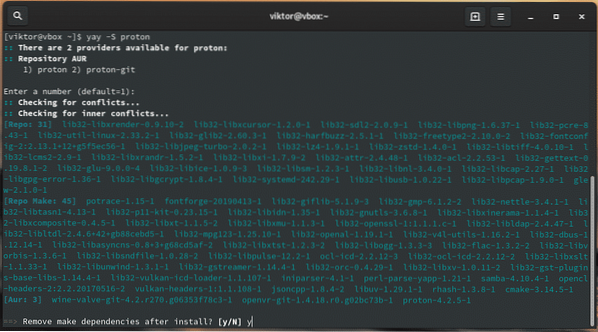
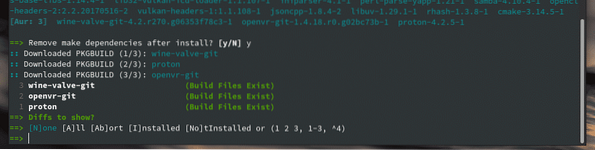
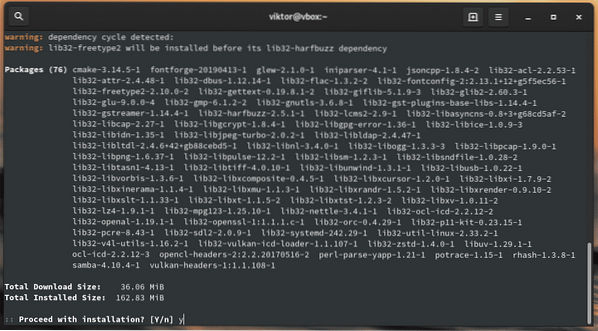
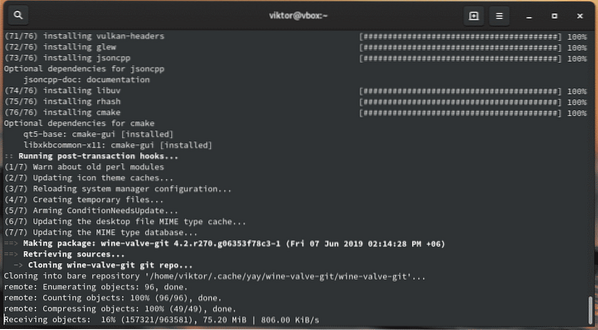
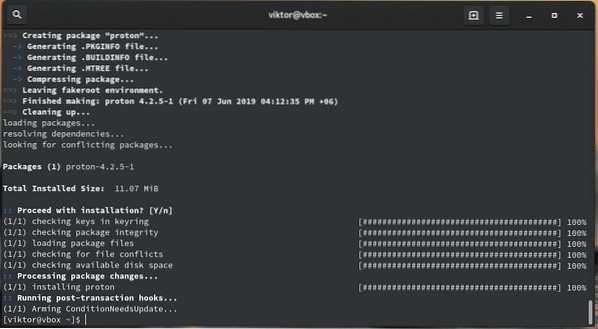
Agora, habilite Proton do Steam. Vá para Steam >> Configurações >> Steam Play (no painel esquerdo).
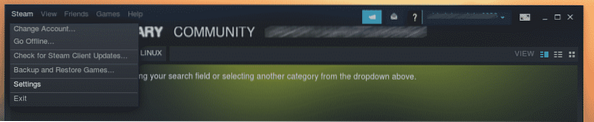
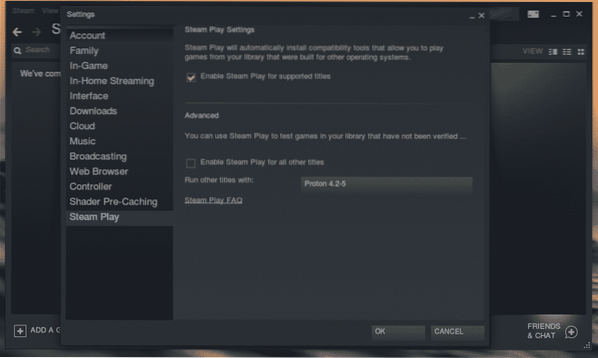
Marque a opção “Habilitar Steam Play para todos os outros títulos”.
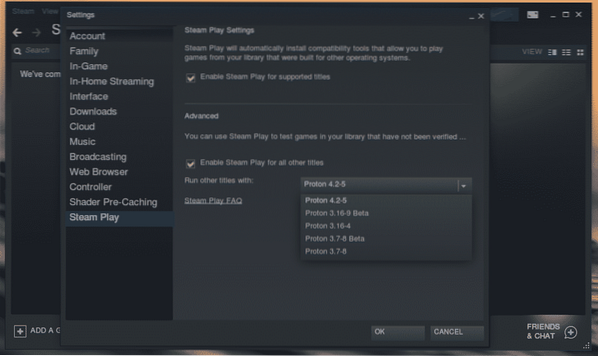
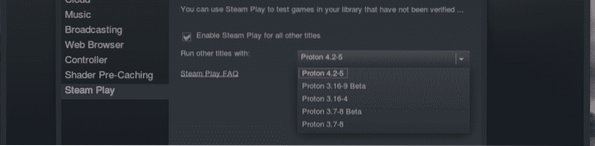
Observe que você pode escolher a versão do Proton.
Depois de fazer as alterações, o Steam pedirá para reiniciar o cliente. Reinicie o Steam.
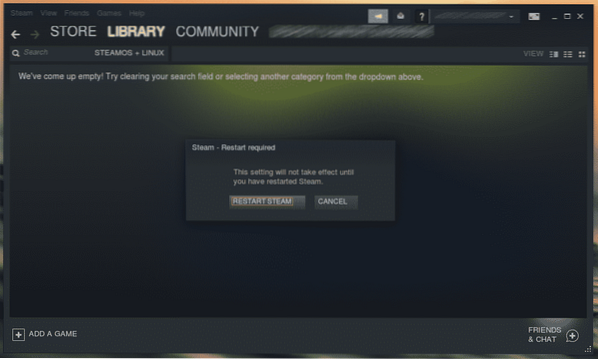
Instalando um jogo
Agora, o sistema está pronto para instalar seu título favorito da Steam Store.
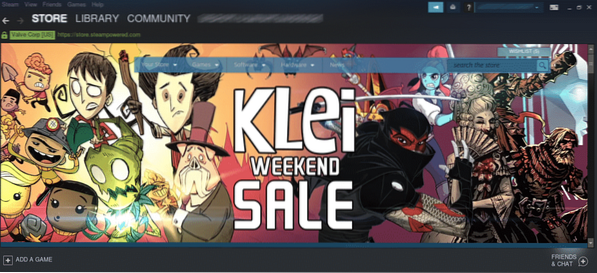
Por exemplo, vamos instalar o Aim Lab. É um treinador FPS gratuito. É muito bom para melhorar sua mira e várias habilidades de mira.
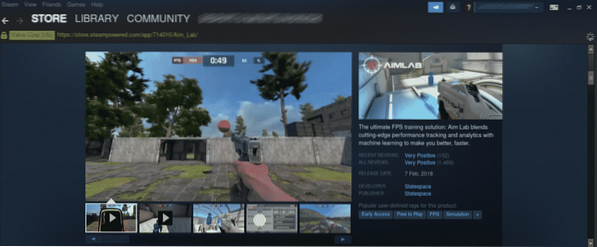
Role para baixo e clique no ícone “Play Game”.
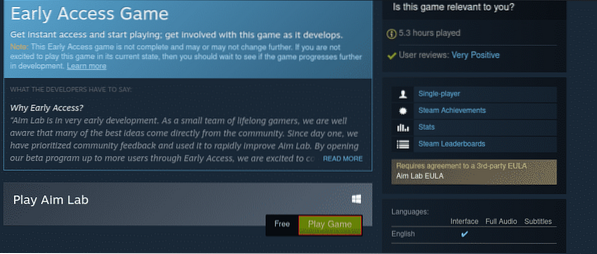
Em primeiro lugar, verifique o espaço em disco.
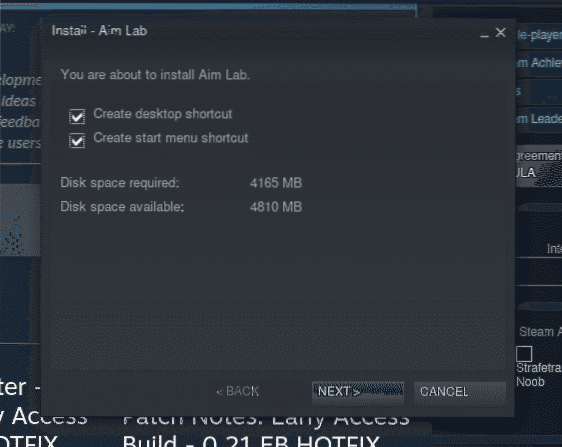
Em seguida, aceite o EULA.
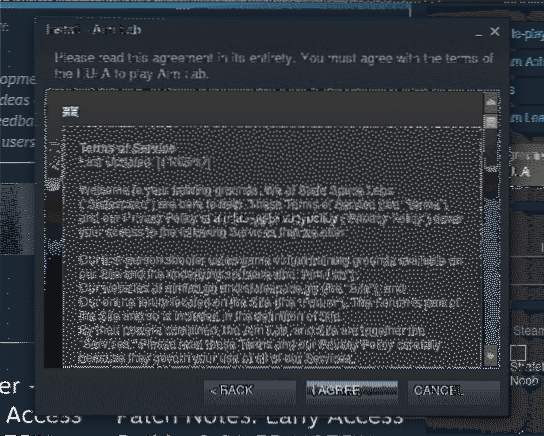
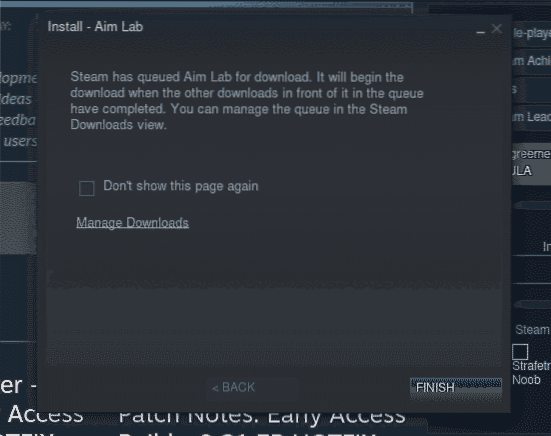
O jogo está sendo baixado. Confira a seção “Downloads”.
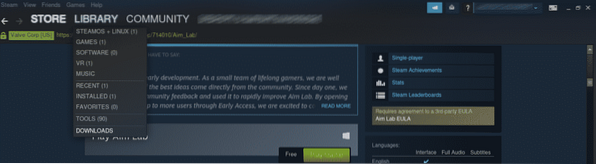
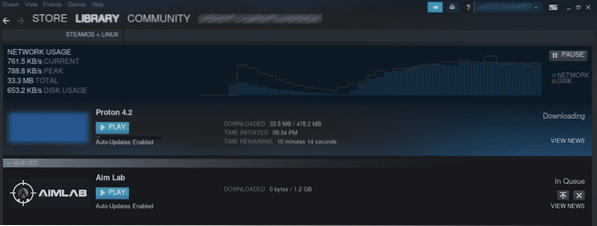
Assim que o download for concluído, o jogo poderá ser reproduzido. No caso do Aim Lab, é um jogo nativo do Windows, então o Proton estará em ação.
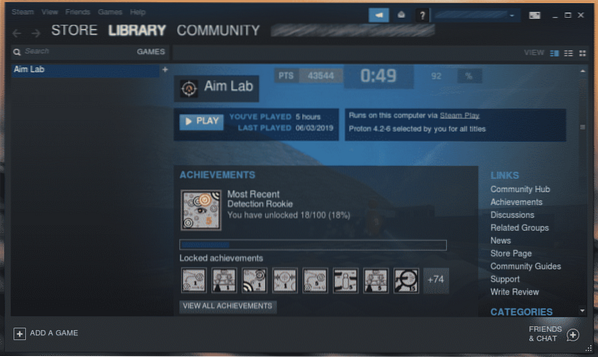
Desinstalando um jogo
Selecione qual jogo você deseja desinstalar. Em seguida, clique com o botão direito e selecione “Desinstalar”.
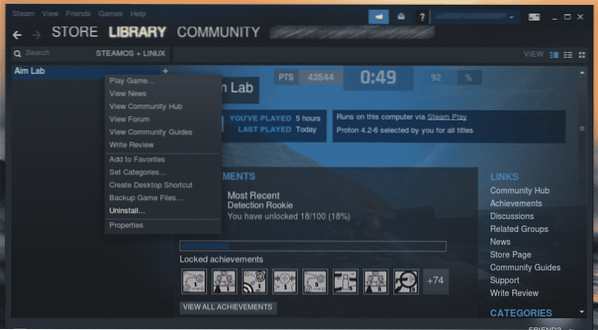
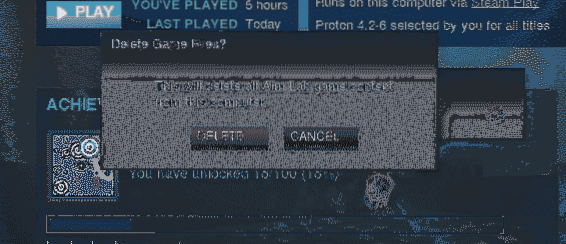
Fazendo backup de um jogo
Este é, de longe, um dos melhores recursos do Steam que salvou muitos problemas para mim. Você pode salvar os arquivos do jogo localmente enquanto o Steam cuida dos seus jogos salvos.
Para fazer backup de um jogo, selecione o jogo, clique com o botão direito e escolha “Fazer backup dos arquivos do jogo”. Observe que você só pode fazer backup do (s) jogo (s) que foram baixados completamente.
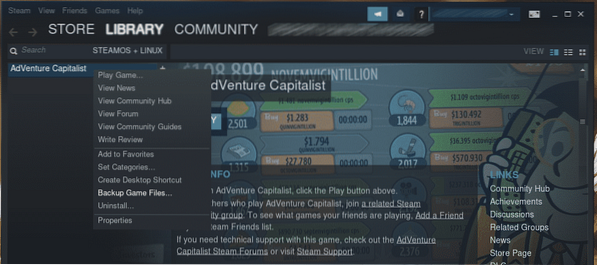
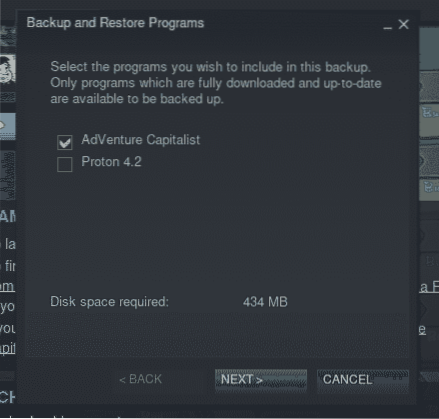
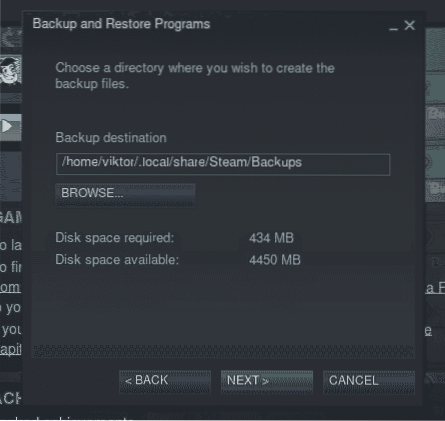
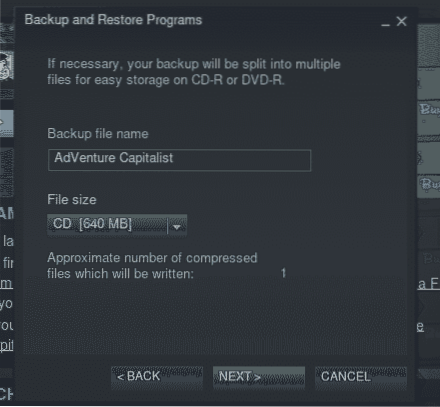
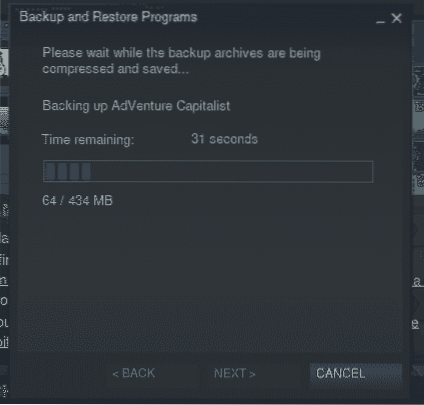
Alterar servidor de download
Quando você está baixando um jogo do Steam, o cliente se conecta a um dos servidores Steam. O Steam tem vários servidores em todo o mundo para oferecer o desempenho mais rápido possível. É por isso que é importante que você escolha o local do servidor mais próximo para melhorar a velocidade de download do jogo.
Para alterar o servidor, vá para Steam >> Configurações.

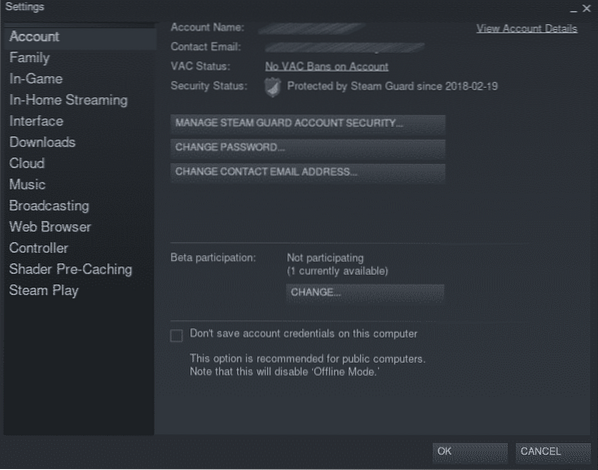
Vá para “Downloads” no painel esquerdo.
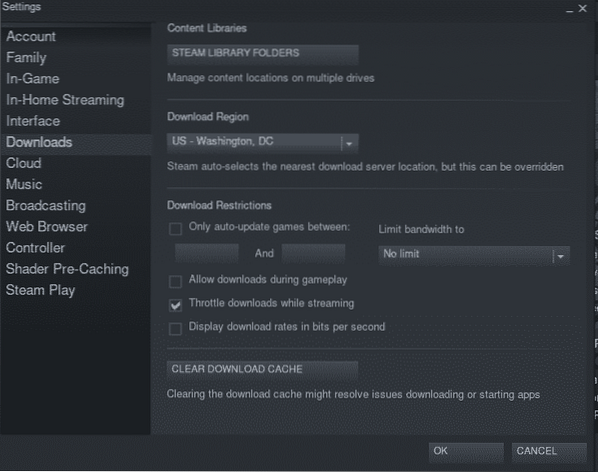
Agora, escolha seu local mais próximo em “Download de região”.
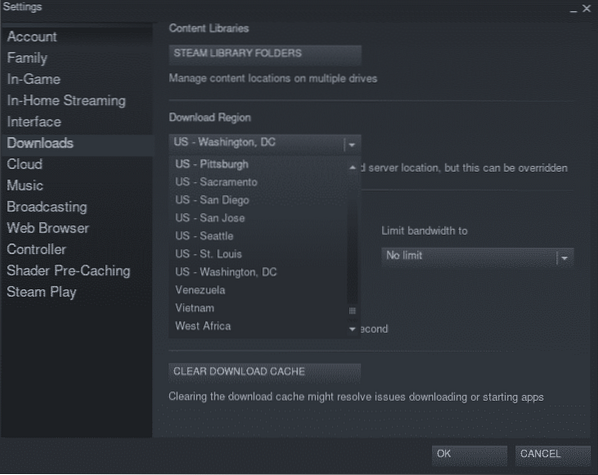
Depois de alterado, o Steam solicitará o reinício do cliente. Reinicie o Steam.
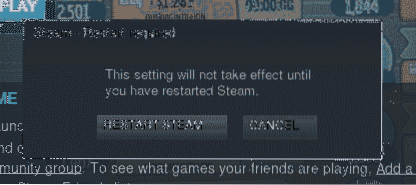
Pensamentos finais
Steam é uma das melhores plataformas para jogadores. Com a ajuda do Steam, você está livre para aproveitar os melhores jogos imediatamente! Tudo que você precisa é apenas mexer no sistema e configurar as ferramentas corretamente.
Apreciar!
 Phenquestions
Phenquestions


