Baixando o Hyper Terminal:
O hiper terminal não está disponível no repositório de pacotes oficial do Ubuntu 18.04 LTS. Mas você pode facilmente baixar o terminal Hyper do site oficial do terminal Hyper e instalá-lo no Ubuntu 18.04 LTS.
Primeiro, visite o site oficial do terminal Hyper e clique em Download.
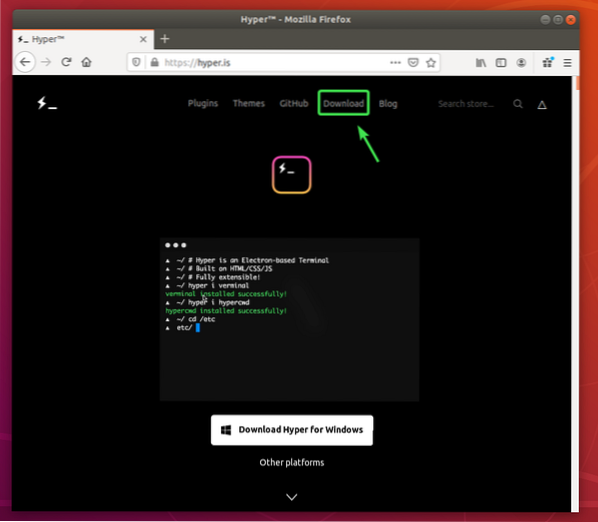
Agora, clique no botão de download () do Debian (.deb) pacote.
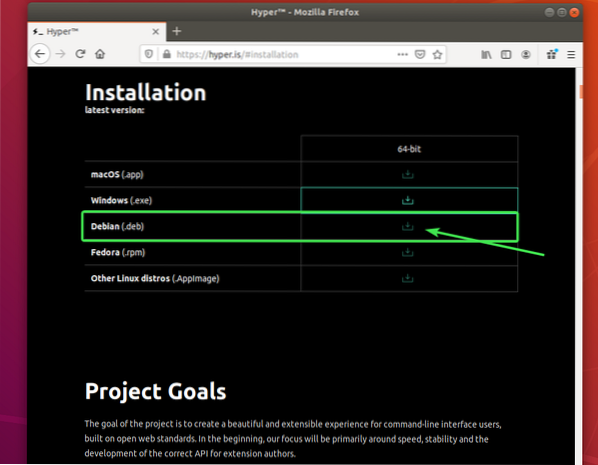
Seu navegador deve solicitar que você salve o arquivo do pacote DEB. Selecione Salvar Arquivo e clique em OK.
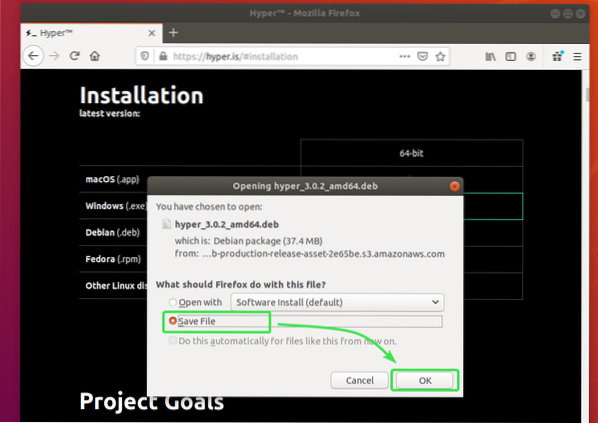
Seu navegador deve começar a baixar o pacote Hyper DEB. Pode demorar um pouco para ser concluído.
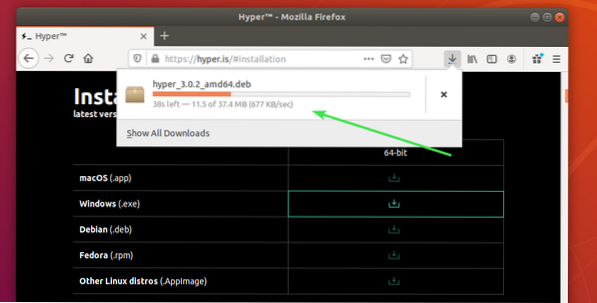
Instalando o Hyper Terminal:
Depois que o pacote Hyper DEB for baixado, abra um Terminal e atualize o cache do repositório de pacotes APT com o seguinte comando:
$ sudo apt update
O cache do repositório de pacotes APT deve ser atualizado.
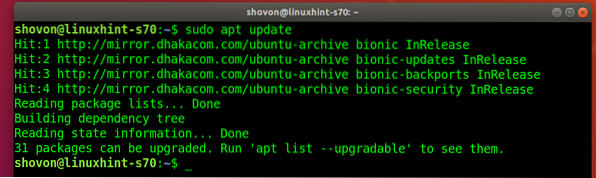
Agora, navegue até o ~ / Downloads diretório da seguinte forma:
$ cd ~ / Downloads
Pacote Hyper DEB hyper_3.0.2_amd64.deb que você baixou deve estar aqui.
$ ls -lh
Agora, instale o pacote Hyper DEB com o seguinte comando:
$ sudo apt install ./ hyper_3.0.2_amd64.deb
Para confirmar a instalação, pressione Y e então pressione
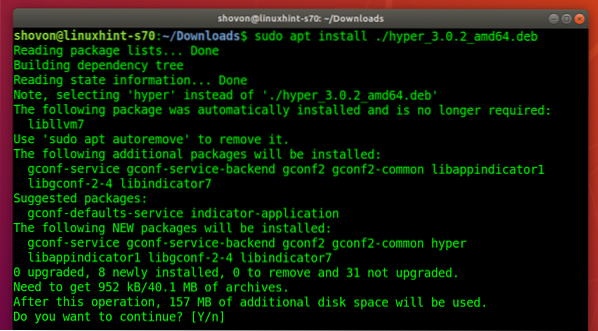
O gerenciador de pacotes APT deve baixar e instalar automaticamente todos os pacotes de dependência necessários.
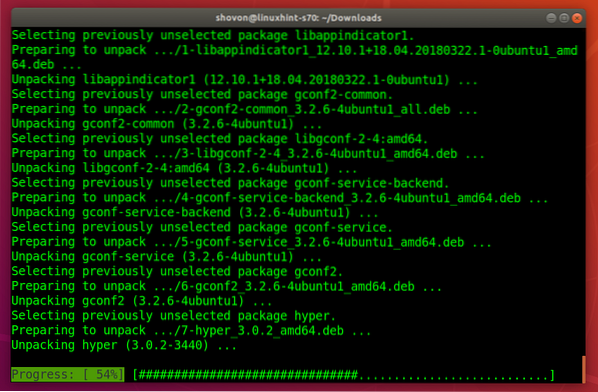
Neste ponto, o terminal Hyper deve ser instalado.
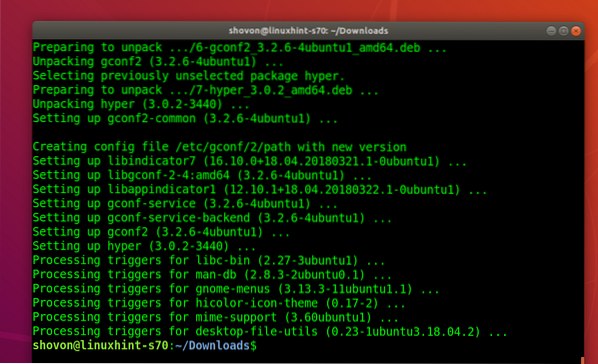
Executando o Hyper Terminal:
Uma vez que o Hyper terminal está instalado, você pode encontrá-lo no menu de aplicativos do Ubuntu. Clique no ícone Hyper para iniciar o terminal Hyper.
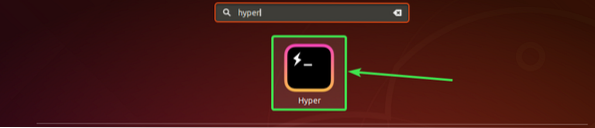
É assim que o Hyper terminal deve ser parecido por padrão.
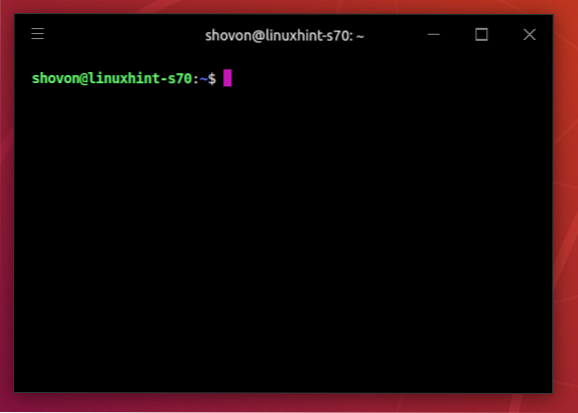
Você pode executar qualquer comando aqui da mesma forma que faria em outros aplicativos de terminal.
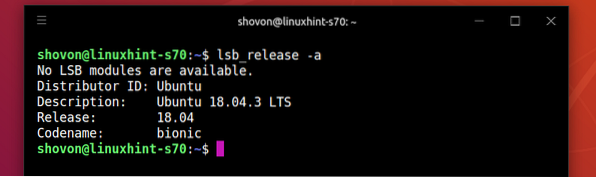
Arquivo de configuração do hiper Terminal:
O hiper terminal tem um arquivo de configuração global ~ /.hiper.js
Para configurar o Hyper terminal, clique no menu de hambúrguer .
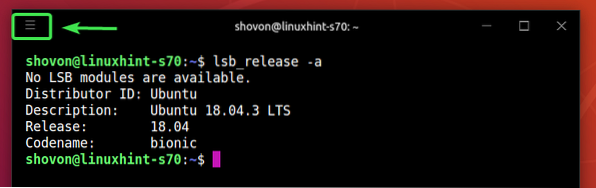
Então vá para Editar > Preferências ..

O arquivo de configuração do Hyper terminal deve ser aberto com seu editor de texto padrão. O arquivo de configuração do hiper terminal está no formato JSON.
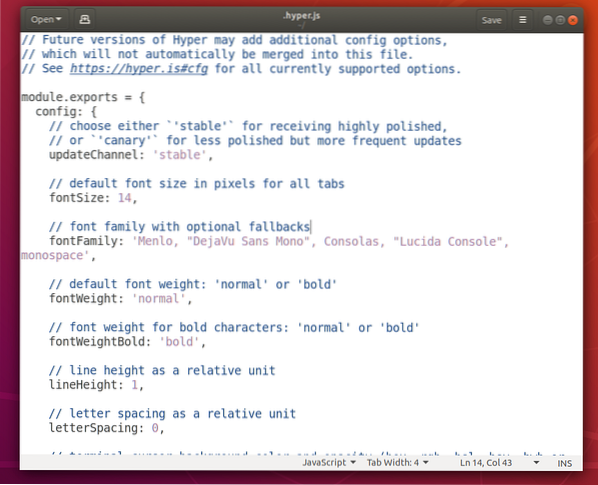
Alterando a fonte e o tamanho da fonte:
Para alterar o tamanho da fonte do terminal Hyper, você deve definir o tamanho da fonte propriedade para o tamanho de fonte desejado.
O formato do tamanho da fonte propriedade:
fontSize: yourDesiredFontSize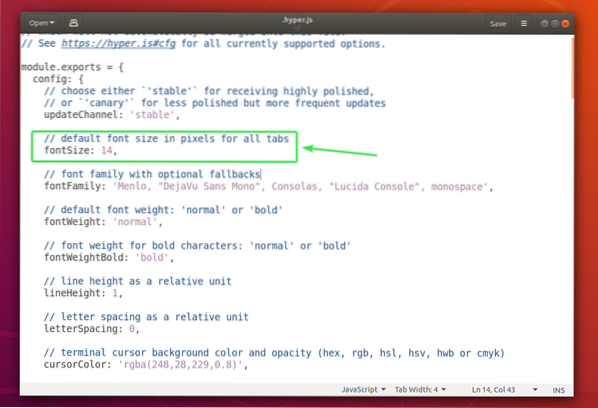
Para alterar a fonte padrão, você deve adicioná-la ao família de fontes propriedade.
O formato do família de fontes propriedade:
fontFamily: 'Font1, "Font 2", font3, font4, "Font 5<"'NOTA: As fontes são separadas por vírgulas (,). Se o nome de uma fonte contiver espaço, ele deve ser colocado entre aspas duplas (“).
A primeira fonte (Font1) será usado por padrão. Se por algum motivo, a primeira fonte não estiver instalada em sua máquina Ubuntu, o terminal Hyper tentará usar a próxima fonte (Fonte 2) e assim por diante.
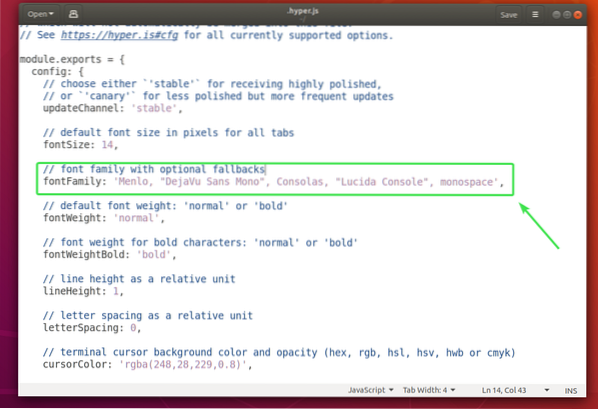
Eu defini o tamanho da fonte para 18 e acrescentou Ubuntu Mono como fonte primária.
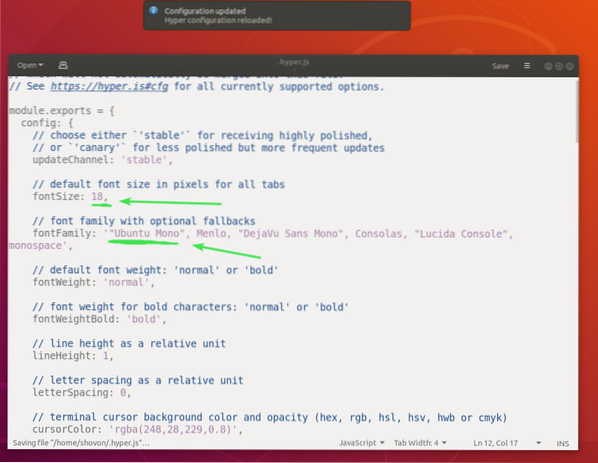
Como você pode ver, a fonte e o tamanho da fonte mudaram.
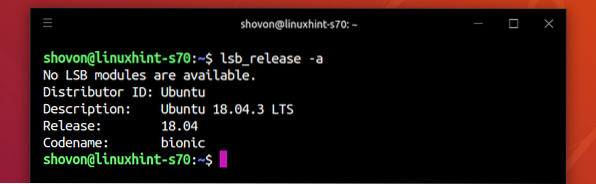
Alteração das configurações do cursor:
Você pode alterar as configurações do cursor do terminal Hyper usando o cursorColor, cursorAccentColor, cursorShape e cursorBlink propriedades.
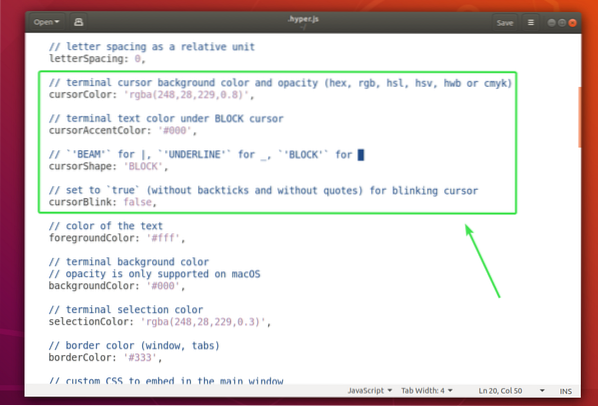
O cursorColor propriedade define a cor do cursor.
O formato do cursorColor propriedade:
cursorColor: 'COLOR_VALUE'O cursorAccentColor propriedade define a cor do texto atrás do cursor.
O formato do cursorAccentColor propriedade:
cursorAccentColor: 'COLOR_VALUE'COLOR_VALUE pode ser um dos seguintes formatos:
#RRGGBBrgb (redValue, greenValue, blueValue)
rgba (redValue, greenValue, blueValue, opacity)
O cursorShape propriedade é usada para definir a forma do cursor.
O formato de cursorShape propriedade:
cursorShape: 'CURSOR_SHAPE'CURSOR_SHAPE pode ser um dos seguintes:
BLOCK, UNDERLINE ou BEAMO cursorBlink propriedade é usada para habilitar ou desabilitar o piscar do cursor no Hyper terminal.
Para ligar cursorBlink, definir cursorBlink para verdadeiro.
Desligar cursorBlink, definir cursorBlink para falso.
Eu defini o cursorColor para , cursorShape para SUBLINHADO e habilitado cursorBlink.
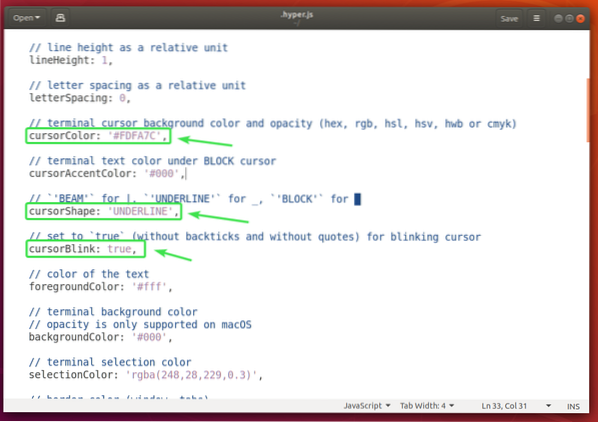
Como você pode ver, a cor e a forma do cursor mudaram. Também pisca.
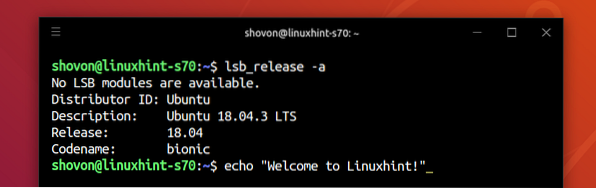
Alterando a cor do fundo, a cor do texto e a cor da seleção:
Você pode alterar a cor do texto do seu terminal Hyper usando o cor do primeiro plano propriedade, a cor de fundo usando o cor de fundo propriedade e cor de seleção de texto usando o selectionColor propriedade.
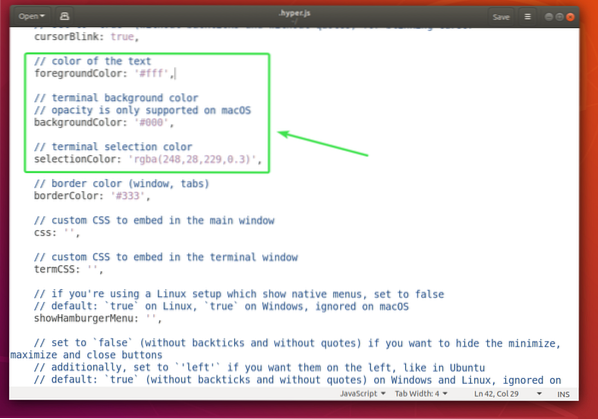
O formato do cor do primeiro plano propriedade é:
forgroundColor: 'COLOR_VALUE'O formato do cor de fundo propriedade é:
backgroundColor: 'COLOR_VALUE'O formato do selectionColor propriedade é:
selectionColor: 'COLOR_VALUE'Veja COLOR_VALUE formato no Alterar as configurações do cursor seção deste artigo acima.
Configurando o Shell:
Você pode definir o shell padrão do terminal Hyper usando o Concha propriedade. Por padrão, o Hyper usa o shell padrão do usuário.
O formato do Concha propriedade:
shell: '/ caminho / para / shell'Por exemplo, o caminho do shell Bash é / bin / bash
Você pode definir os argumentos do shell padrão do terminal Hyper usando o shellArgs propriedade.
O formato da propriedade shellArgs é:
shellArgs: ['arg1', 'arg2', 'arg3']Você pode definir variáveis de ambiente de shell personalizadas usando o env propriedade.
O formato do env propriedade:
env:variável1: valor1,
variável2: 'valor 2',
variável 3: "valor 3"
Depois de definir as variáveis de ambiente, você deve fechar o Hyper terminal e abri-lo novamente para que as alterações tenham efeito.
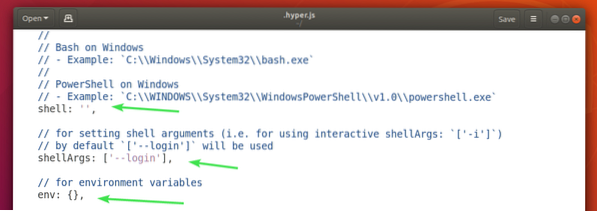
Eu defino duas variáveis de ambiente PRIMEIRO NOME e SOBRENOME e como você pode ver, posso acessá-los a partir do terminal Hyper.
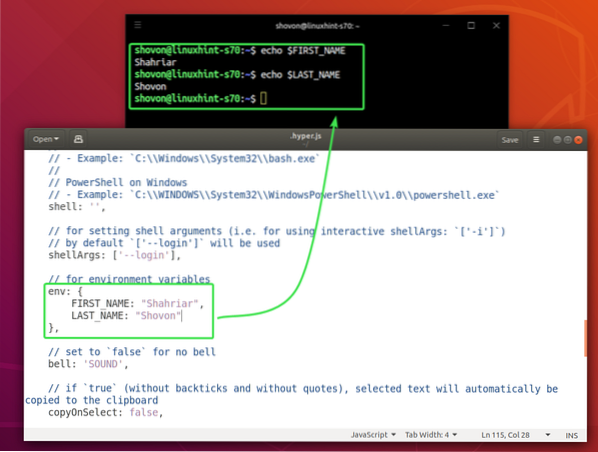
Desative a campainha do terminal:
Você pode desativar a campainha do terminal usando o Sino propriedade.
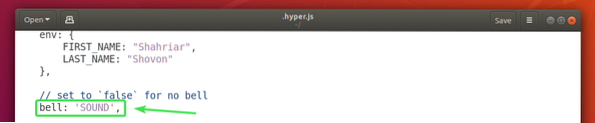
Para desativar o conjunto de campainha do terminal Sino propriedade para falso.
Para habilitar a campainha do terminal novamente, defina Sino propriedade para SOM.
Copiar texto na seleção:
Se você deseja copiar o texto selecionado no terminal Hyper, defina o copyOnSelect propriedade para verdadeiro. Por padrão, copyOnSelect está configurado para falso, o que significa que o texto não será copiado quando você selecioná-los.

Então, é assim que você instala, usa e configura o terminal Hyper no Ubuntu 18.04 LTS. Obrigado por ler este artigo.
 Phenquestions
Phenquestions


