Xfce é um ambiente de desktop de código aberto e gratuito para sistemas operacionais Linux. O Xfce está cheio de ótimos recursos que o tornam fácil de usar. Ele consome o mínimo de memória e CPU, tornando-o leve e rápido em comparação com outros desktops Linux, como GNOME e KDE. Um Xfce tem dois painéis que contêm os inicializadores de aplicativos mais usados.
Os dois painéis podem ser personalizados, modificados com itens extras conforme a necessidade do usuário ou podem ser completamente ocultados se você quiser. O gerenciador de arquivos padrão do Xfce é direto de usar, simples, personalizável e fácil de aprender.
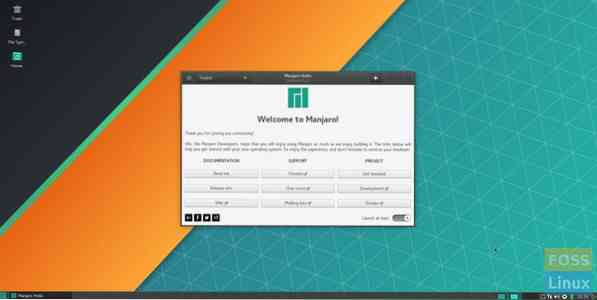
Se você está procurando uma área de trabalho leve, estável e altamente personalizável, o XFCE é a pessoa certa para você. Você também pode consultar nosso guia de comparação de ambiente de desktop detalhado sobre os dez motivos para usar o XFCE.
Neste tutorial, vamos guiá-lo pelos seguintes pontos:
- Instalação do desktop Xfce em uma máquina Ubuntu usando dois métodos diferentes para que você possa escolher o que deseja
- Desinstalação do desktop Xfce do Ubuntu.
No entanto, antes de começarmos, vamos nos certificar de que você tenha um sistema atualizado usando os seguintes comandos:
sudo apt update sudo apt upgrade
Instalando Xfce Desktop no Ubuntu
Para instalar facilmente o Xfce em sua máquina Ubuntu, você pode usar um dos seguintes métodos:
- Usando o pacote Xfce
- Usando o pacote Xubuntu
Método 1: Instale o Xfce Desktop usando o pacote Xfce
Se você decidiu usar este método, então o desktop Xfce será instalado com alguns pacotes básicos como o gerenciador de arquivos padrão para o desktop Xfce e o gerenciador de arquivos Thunar. Alguns aplicativos permanecerão os mesmos, como o terminal - será o mesmo que o terminal padrão do GNOME.
Passo 1. Instale o pacote Xfce.
sudo apt install xfce4
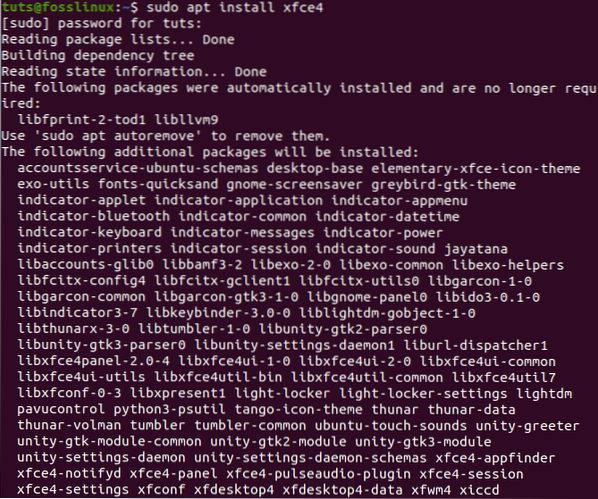
Passo 2. Configure o gerenciador de exibição lightdm. Basta pressionar o botão “Entrar”Para escolher a opção“ gdm3 ”.
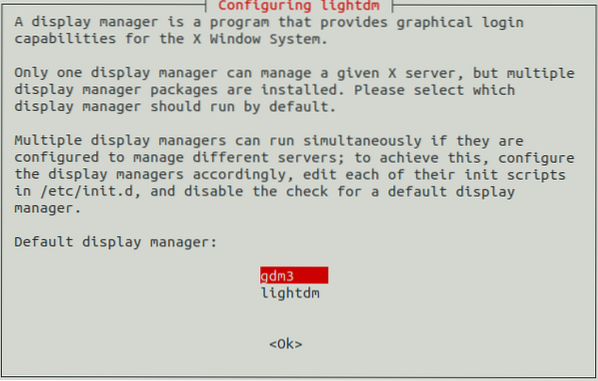
etapa 3. Agora você precisa fazer logout para começar a usar o desktop Xfce. Portanto, na área de trabalho, pressione a seta suspensa e escolha a opção Desligar / Logout.
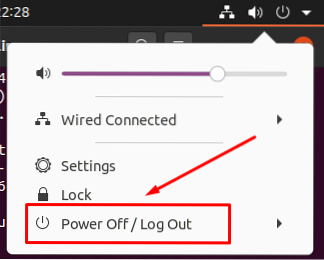
Passo 4. Em seguida, escolha a opção “Log Out”.
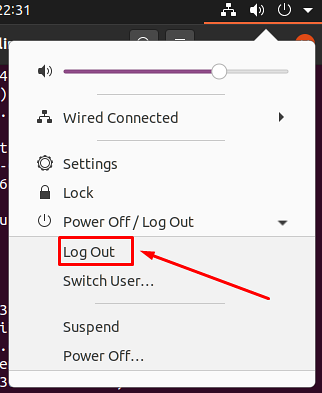
Etapa 5. Quando o processo de logout for concluído com sucesso, você pode pressionar o menu de configurações. Em seguida, selecione a opção de sessão Xfce para iniciar a área de trabalho do Xfce.
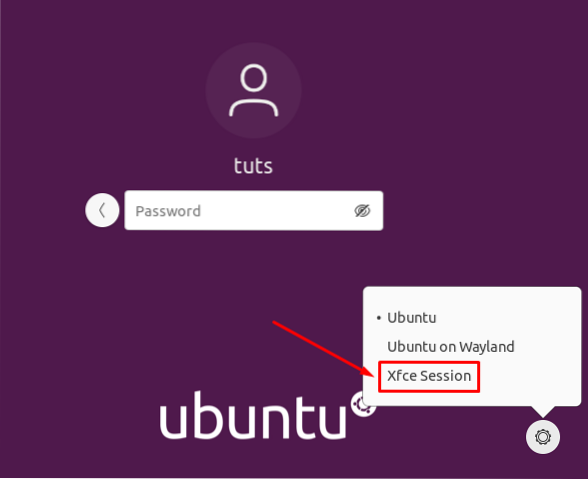
Etapa 6. Bem-vindo ao desktop Xfce.
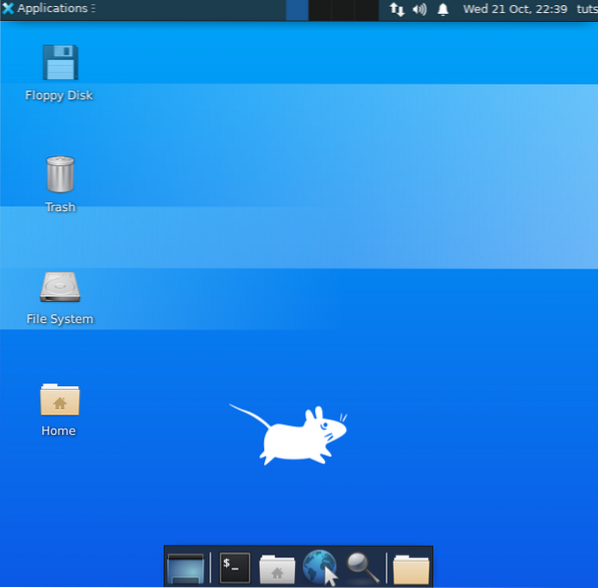
Método 2: Instale o Xfce Desktop usando o pacote Xubuntu
No entanto, se você escolher instalar o pacote Xubuntu, você obterá o desktop Xfce e muitos pacotes extras para uma verdadeira experiência de desktop Xfce. Por exemplo, o terminal será o terminal padrão do Xubuntu, não o terminal GNOME padrão.
Passo 1. Instale o pacote Xubuntu usando o seguinte comando.
sudo apt install xubuntu-desktop
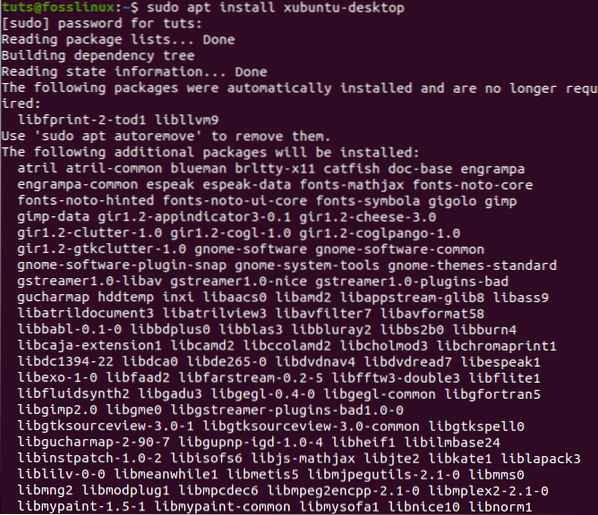
Passo 2. Em seguida, saia para começar a usar o desktop Xfce.
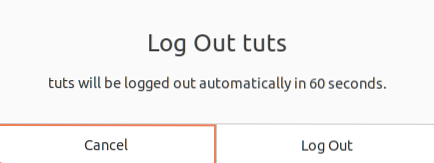
etapa 3. Na tela de login, selecione o botão de configurações e escolha a opção “Sessão Xubuntu”.
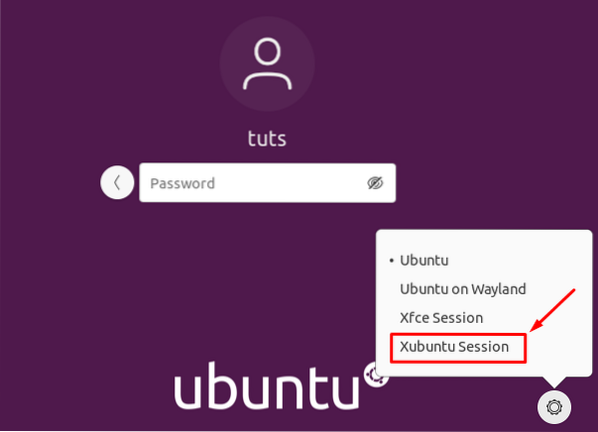
Passo 4. Bem-vindo ao desktop Xfce.
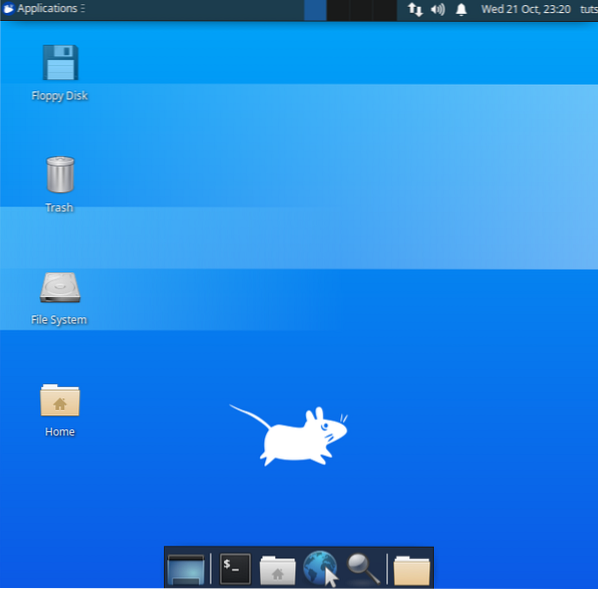
Desinstalando o Xfce Desktop no Ubuntu
Se você precisar desinstalar a área de trabalho Xfce, primeiro certifique-se de não ter excluído a área de trabalho padrão do Ubuntu. Vamos verificar como desinstalar a área de trabalho do Xfce corretamente sem causar grandes problemas, como tela em branco e nenhuma janela de login!
Passo 1. Certifique-se de sair da área de trabalho do Xfce. Em seguida, clique no nome de usuário do Linux no canto superior direito da área de trabalho e selecione a opção Logout.
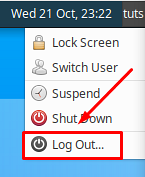
Passo 2. Na tela de login, pressione o botão de configurações e selecione um dos desktops principais do Ubuntu.
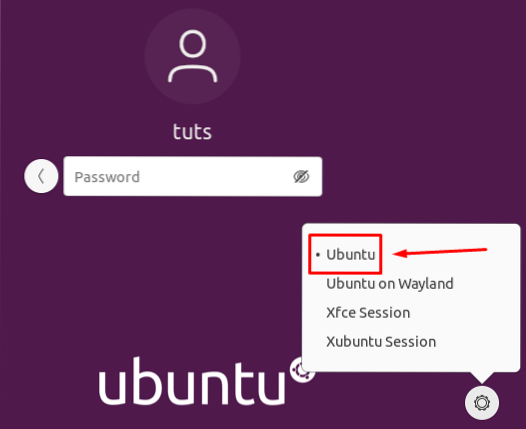
Desinstale o pacote Xfce
Passo 1. Depois de fazer login na área de trabalho do Ubuntu, abra o terminal e use o seguinte comando para remover o pacote Xfce instalado.
sudo apt-get purge xubuntu-icon-theme xfce4 *
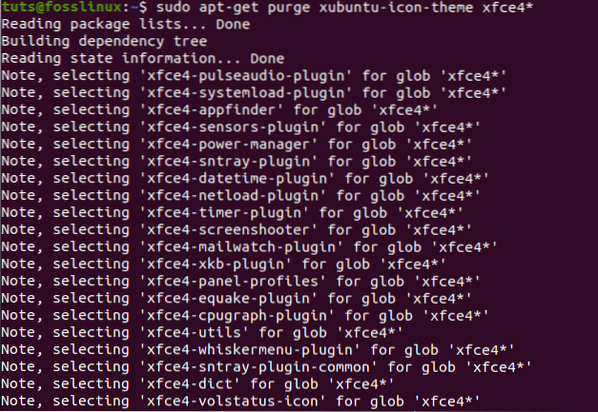
Passo 2. Agora use a opção autoremove.
sudo apt autoremove
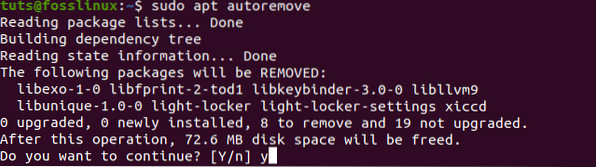
Desinstale o pacote Xubuntu
Passo 1. Caso você tenha instalado o pacote Xubuntu, você pode usar o seguinte comando.
sudo apt-get purge xubuntu-desktop xubuntu-icon-theme xfce4 *
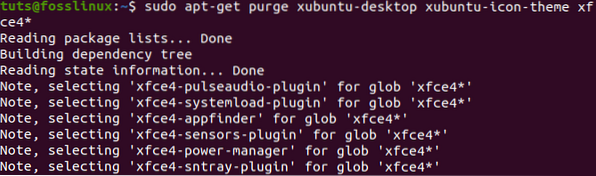
Passo 2. Além disso, remova quaisquer outros temas.
sudo apt-get purge plymouth-theme-xubuntu-logo plymouth-theme-xubuntu-text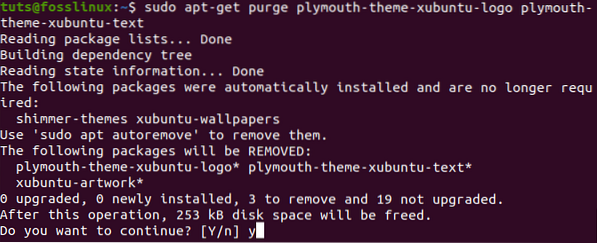
etapa 3. Não se esqueça de usar a opção autoremove.
sudo apt autoremove
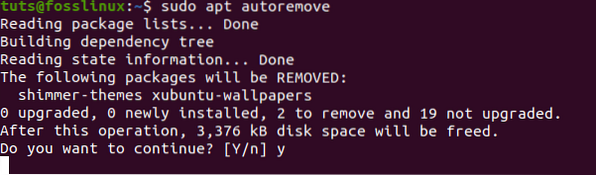
Passo 4. Finalmente, quando você sai, você pode verificar os desktops principais. Como você pode ver, não há desktops Xfce instalados.
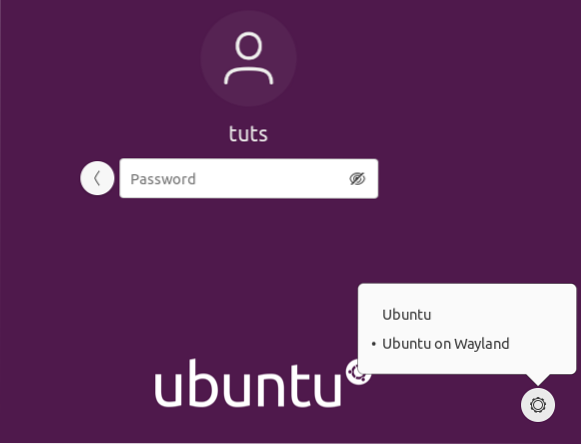
Parabéns, você acabou de aprender como instalar e desinstalar o desktop Xfce.
 Phenquestions
Phenquestions



