Você já pensou em executar um aplicativo ou jogo Android em seu sistema Linux? Android e Linux são parentes próximos, e não há nenhuma razão para que não valha a pena imaginar. Um novo projeto promissor “Anbox” está em curso para ser um aplicativo maravilhoso para usuários Linux.
Anbox é uma ferramenta de emulação de sistema Linux. Ele pode atuar como uma camada entre os aplicativos Android e seu sistema Linux que são puramente codificados. Ele permite que você execute e execute aplicativos Android em seu sistema Linux.
Observe que Anbox não é o primeiro emulador Android para Linux. Projetos como Shashlik ou Genimobile também usam um emulador para executar o Android. Esses emuladores criam todo um sistema emulado com seu próprio kernel. Por outro lado, o Anbox executa o sistema Android com o mesmo kernel do sistema operacional host. Nenhuma camada de emulação como QEMU é necessária. Tudo funciona diretamente no hardware. Também permite uma integração muito melhor com o sistema operacional host.
Anbox coloca o sistema operacional Android em um contêiner que resume o acesso ao hardware e integra os principais sistemas de serviço em um sistema Linux. Como qualquer outro aplicativo nativo, cada aplicativo Android é integrado ao seu sistema operacional.
Instalando Anbox no Ubuntu
Neste tutorial, vamos guiá-lo pela instalação do Anbox e configurar seu Linux para executar qualquer aplicativo Android. Embora não seja uma tarefa fácil, vamos tentar torná-la mais simples para você.
Etapa 1 - Atualização do sistema
Antes de iniciar nosso tutorial, você precisa primeiro se certificar de que seu sistema está atualizado. Inicie o Terminal e digite os seguintes comandos:
sudo apt-get update sudo apt-get upgrade
Etapa 2 - Adicionar Anbox Repo ao seu sistema
Nesta seção, iremos adicionar o PPA ao seu sistema Linux e instalar o pacote essencial e apropriado anbox-modules-dkms, que contém os módulos do kernel.
Adicione o repositório Anbox ao seu sistema.
sudo add-apt-repository ppa: morphis / anbox-support
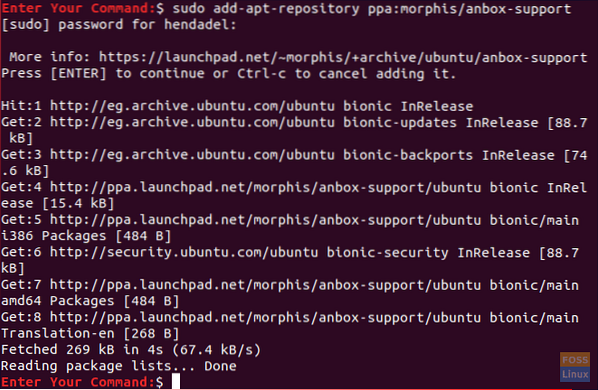
Atualize seu sistema.
atualização do apt sudo
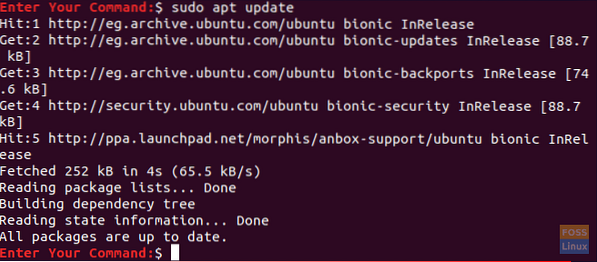
Etapa 3 - Instale os módulos do kernel
Instale os módulos de kernel apropriados usando os seguintes comandos:
sudo apt install anbox-modules-dkms
Inicie os módulos do kernel manualmente:
sudo modprobe ashmem_linux sudo modprobe binder_linux

Etapa 4 - Verificar os módulos do kernel
Agora, vamos verificar se os novos módulos do kernel foram instalados com sucesso.
ls -l / dev / ashmem, fichário
A saída do comando anterior deve ser semelhante à imagem abaixo.

Etapa 5 - Instalação Anbox usando Snap
Agora vamos instalar o Anbox usando o comando snap.
Primeiro, certifique-se de ter instalado o snap. Ubuntu 18.04 e acima devem vir com o snap instalado por padrão. Caso contrário, você pode instalar o snap usando nosso guia.
snap --version
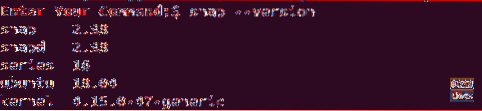
Instalar Anbox. Observe que, como ainda está em fase de desenvolvimento, faremos o download da versão beta.
sudo snap install --devmode --beta anbox

Depois que a instalação for concluída, a saída com sucesso deve ser semelhante a abaixo.

Etapa 6 - Instalação do Android Studio
Como o Anbox é uma ferramenta de emulação para Android, você também precisa instalar ferramentas de desenvolvimento Android para instalar aplicativos nele.
Comece com a instalação do Java para Linux.
sudo apt install openjdk-11-jdk
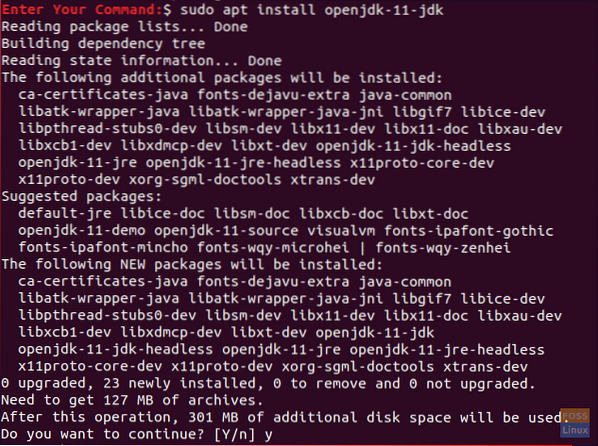
Baixe o Android Studio: Infelizmente, o aplicativo Android Studio não tem pacote binário para download. Baixe seu pacote de desenvolvimento para Linux:
Clique aqui para a página de download.
Após a conclusão do download, você pode voltar ao seu terminal e extrair o Android Studio.
cd ~ / Downloads descompacte android-studio-ide - * - linux.fecho eclair
Agora vá para o diretório bin do Android Studio para iniciar o processo de instalação.
cd android-studio / bin
Execute o script de instalação do Android Studio.
./estúdio.sh
Quando o Android Studio Wizard for iniciado, uma tela de boas-vindas aparecerá como a abaixo. Pressione próximo para continuar.
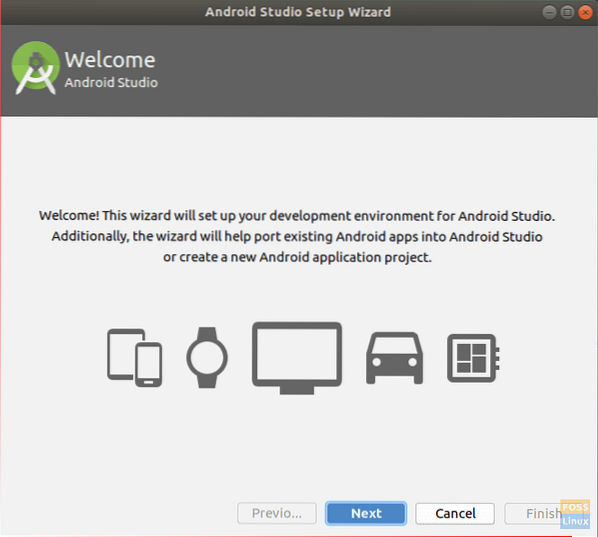
Escolha a opção Padrão e pressione próximo para continuar.
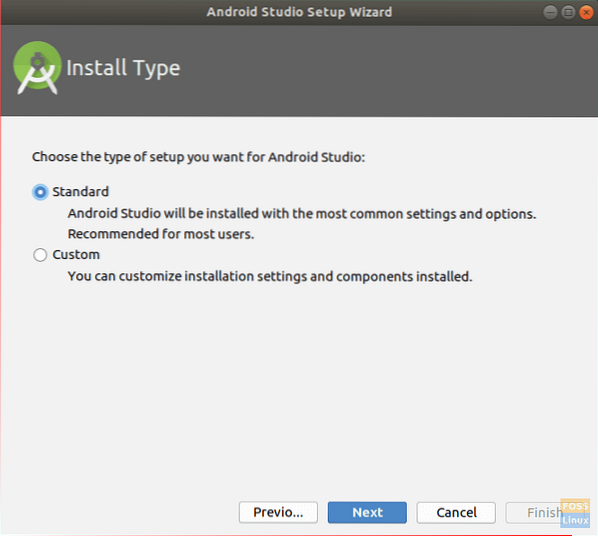
Selecione o tema da interface do usuário conforme abaixo.
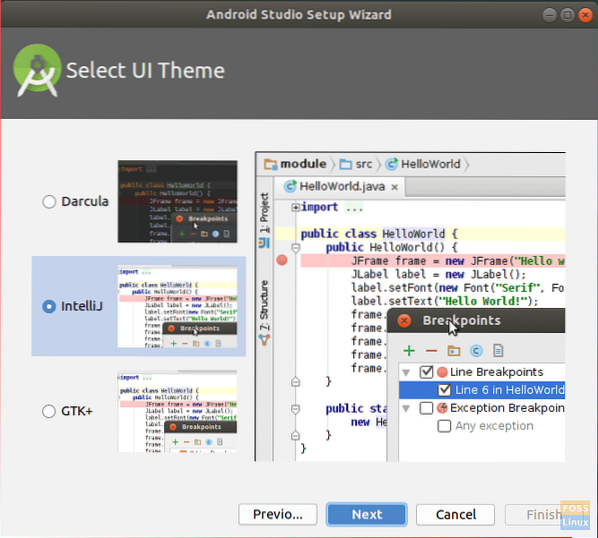
Verifique suas configurações de instalação e pressione próximo para iniciar o processo de instalação.
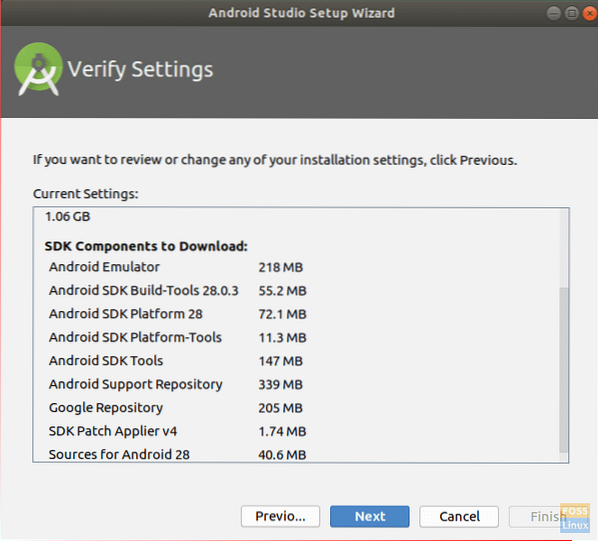
Quando a instalação for concluída com sucesso, você obterá uma tela de resumo como abaixo.
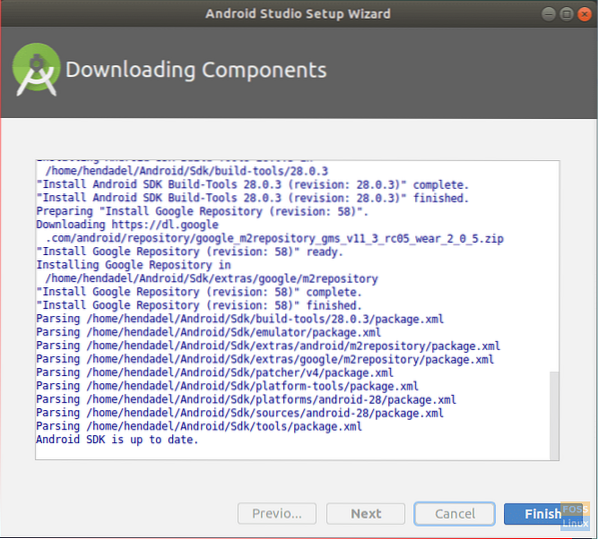
Agora você pode iniciar um novo projeto do Android Studio.
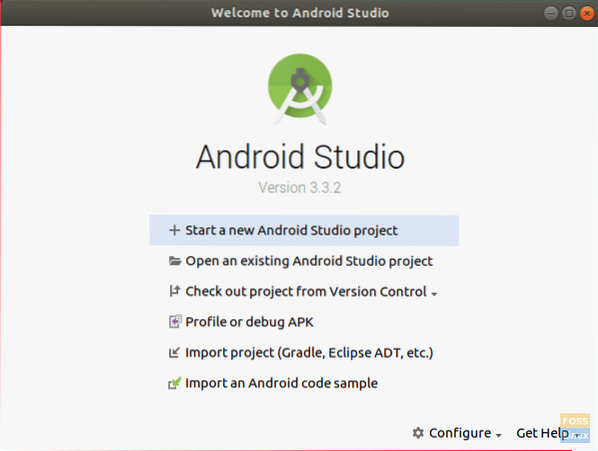
Etapa 7 - Instale as ferramentas de linha de comando do Android
sudo apt install android-tools-adb
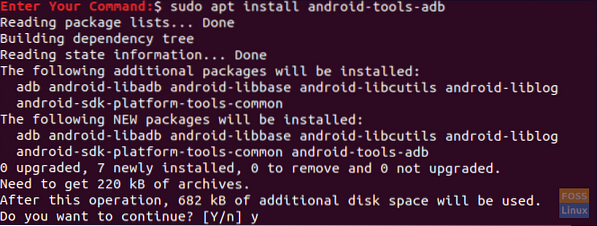
Etapa 8 - Inicie o servidor ADB
Por enquanto, o Anbox está pronto para funcionar, mas primeiro, você precisa iniciar o servidor ADB.
adb start-server
Etapa 9 - Baixe seu aplicativo Android ou um jogo
Por exemplo, vamos procurar um jogo para baixar. O APK Mirror é um ótimo recurso para encontrar jogos Android para download em formato APK.
Vá para o espelho do APK para baixar o jogo pretendido. Por enquanto, observe que nem todos os jogos Android funcionarão corretamente no Anbox. Também para melhores configurações, você precisa instalar a versão x86 do seu jogo.
Etapa 10 - Instalar e configurar o APK
Depois de baixar o APK do jogo. Vá para o diretório de downloads.
cd ~ / Downloads
Instale o APK do jogo usando o comando abaixo.
jogo de instalação adb.apk

Abra o gerenciador de aplicativos Anbox em seus aplicativos.
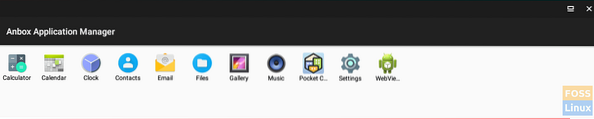
Etapa 11 - Inicie seu aplicativo ou jogo Android!
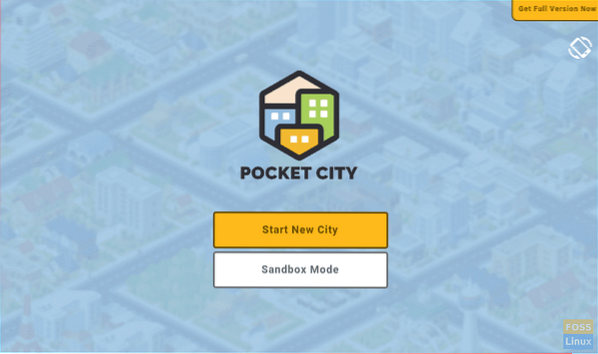
Voila, agora você tem um aplicativo Android em seu sistema Linux! Isso é tudo sobre como configurar o Anbox em seu sistema Linux para executar aplicativos Android. Agora você pode se divertir jogando seus jogos Android no Linux.
Finalmente, espero que você tenha gostado deste tutorial. Seus comentários e perguntas são bem-vindos.
 Phenquestions
Phenquestions




