ownCloud é um servidor de compartilhamento de arquivos de código aberto e plataforma de colaboração. Ele permite o controle de dados nos servidores e ambientes dos usuários. Uma vez configurado, o ownCloud fornece acesso fácil a todos os seus dados - quando você quiser, onde você quiser.
Recursos do ownCloud
- Acesse tudo onde quiser
- Compartilhe com qualquer pessoa em seus termos
- Sincronização de celular e desktop
- Suporte de criptografia ponta a ponta
- Extensível por meio de uma estrutura Agile App
ownCloud é gratuito para baixar e instalar em seus servidores privados sem pagar aos provedores de serviço.
Neste artigo, vamos ajudá-lo instale e configure o ownCloud no seu Ubuntu máquina. Este tutorial foi totalmente testado no Ubuntu 18.04 LTS.
Instale o ownCloud no Ubuntu 18.04 LTS
Antes de configurar o Owncloud, você precisa instalar o Apache, PHP e MySQL.
Etapa 1 - Instale o servidor HTTP Apache
Vamos começar atualizando os repositórios do sistema. Inicie o Terminal e digite o seguinte comando:
sudo apt-get update
Instale o Apache:
sudo apt-get install apache2
Geralmente, o serviço Apache inicia automaticamente. Verifique o status usando o comando:
sudo systemctl status apache2.serviço
Se você vir que o serviço não foi iniciado, você pode iniciá-lo manualmente usando o seguinte comando.
sudo systemctl start apache2
Habilitar inicialização do sistema Apache On.
sudo systemctl enable apache2
Permitir portas Apache do Firewall do Ubuntu.
sudo ufw allow 80 / tcp
sudo ufw allow 443 / tcp
Recarregue o firewall e verifique o status do Firewall.
sudo ufw recarregar sudo ufw status
Para verificar o status de execução da instalação do Apache, inicie o navegador usando o nome do host ou o endereço IP do servidor.
http: // hotname ou IP /
Se você vir a página padrão do Apache, significa que tudo correu bem.
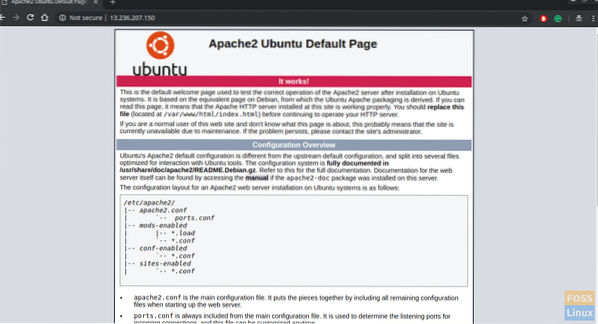
Etapa 2 - Instale o MySQL
Vamos começar verificando a versão MySQL disponível.
sudo apt-cache policy mysql-server
Como você pode ver, há uma nova versão disponível. Vamos instalar usando o comando da seguinte forma:
sudo apt-get install mysql-server mysql-client
Protegendo a instalação do MySQL
sudo mysql_secure_installation
Você deverá ver um prompt se quiser configurar o PLUGIN DE VALIDAÇÃO DA SENHA. Digite “Y” para sim e pressione Enter para continuar.
Então você deve ver um prompt para selecionar um nível de validação de senha. Selecione a força da senha e continue
Vá em frente e forneça uma senha para o usuário root do MySQL.
Deve perguntar “Deseja continuar com a senha fornecida?”. Digite “Y” e pressione Enter.
Você deverá ver uma série de perguntas - digite “Y” para cada uma delas.
Remover usuários anônimos? (Pressione y | Y para Sim, qualquer outra tecla para Não): Y Proibir login de root remotamente? (Pressione y | Y para Sim, qualquer outra tecla para Não): Y Remova o banco de dados de teste e acesse-o? (Pressione y | Y para Sim, qualquer outra tecla para Não): Y Recarregue as tabelas de privilégios agora? (Pressione y | Y para Sim, qualquer outra tecla para Não): Y
Agora você deve ter instalado o MySQL e também configurado com segurança. Você pode acessar o servidor MySQL usando o login de root e a senha.
sudo mysql -u root -p

Etapa 3 - Instale o PHP
Devemos primeiro verificar as versões PHP disponíveis e depois instalá-lo.
sudo apt-cache policy php
Instale PHP.
sudo apt-get install php php-cgi libapache2-mod-php php-common php-pear php-mbstring php-mysql php-curl php-json
Etapa 4 - Instale o ownCloud
Você pode adicionar a chave do repositório ao apt.
sudo wget -nv https: // download.owncloud.org / download / repositories / production / Ubuntu_18.04 / Lançamento.chave -O Release.chave
sudo apt-key add - < Release.key
Execute os seguintes comandos shell para adicionar o repositório:
sudo echo 'deb http: // download.owncloud.org / download / repositories / production / Ubuntu_18.04 / / '| sudo tee / etc / apt / sources.Lista.d / owncloud.Lista
Repositórios de atualização.
sudo apt-get update
Instale pacotes PHP adicionais.
sudo apt instalar php-bz2 php-curl php-gd php-imagick php-intl php-mbstring php-xml php-zip
Instale o pacote ownCloud.
sudo apt-get install owncloud-files
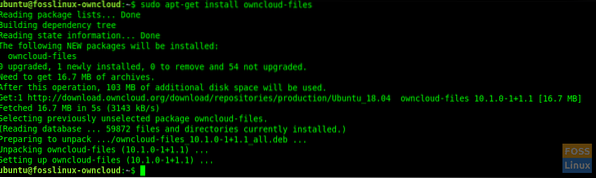
Geralmente, o pacote ownCloud que instalamos copia os arquivos da web para “/ var / www / owncloud” no servidor.
Etapa 5 - Configurar Apache com SSL
Agora vamos criar um host virtual para ownCloud.
Crie uma pasta para certificados SSL.
sudo mkdir / etc / apache2 / ssl
Habilitar módulo SSL.
sudo a2enmod ssl
Reinicie o Apache.
sudo systemctl restart apache2
Copie seus certificados SSL para a pasta “/ etc / apache2 / ssl /”
Crie um arquivo de host virtual.
sudo vim / etc / apache2 / sites-available / fosslinuxowncloud.com.conf
Adicione as seguintes linhas ao arquivo. Substitua ServerName por fosslinuxowncloud com o que você quiser.
Nome do servidor fosslinuxowncloud.com ServerAlias www.fosslinuxowncloud.com ServerAdmin webmaster @ fosslinuxowncloud.com DocumentRoot / var / www / owncloud Opções -Indexes + FollowSymLinks AllowOverride All ErrorLog $ APACHE_LOG_DIR / fosslinuxowncloud.com-erro.log CustomLog $ APACHE_LOG_DIR / fosslinuxowncloud.com-acesso.log combinadoNome do servidor fosslinuxowncloud.com ServerAlias www.fosslinuxowncloud.com ServerAdmin webmaster @ fosslinuxowncloud.com DocumentRoot / var / www / owncloud Opções -Indexes + FollowSymLinks AllowOverride All ErrorLog $ APACHE_LOG_DIR / fosslinuxowncloud.com-ssl-erro.log CustomLog $ APACHE_LOG_DIR / fosslinuxowncloud.acesso com-ssl.registrar SSLEngine combinado em SSLCertificateFile / etc / apache2 / ssl / fosslinuxowncloud.cer SSLCertificateKeyFile / etc / apache2 / ssl / fosslinuxowncloud.chave SSLCertificateChainFile / etc / apache2 / ssl / fosslinuxowncloud.ca
Você pode dar qualquer nome aos seus arquivos de certificado SSL.
SSLCertificateFile / etc / apache2 / ssl / certificatefile-name.cer SSLCertificateKeyFile / etc / apache2 / ssl / certificado-chave-nome.chave SSLCertificateChainFile / etc / apache2 / ssl / chain-certificate-name.ca
Verifique a sintaxe do arquivo de configuração.
sudo apachectl -t
Se você receber uma mensagem “Sintaxe OK”, use esta linha de comando para desabilitar o host virtual padrão.
sudo a2dissite 000-default.conf
Os comandos a seguir devem habilitar novos hosts virtuais.
sudo a2ensite fosslinuxowncloud.com.conf
Reinicie o Apache para ativar as mudanças.
sudo systemctl restart apache2
Etapa 6 - Configurando o banco de dados MySQL para Owncloud
Acesse o MySQL usando a conta root.
sudo mysql -u root -p
Crie um banco de dados e nomeie-o como quiser.
criar banco de dados fosslinuxowncloud;
Crie um usuário de banco de dados e conceda privilégios.
criar usuário 'ownclouduser' @ 'localhost' identificado por 'QB35JaFV6A9 = BJRiT90';
conceda todos os privilégios em fosslinuxowncloud.* para ownclouduser @ localhost;
Privilégios de descarga.
privilégios de descarga;
Etapa 7 - Configurar ownCloud
Abra um navegador da web e navegue até o seguinte endereço para acessar a interface da web do ownCloud.
https: // Domain-Name ou IP
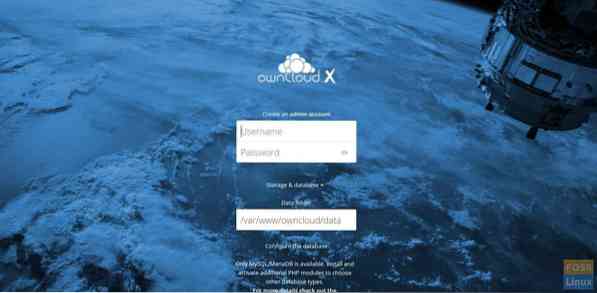
Crie uma conta de administrador escolhendo um nome de usuário e uma senha. Não há necessidade de modificar a pasta de dados.
Preencha os detalhes do nome do banco de dados, nome de usuário do banco de dados e senha do banco de dados. Aqui nós instalamos o banco de dados no mesmo servidor, então deixamos o host do banco de dados como “localhost”.
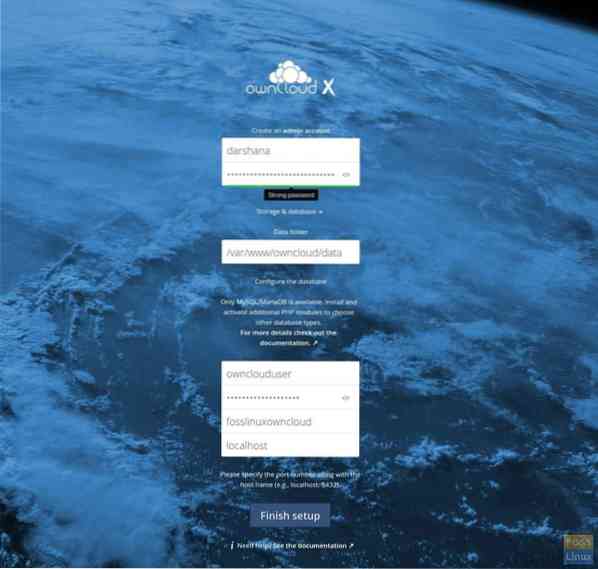
Clique no botão “Concluir configuração” para finalizar a configuração.
Agora ele deve redirecionar para a página de login. Você pode fornecer o nome de usuário e a senha para acessar o painel.
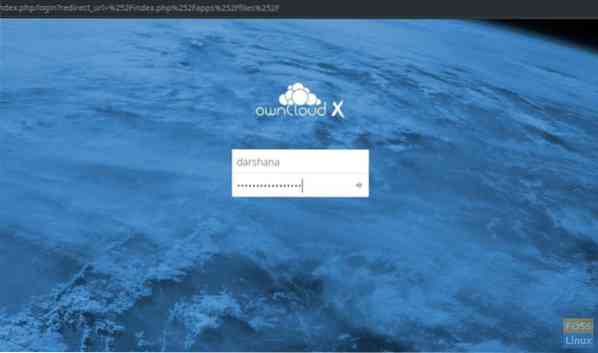
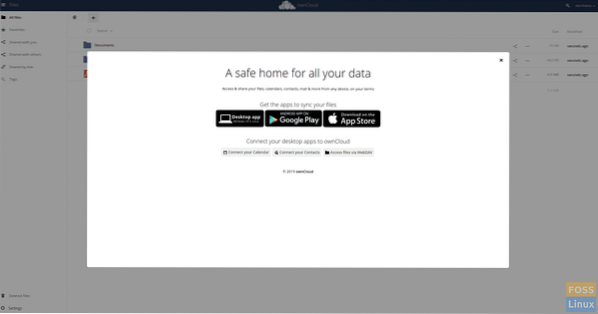
Você pode usar um desktop ou cliente móvel para sincronizar seus dados com o seu próprio Cloud. Baixe o cliente OwnCloud aqui.
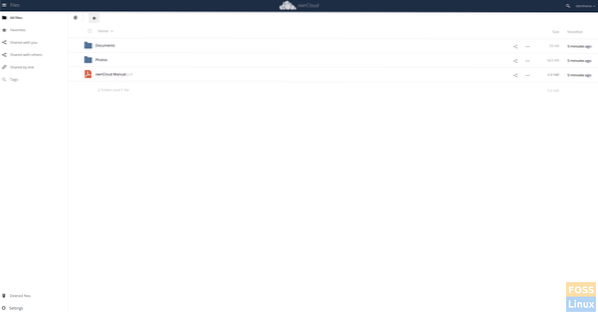
Etapa 8 - Instale o cliente Owncloud no Ubuntu 18.04 Desktop
Execute os seguintes comandos para adicionar o repositório. Devemos executar comandos como usuário root.
wget -nv https: // download.opensuse.org / repositories / isv: ownCloud: desktop / Ubuntu_18.04 / Lançamento.chave -O Release.chave
apt-key add - < Release.key
Repositório de atualização.
apt-get update
Adicionar repositório.
sh -c "echo 'deb http: // download.opensuse.org / repositories / isv: / ownCloud: / desktop / Ubuntu_18.04 / / '> / etc / apt / sources.Lista.d / isv: ownCloud: desktop.Lista"
Repositório de atualização.
apt-get update
Instale o cliente.
apt-get install owncloud-client
Após a conclusão da instalação, abra o cliente de sincronização do ownCloud desktop, adicione seu nome de domínio e clique em próximo.
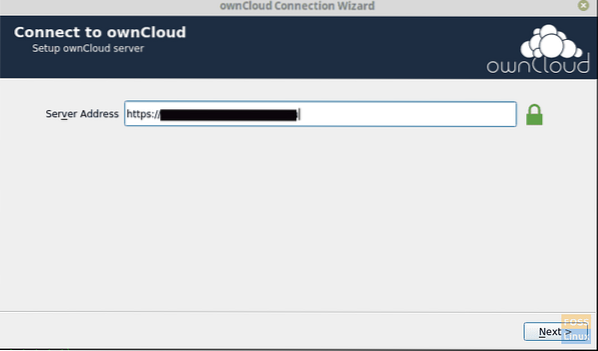
Em seguida, você deve obter a janela de credenciais do usuário, onde deve fornecer seu nome de usuário e senha.
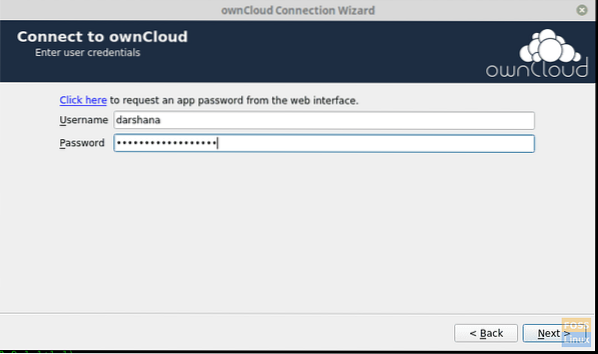
Em seguida, você pode selecionar a pasta local e definir as configurações de sincronização.
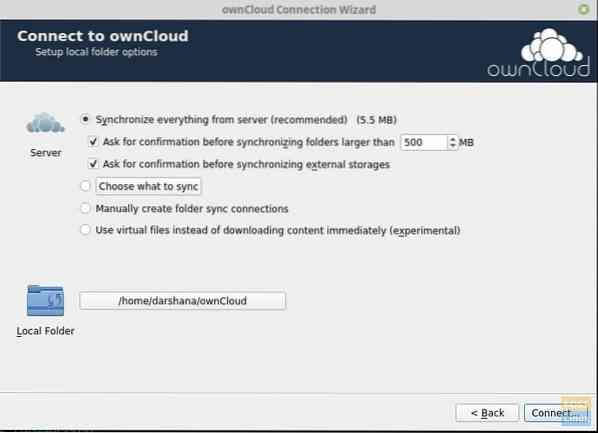
Owncloud-Local-Folder-Options
Depois de clicar em conectar, ele deve sincronizar os dados com o servidor.
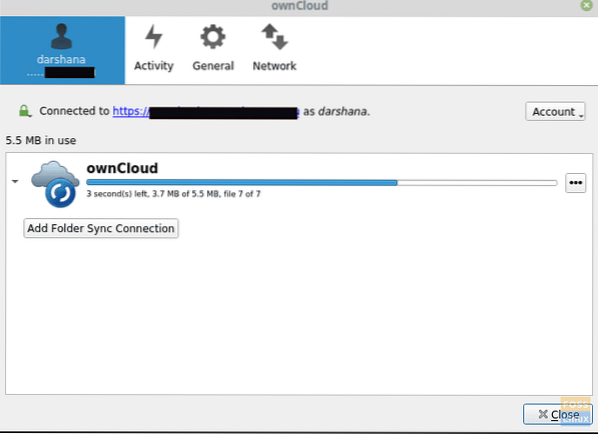
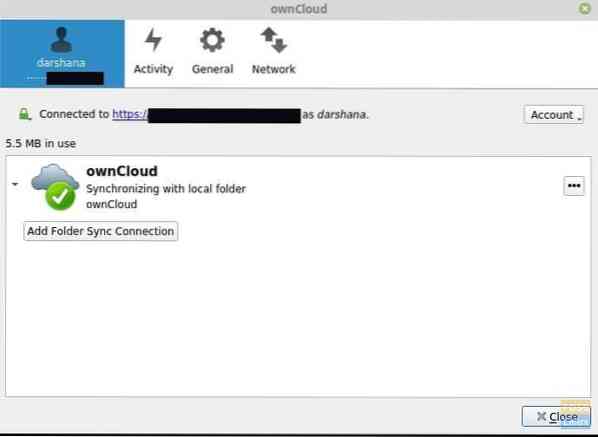
Você pode adicionar seus arquivos à pasta local ownCloud. Por exemplo, adicionei uma imagem à pasta.
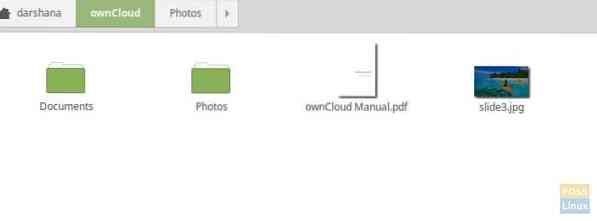
Em seguida, ele deve sincronizar com o servidor.
Agora você pode ir ao servidor e verificar os dados. Você pode ver a imagem adicionada no servidor.
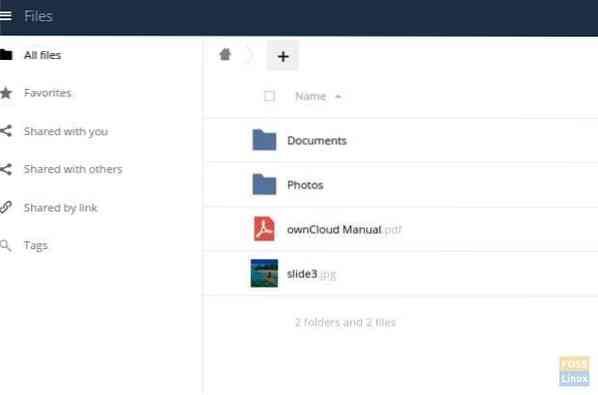
Se você chegou até aqui, instalou e configurou com sucesso o servidor ownCloud e também sincronizou arquivos com seu cliente de desktop.
Como foi sua instalação? Deixe-nos saber sua opinião nos comentários abaixo e não se esqueça de compartilhar este artigo com seus amigos e colegas que podem achar útil.
 Phenquestions
Phenquestions



