OpenVAS é um scanner e gerenciador de vulnerabilidades de código aberto bastante popular e altamente avançado para servidores e ferramentas de rede. OpenVAS inclui vários serviços e ferramentas. Aqui estão alguns dos recursos mais importantes que são vitais para qualquer servidor.
- Greenbone Security Assistant, uma interface gráfica que permite gerenciar varreduras de vulnerabilidade a partir de um aplicativo da web
- Um banco de dados que armazena resultados e configurações
- Feed de NVTs (testes de vulnerabilidade de rede) atualizado regularmente
- Scanner, que executa os NVTs
Instale OpenVAS 9 no Ubuntu 18.04 LTS
Antes de irmos para a parte de instalação, precisamos adicionar o repositório PPA ao sistema.
Etapa 1 - Adicionar Repositório PPA
Execute todos os comandos no usuário root.
sudo add-apt-repository ppa: mrazavi / openvas
Etapa 2 - Atualizar o sistema
sudo apt-get update
Agora vamos instalar os pacotes necessários.
Etapa 3 - Instale o SQLite
SQLite é uma biblioteca em linguagem C que é o mecanismo de banco de dados mais usado no mundo.
sudo apt install sqlite3
Etapa 4 - Instale o OpenVAS 9
Agora é a hora de instalar o OpenVAS 9.
sudo apt install openvas9
Irá pedir para configurar o socket Redis Unix. Então selecione sim E continue.
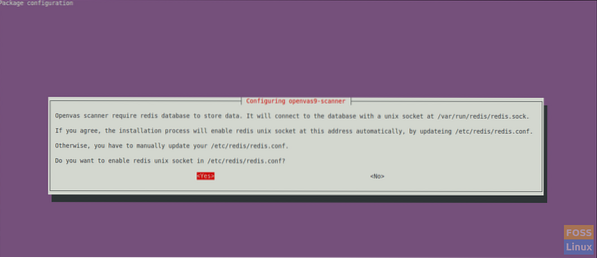
Depois que a instalação for concluída, você deve configurar alguns pacotes.
Etapa 5 - Instale outros pacotes necessários
Para relatórios em PDF, temos que instalar alguns pacotes para ele.
sudo apt install texlive-latex-extra --no-install-recommends
sudo apt install texlive-fonts-recommended
Precisamos do utilitário “openvas-nasl” que é fornecido pelo pacote “libopenvas9-dev” para executar scripts OpenVAS NASL em um alvo ou, às vezes, solucionar problemas e verificar se há erros em scripts NASL.
Você pode instalá-lo usando o seguinte comando:
sudo apt install libopenvas9-dev
Adicionaremos os dados de vulnerabilidade ao banco de dados sincronizando com os feeds. Isso pode ser feito usando os seguintes comandos.
greenbone-nvt-sync
greenbone-scapdata-sync
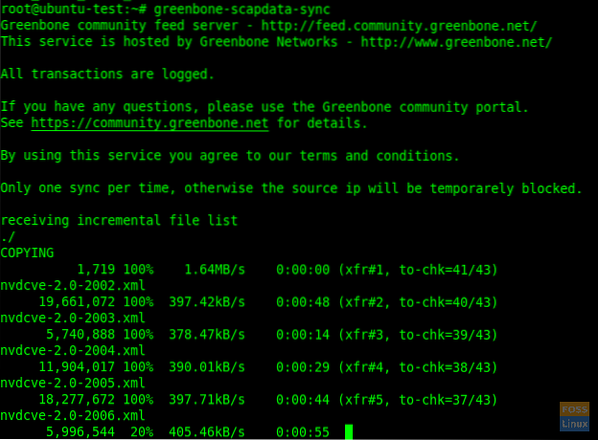
greenbone-certdata-sync
Essas sincronizações levarão algum tempo para serem atualizadas.
Depois que a atualização for concluída, podemos reiniciar os serviços.
Etapa 6 - Reinicie os serviços OpenVAS
Reinicie o scanner OpenVAS.
systemctl reiniciar openvas-scanner
Reinicie o gerenciador OpenVAS.
systemctl reiniciar openvas-manager
Reinicie o assistente de segurança Greenbone.
systemctl restart openvas-gsa
Em seguida, habilite os serviços reiniciados na inicialização do sistema.
systemctl enable openvas-scanner
systemctl enable openvas-manager
systemctl enable openvas-gsa
Etapa 7 - Verifique os processos do OpenVAS
ps -aux | grep openvas

Reconstrua o cache NVTs e todos os feeds sincronizados serão carregados no gerenciador.
openvasmd --rebuild --progress
Etapa 8 - Verificar a instalação
Aqui, vamos usar a ferramenta openvas-check-setup para verificar o estado da instalação do OpenVAS.
Baixe e copie para o seu caminho:
wget --no-check-certificate https: // svn.Wald.intevação.org / svn / openvas / branches / tools-attic / openvas-check-setup -P / usr / local / bin /
Dê permissão de execução.
chmod + x / usr / local / bin / openvas-check-setup
Agora verifique a instalação.
openvas-check-setup --v9
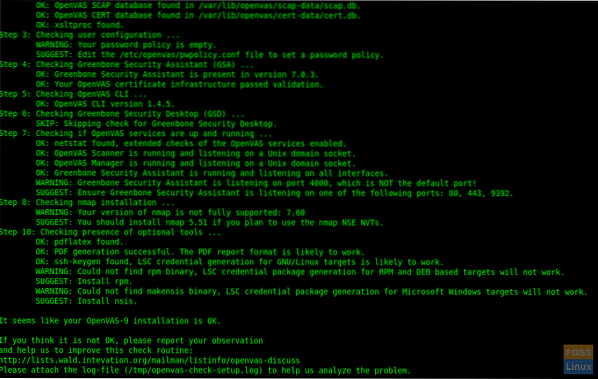
Etapa 9 - Teste de instalação
Agora está tudo bem. Podemos navegar na interface da web. Abra um navegador e use o seguinte URL.
https: // Server-Ip: 4000
O nome de usuário e senha padrão de login é “admin”
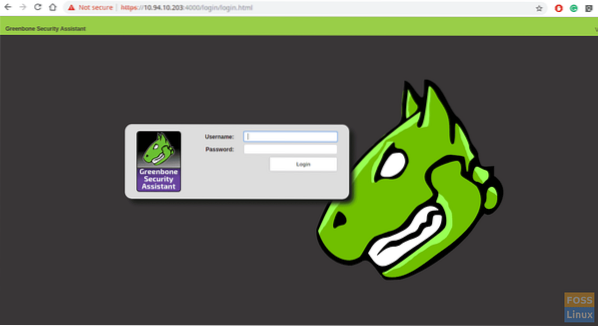
Após o login, você pode ver o Painel.
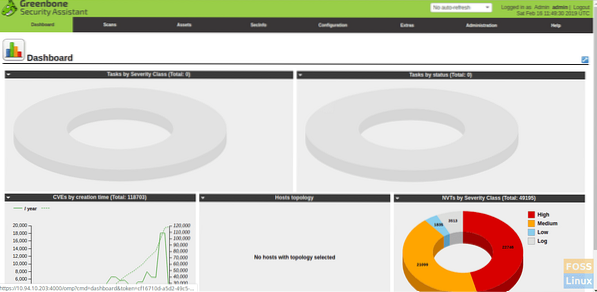
Agora vamos adicionar um alvo de varredura. Então clique em Scan-> Task. Então você obterá a seguinte janela.
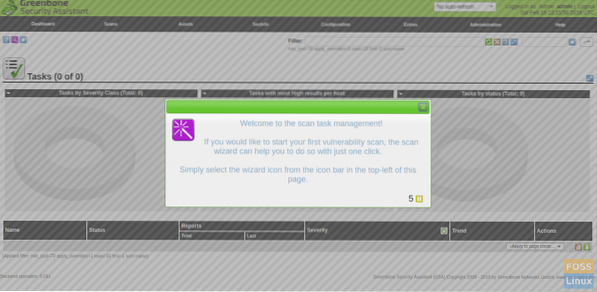
Adicionar alvo.
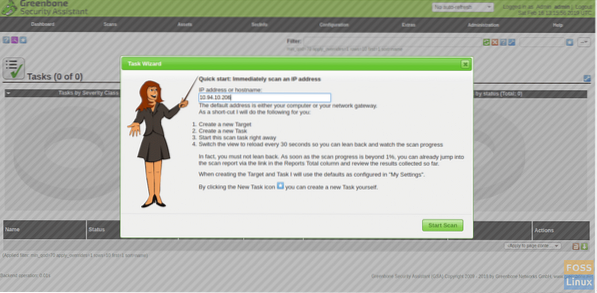
Em seguida, inicie a verificação e você verá que a verificação está em execução.
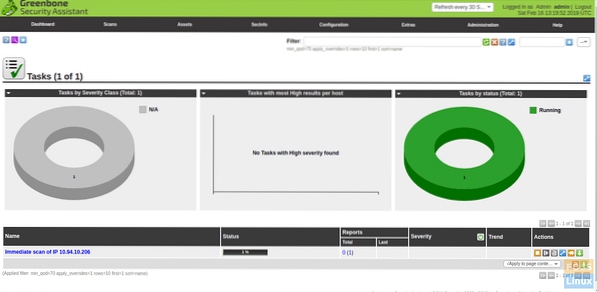
Depois que a varredura for concluída, você pode baixar relatórios em formato PDF.
Instalamos e configuramos com sucesso o Openvas9 no Ubuntu 18.04 LTS e adicionado um alvo para escanear. Se você tiver qualquer problema com a instalação, sinta-se à vontade para discutir na seção de comentários abaixo.
 Phenquestions
Phenquestions



