Topologia de rede:
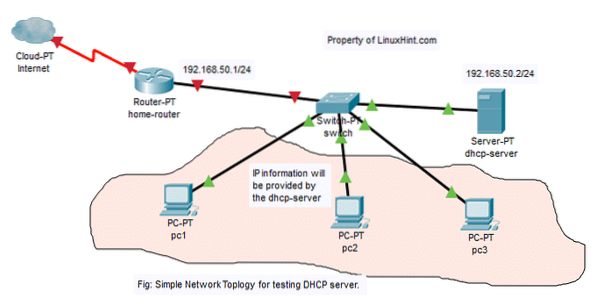
Neste artigo, implementarei a topologia de rede da figura acima. Haverá um Servidor DHCP e 3 computadores pc1, pc2, pc3 conectado a um switch de rede. O Servidor DHCP irá atribuir os computadores conectados aos endereços IP do switch no intervalo 192.168.50.50/24 para 192.168.50.100/24. O endereço do gateway será 192.168.50.24/01. O Servidor DHCP também atribuirá os endereços do servidor DNS 192.168.50.1 e 8.8.8.8 para os computadores também.
Atribuindo IP estático ao dhcp-server:
Não é necessário atribuir um endereço IP estático ao Servidor DHCP à medida que as solicitações DHCP são transmitidas na rede e Servidor DHCP irá responder a eles automaticamente. Um endereço IP dinâmico na mesma rede (192.168.50.0/24 neste artigo) funcionaria. Mas, eu recomendo que você atribua um endereço IP ao seu servidor DHCP fora do intervalo de endereços IP (ou pool DHCP) que você configurará para os computadores na rede.
Existem muitos tutoriais sobre LinuxHint.com que você pode obter ajuda se precisar atribuir um endereço IP estático ao seu Ubuntu 18.04 servidor LTS.
Instalando o Servidor ISC DHCP:
O pacote do servidor ISC DHCP está disponível no repositório oficial de pacotes do Ubuntu 18.04 LTS. Então, você pode instalá-lo facilmente usando o gerenciador de pacotes APT.
Primeiro, atualize o cache do repositório de pacotes APT com o seguinte comando:
$ sudo apt update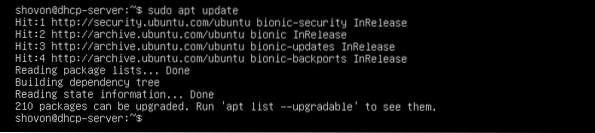
Agora, instale isc-dhcp-server pacote com o seguinte comando:
$ sudo apt install isc-dhcp-server
Agora aperte y e então pressione
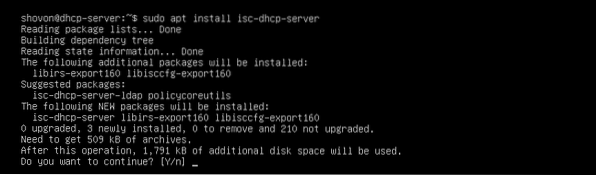
O servidor ISC DHCP deve ser instalado.

Arquivos de configuração do servidor ISC DHCP:
O principal arquivo de configuração do servidor ISC DHCP é / etc / dhcp / dhcpd.conf
Se você deseja configurar o servidor ISC DHCP, então você deve editar este arquivo de configuração. Depois de fazer isso, você deve reiniciar o isc-dhcp-server serviço, bem como para que as alterações entrem em vigor.
Para reiniciar o isc-dhcp-server serviço, execute o seguinte comando:
$ sudo systemctl restart isc-dhcp-serverConfigurando o Servidor ISC DHCP:
Antes de fazer qualquer alteração no / etc / dhcp / dhcpd.conf arquivo de configuração, faça uma cópia de backup do arquivo de configuração / etc / dhcp / dhcpd.conf.cópia de segurança com o seguinte comando:
$ sudo mv -v / etc / dhcp / dhcpd.conf / etc / dhcp / dhcpd.conf.cópia de segurança
Agora, crie um novo arquivo de configuração em branco / etc / dhcp / dhcpd.conf com o seguinte comando:
$ sudo nano / etc / dhcp / dhcpd.conf
Agora, digite as seguintes linhas e salve o arquivo pressionando
tempo máximo de locação 7200;
ddns-update-style none;
autoritário;
sub-rede 192.168.50.0 máscara de rede 255.255.255.0
alcance 192.168.50.50 192.168.50.100;
opção de roteadores 192.168.50.1;
opção máscara de sub-rede 255.255.255.0;
opção servidores de nomes de domínio 192.168.50.1, 8.8.8.8;
Os arquivos de configuração finais são:
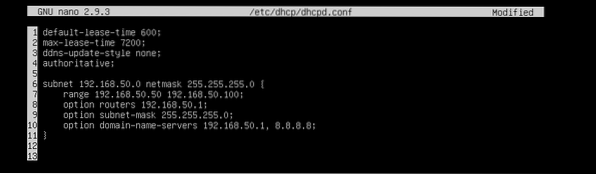
Agora, reinicie o isc-dhcp-server serviço com o seguinte comando:
$ sudo systemctl restart isc-dhcp-server
Agora, verifique se o isc-dhcp-server está funcionando corretamente com o seguinte comando:
$ sudo systemctl status isc-dhcp-serverComo você pode ver, o isc-dhcp-server serviço está funcionando corretamente. Então, a configuração foi bem-sucedida.
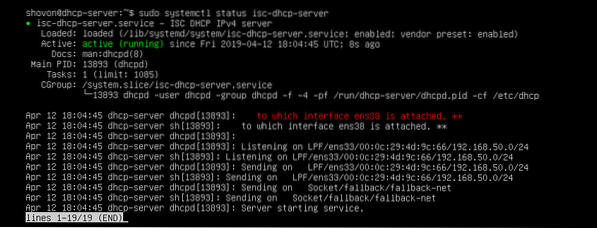
Testando o servidor DHCP:
Agora, vou iniciar todos os outros computadores da rede e ver se estão obtendo os endereços IP corretos.
Como você pode ver, pc1 obteve o endereço IP 192.168.50.50.
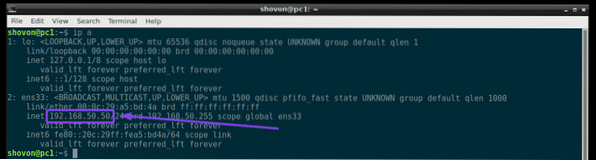
pc2 obteve o endereço IP 192.168.50.51.
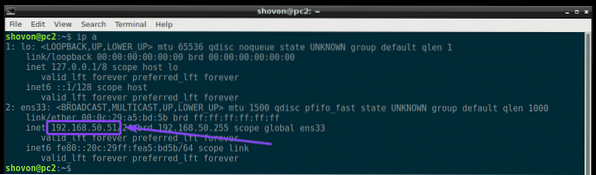
pc3 obteve o endereço IP 192.168.50.52.
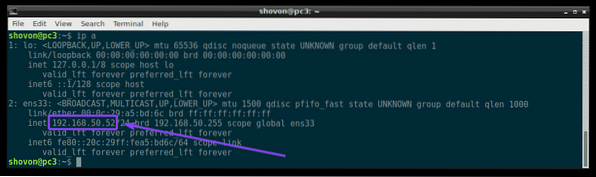
Portanto, o servidor DHCP está funcionando conforme o esperado.
Atribuição de endereços IP fixos a hosts via DHCP:
Por padrão, o servidor DHCP atribuirá endereços IP aleatórios aos computadores na rede a partir do intervalo de IP DHCP que você configurou. Portanto, não há garantia de que um computador específico obterá o mesmo endereço IP. Mas, você pode atribuir endereços IP fixos aos computadores em sua rede usando DHCP. Você precisará do endereço MAC da NIC (Network Interface Card) do computador ao qual deseja atribuir um endereço IP fixo.
Você pode encontrar o endereço MAC de seus computadores Linux com o seguinte comando:
$ ip aComo você pode ver, o endereço MAC do pc2 é 00: 0c: 29: a5: bd: 5b.
No Windows, você pode executar o seguinte comando para encontrar o endereço MAC de sua placa NIC.
$ ipconfig / allComo você pode ver, o endereço MAC da minha placa NIC é 00: 0c: 29: e6: 75: b9.
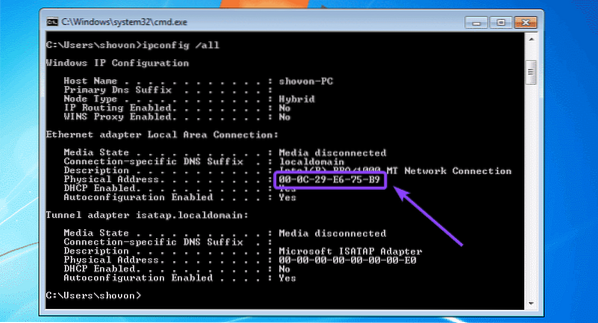
Agora, para configurar o servidor DHCP para atribuir um endereço IP fixo para pc2, abra o arquivo de configuração do servidor DHCP / etc / dhcp / dhcpd.conf do seguinte modo:
$ sudo nano / etc / dhcp / dhcpd.conf
Em seguida, adicione as seguintes linhas no final do arquivo de configuração e salve o arquivo.
host windows7-pchardware ethernet 00: 0c: 29: e6: 75: b9;
endereço fixo 192.168.50.20;
Aqui, 00: 0c: 29: e6: 75: b9 é o endereço MAC do computador onde queremos atribuir o endereço IP fixo 192.168.50.20.
O arquivo de configuração final é:
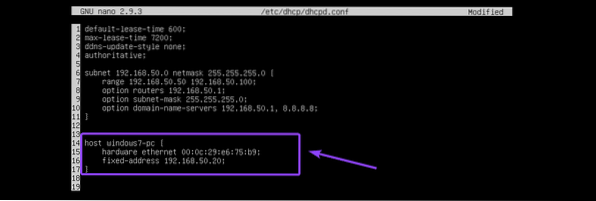
Agora, reinicie o isc-dhcp-server do seguinte modo:
$ sudo systemctl restart isc-dhcp-serverComo você pode ver, o endereço IP correto 192.168.50.20 é atribuído à máquina Windows 7. Então funcionou.
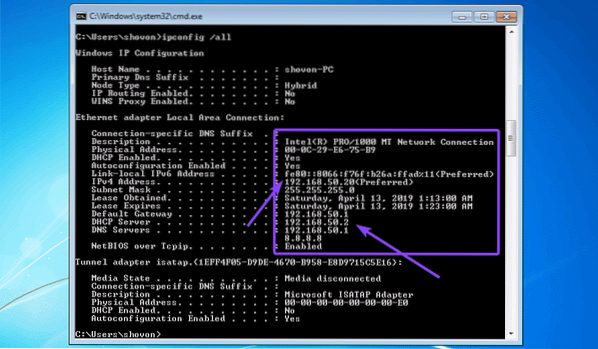
É assim que você instala e configura o servidor ISC DHCP no Ubuntu 18.04 LTS. Obrigado por ler este artigo.
 Phenquestions
Phenquestions


