Introdução ao Xournal
Xournal é um aplicativo desenvolvido para fazer anotações, fazer esquemas ou manter um diário, conforme descrito pelos desenvolvedores deste aplicativo. Porém, o mais interessante do Xournal é a capacidade de fazer anotações em PDF de uma forma muito simples, o que é muito útil para corrigir um texto que nos foi enviado ou fazer algum tipo de anotação nele.
A interface deste programa possui uma barra de ferramentas simples e intuitiva com a qual poderá imediatamente fazer anotações e marcações nestes tipos de arquivos.
Quando as necessidades de um documento envolvem alterar o texto, adicionar ou remover páginas dele, é melhor usar um editor de PDF mais completo. Quando o que você precisa é fazer anotações, adicionar imagens ou anexar esboços em arquivos PDF, usar este pequeno programa é uma opção muito rápida e conveniente.
Instale o Xournal
Instalar este programa no Ubuntu é tão simples quanto abrir um console e escrever o seguinte nele:
sudo apt install xournalDepois de instalado, você verá que sua interface é muito básica, mas eficaz. O Xournal possui uma série de ferramentas como o lápis, a borracha e o sublinhado, adiciona camadas de texto, seleciona e insere imagens e muitas outras que você pode descobrir após a instalação. Queremos esclarecer que o Xournal não permite a edição do texto do PDF. Isso permitirá que você edite suas anotações feitas apenas no arquivo.
Aqui está a demonstração da instalação do Xournal.
Passo 1: Abra seu Ubuntu Software Center
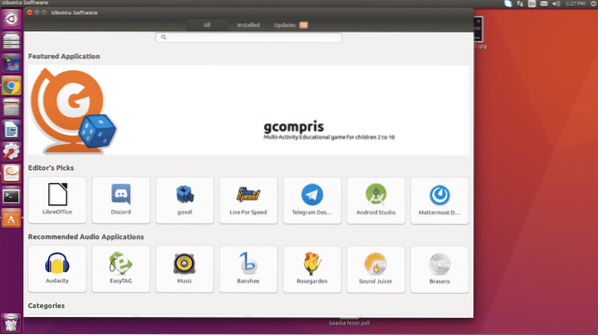
Passo 2: Pesquise o Xournal na barra de pesquisa e você o obterá.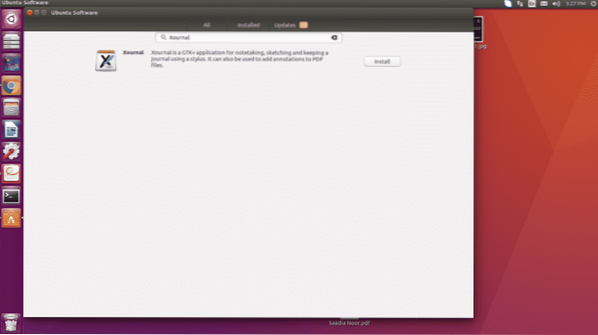
Etapa 3: Clique no botão instalar e instale-o após colocar a senha da sua conta. Assim que o Xournal estiver instalado, o ícone será mostrado na barra de tarefas à esquerda.
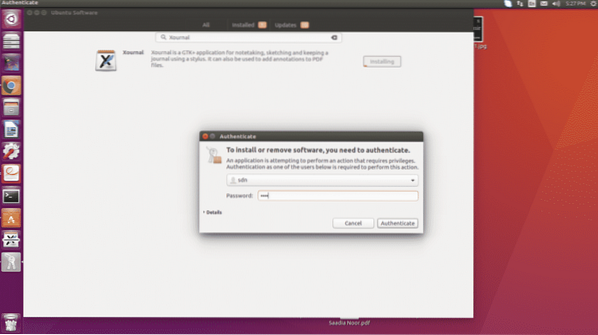
Faça anotações em um PDF
Como indicamos na introdução, o Xournal é uma ferramenta interessante para fazer anotações em PDF, escrever textos simples, adicionar linhas e outras formas geométricas e inserir imagens.
Anotações de Texto
Uma das funcionalidades mais necessárias é o texto, e justamente o que mais me atrai nesta ferramenta é a possibilidade de fazer anotações em PDF. O Xournal não permite a edição do texto do PDF como mencionamos anteriormente, no entanto, se você puder editar o seu texto.
Queremos dizer que se você fizer uma entrada e depois quiser editá-la, o Xournal permite que você faça isso. Por exemplo:
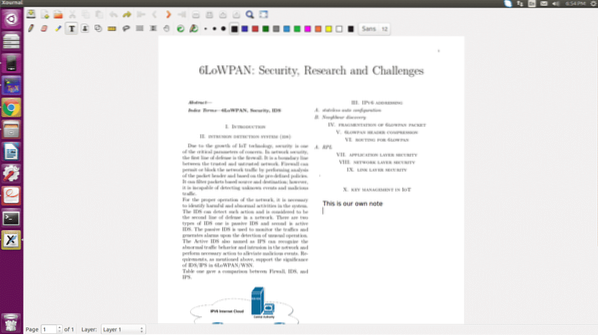
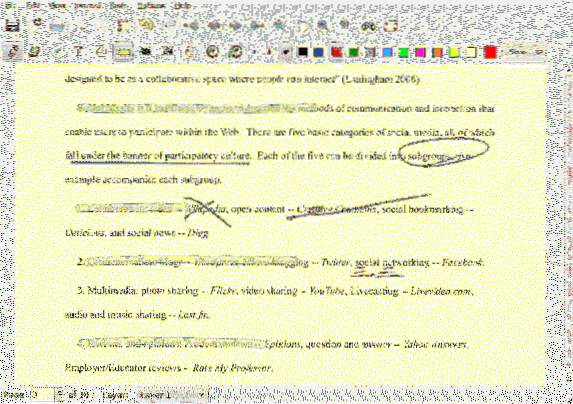
Enfim, como você vê, ele se comporta corretamente. Certamente, não se trata de editar o PDF existente, mas permite que você trabalhe muito rapidamente com ele resulta na economia de muita energia e tempo.
Reconhecimento de padrões
Além de permitir anotações em um PDF, outro recurso que o torna interessante é o reconhecimento de formulários. Ou seja, se você tentar fazer uma linha reta, você pode obter uma sucessão de curvas mais do que uma linha reta, no entanto, Xournal, pode reconhecer que você está tentando fazer uma linha reta e é responsável por substituir o que você fez com o que você queria fazer. Se traçarmos uma linha grosseira, o Xournal reconhece que estamos tentando fazer uma linha e é responsável por convertê-la em uma linha para que nossos processos de sublinhado sejam decentes
Mas não só com linhas, mas também com círculos e retângulos.
Ele também reconhece as formas. Basta marcar a figura no seu arquivo PDF e ele irá selecionar a figura conforme mostrado na figura abaixo:
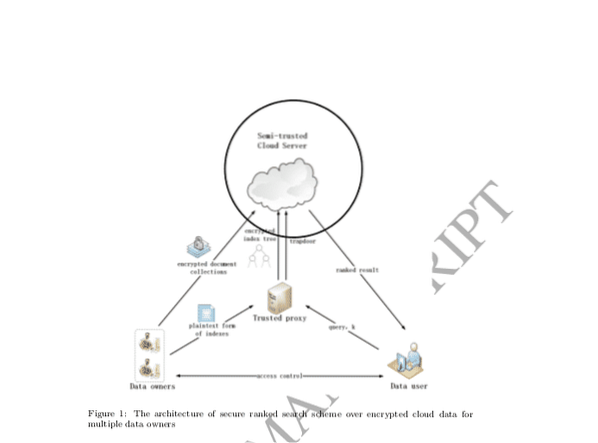
Assine seus arquivos PDF
Você pode assinar seus arquivos PDF usando a ferramenta Xournal. Você precisa de um arquivo PNG da sua assinatura digital. Em seguida, siga o procedimento abaixo para colocar uma assinatura nos documentos PDF.
Passo 1: No menu, clique em Arquivo e escolha abrir PDF.
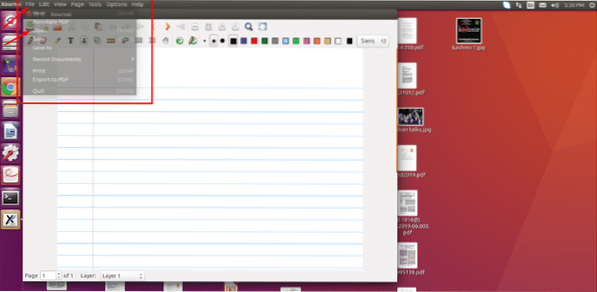
Passo 2: Escolha o PDF que deseja abrir.
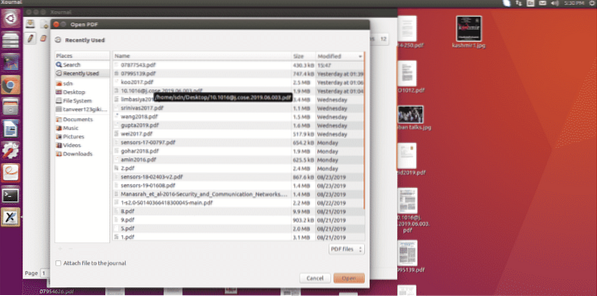
Etapa 3: Assim que o arquivo PDF for aberto, clique no ícone da imagem exibido na barra de ferramentas como mostrado na imagem.
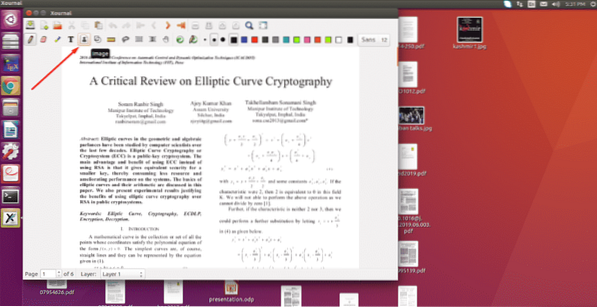
Passo 4: Depois de clicar no ícone da imagem, clique no arquivo PDF em qualquer lugar para abrir uma nova janela e escolher a imagem que deseja inserir.
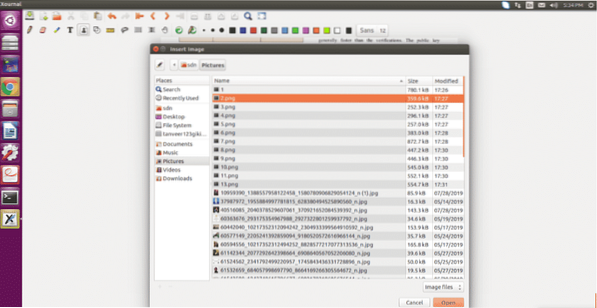
Etapa 5: Escolha o seu arquivo PNG de assinatura digital e clique em abrir.
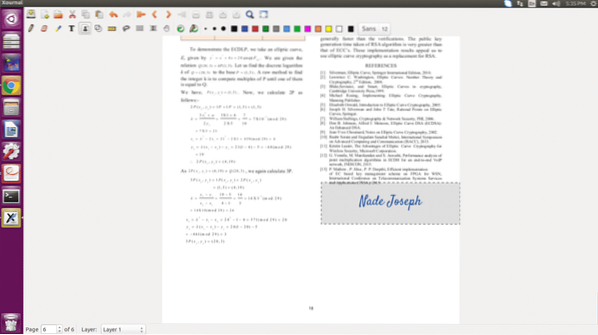
Por fim, arraste-o para ajustar a posição e o tamanho e clique em qualquer lugar do documento para sair do modo de edição. Assim que terminar, vá ao menu Arquivo novamente e escolha a opção exportar PDF. Dê um nome adequado ao seu arquivo e salve-o e você estará pronto para colocar as assinaturas no seu arquivo PDF com etapas simples e fáceis.
Conclusão
Se você está procurando trabalhar com seus arquivos PDF e é um usuário Linux, não precisa se preocupar com o fato de o Adobe Reader não oferecer suporte ao Linux. Você tem algumas ferramentas muito úteis que permitem trabalhar com os arquivos PDF. Entre essas ferramentas, uma é o Xournal, que está se tornando popular por causa de seus recursos simples.
 Phenquestions
Phenquestions


