SSH é uma abreviatura de Secure Shell ou às vezes é chamado Secure Socket Sinferno, que é um protocolo de rede usado para estabelecer uma conexão segura entre o cliente e o servidor. Ele pode permitir que usuários, especialmente administradores de sistema, acessem computadores remotamente por meio de um canal seguro no topo de uma rede não segura.
A ferramenta fornece aos usuários métodos poderosos de criptografia e autenticação para comunicar dados entre computadores que estão se conectando em uma rede não segura.
O SSH é comumente usado por administradores de sistema para conectar-se a máquinas remotas, executar comandos / scripts, lidar com as tarefas administrativas, transferir arquivos com segurança de uma máquina para outra e, em geral, gerenciar sistemas e aplicativos remotamente.
Além disso, você pode usá-lo como um servidor proxy ou como um servidor proxy e redirecionar seu tráfego de navegação para um túnel SSH criptografado. Isso impedirá que os usuários em redes públicas vejam seu histórico de navegação.
Neste artigo, vamos ajudá-lo a instalar o SSH no Ubuntu e mostrar como usá-lo para se conectar remotamente a outros computadores.
Habilitar SSH no Ubuntu
Por padrão, a ferramenta não é instalada no Ubuntu, mas você pode instalá-la facilmente a partir dos repositórios principais do Ubuntu.
Passo 1. Primeiro, abra o Terminal e certifique-se de que seu sistema esteja atualizado usando o seguinte comando.
atualização do apt sudoPasso 2. Digite o seguinte comando.
sudo apt install servidor opensshVocê será solicitado a inserir a senha do sudo. Depois de inserir a senha, pressione Y para continuar baixando e instalando o pacote SSH.
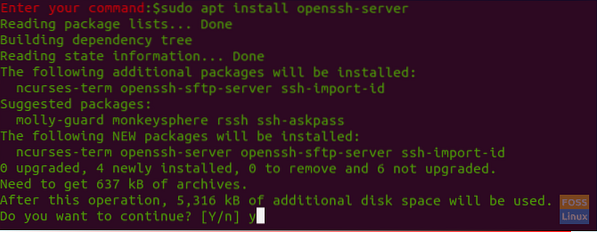
etapa 3. Verifique o status do serviço SSH usando o seguinte comando.
sudo systemctl status sshNormalmente, quando a instalação for concluída com sucesso, você verá que o serviço SSH será iniciado automaticamente. A saída do comando anterior será algo assim:

Por enquanto, instalamos o SSH e seu serviço está instalado e funcionando em sua máquina. Você pode se conectar a ele de qualquer outra máquina remota que tenha um cliente SSH instalado. Para máquinas Windows, você pode usar Putty. Por padrão, o cliente é instalado em máquinas Linux e macOS.
Conecte-se a SSH via LAN
Agora você pode se conectar à sua máquina Ubuntu através da LAN, seguindo os passos abaixo.
Passo 1. Primeiro, você precisa saber o IP da sua máquina Ubuntu.
ip aA saída do comando anterior será algo assim:
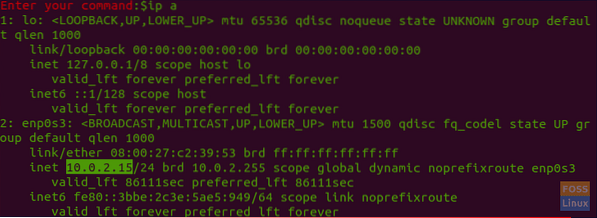
Como você pode ver, o IP é 10.0.2.15.
Passo 2. Na máquina remota, use o seguinte comando para se conectar à sua máquina.
ssh username @ ip-addressOnde onome do usuário é o nome de usuário e oendereço de IP é o IP da sua máquina.
Portanto, em nosso exemplo, será:
ssh hendadel @ 10.0.2.15Pela primeira vez, ao tentar se conectar ao SSH, você receberá uma mensagem de aviso como a abaixo:

Basta digitar “sim” para continuar, será solicitado que você digite sua senha.
Depois de inserir a senha, você encontrará uma tela de boas-vindas como abaixo:
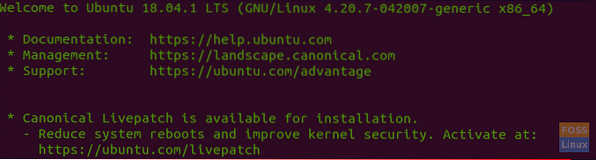
E voila você agora está logado em sua máquina Ubuntu!
etapa 3. Para fechar a sessão, você pode usar o seguinte comando:
saídaConecte-se ao SSH pela Internet
Antes de conectar a sua máquina via internet, você precisará saber o IP público da máquina. Você pode usar o seguinte URL “https: // ifconfig.co / ip ”para obter o IP público da sua máquina, que é a máquina que você está tentando conectar a ela por meio de SSH.
Em seguida, você precisa configurar seu roteador para aceitar solicitações na porta 22. Tenha cuidado ao definir esta opção, pois você pode definir sua máquina para um risco de alta segurança. Portanto, é altamente recomendado não usar a porta padrão 22. Em vez disso, você pode fazer uma reviravolta simples configurando seu roteador para aceitar solicitações SSH em uma porta não padrão e para enviar ou encaminhar essas solicitações para a porta 22 na máquina que tem o serviço habilitado. Você deve verificar a documentação do seu roteador para habilitar o encaminhamento de porta, pois cada roteador tem seu próprio estilo para implementação.
Finalmente, você pode usar o comando abaixo para se conectar à sua máquina:
ssh username @ public-ip-addressOndenome do usuário é o nome de usuário epublic-ip-address é o IP da máquina que você precisa para SSH-lo.
Desativar serviço SSH
Caso você precise parar o serviço SSH em sua máquina Ubuntu, você pode usar o seguinte comando.
sudo systemctl stop sshAlternativamente, para iniciar o serviço novamente.
sudo systemctl start sshOu se você precisa desabilitar a inicialização do serviço durante a inicialização do sistema você pode usar o próximo comando.
sudo systemctl disable sshTambém para habilitá-lo novamente use o próximo comando.
sudo systemctl enable sshFinalmente, espero que você ache este tutorial útil para você e para qualquer dúvida deixe um comentário abaixo.
 Phenquestions
Phenquestions



