A conta de administrador primária e padrão no Ubuntu e outras distribuições Linux é a conta root. Por padrão, enquanto você instala algumas distribuições Linux (como CentOS e RedHat) em sua máquina, o assistente de instalação cria a conta root automaticamente. Também permite que você defina a senha da conta root.
No entanto, no Ubuntu durante a instalação, a conta root será criada em segundo plano, mas sem fornecer a você a opção de definir a senha da conta. Em geral, uma conta no Linux sem senha ou vazia é considerada uma conta desabilitada até que seja habilitada manualmente.
Neste tutorial, vamos mostrar como habilitar, desabilitar e definir uma senha para a conta root no Ubuntu. Desnecessário dizer que com a instalação padrão, a conta root é bloqueada e desabilitada.
Antes de começar, você pode verificar as informações da senha da sua conta root usando os próximos comandos:
sudo grep root / etc / passwd

Como você pode ver na imagem acima, o “x” significa que a conta tem uma senha vazia.
sudo grep root / etc / shadow

Nesta captura de tela, o “!”Indica que a senha está bloqueada. Uma conta com uma senha bloqueada significa que o usuário da conta não será capaz de usar a senha. Caso o usuário digite uma senha certa ou errada, a tentativa de login do usuário falhará.
Agora, para habilitar a conta root e definir uma senha para ela, você pode usar um dos três métodos a seguir, dependendo de seu uso:
- Método Temporário.
- Método de linha de comando.
- Método de linha de comando e interface gráfica do usuário.
Primeiro Método: Habilitar / Desabilitar Temporário Conta Root
Neste método, a conta root será habilitada para uma tarefa específica. Para permitir a conta root neste método, você pode usar o seguinte comando:
sudo -i
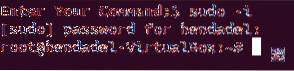
No caso de você precisar desabilitar a conta root, tudo que você precisa é sair desta sessão usando o comando “exit”.
saída
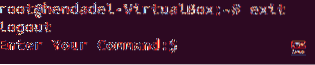
Segundo método: Habilitar / Desabilitar Conta Root Via Linha de Comando
Neste método, você será capaz de habilitar ou desabilitar a conta root através do terminal ou da linha de comando. Mas você não será capaz de acessar a conta root através da interface gráfica.
Para habilitar a conta root, use o próximo comando:
sudo -i passwd root

Como você pode ver na imagem acima, o comando anterior permitirá a conta root e também permitirá que você defina a senha da conta root.
Agora você pode mudar para a conta root através do terminal da seguinte maneira:
su - root
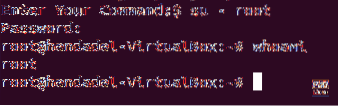
Para desativar a conta root neste método, use o seguinte comando:
sudo passwd -dl root

Para ter certeza de que você desativou a conta root, vamos tentar mudar para ela e ver o que acontece:
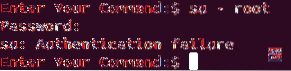
Como você pode ver na imagem anterior, você enfrentará um erro de falha de autenticação após desativar a conta root.
Terceiro método: habilitar / desabilitar conta raiz tanto na linha de comando quanto na interface gráfica do usuário
Neste método, você será capaz de alternar para a conta root a partir da linha de comando, bem como da interface gráfica do usuário.
Passo 1. Para habilitar a conta root, use o próximo comando:
sudo -i passwd root

Passo 2. Agora, se tentarmos fazer o login por meio da interface gráfica do usuário e ver o que acontecerá:
Digite “root” na caixa de texto do nome de usuário.
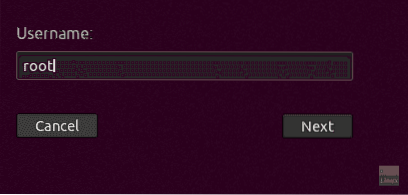
Digite a senha da conta root.
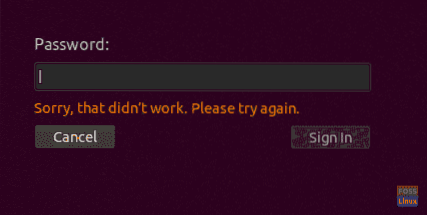
Como você pode ver, um erro aparecerá durante o login. A interface gráfica tem uma camada de segurança adicional que evita que a conta root faça o login a menos que você configure alguns outros arquivos de configuração adicionais.
etapa 3. Para habilitar o login da conta root por meio da interface gráfica do usuário, precisamos editar os próximos dois arquivos:
/ etc / gdm3 / custom.conf / etc / pam.d / senha-gdm
Mas primeiro vamos fazer o backup desses arquivos de configuração:
sudo cp / etc / gdm3 / custom.conf / etc / gdm3 / custom.conf_backup sudo cp / etc / pam.d / senha-gdm / etc / pam.d / gdm-password_backup

Passo 4. Agora abra o “/ etc / gdm3 / custom.conf ”arquivo de configuração usando seu editor favorito.
sudo vi / etc / gdm3 / custom.conf

Na seção “Segurança”, adicione a próxima linha, como a imagem abaixo.
AllowRoot = true

Salve e saia do arquivo de configuração "personalizado".
Etapa 5. Abra o “/ etc / pam.arquivo de configuração d / gdm-password ”.

Procure a linha abaixo e adicione um hash “#” no início da linha, como a imagem abaixo.
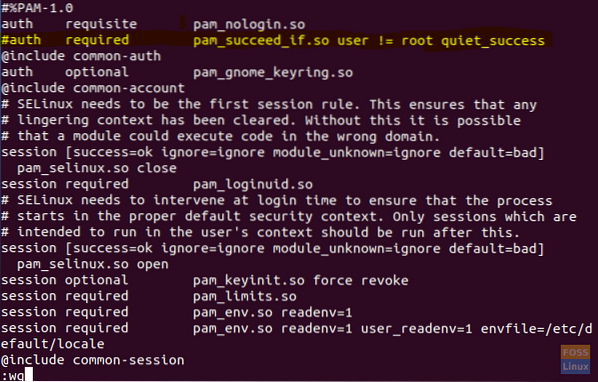
Salve e saia do arquivo de configuração “gdm”.
Etapa 6. Para aplicar as alterações anteriores, você precisa reinicializar o sistema usando o próximo comando.
sudo reboot -f
Etapa 7. Depois de reiniciar, tente fazer o login usando a conta root.
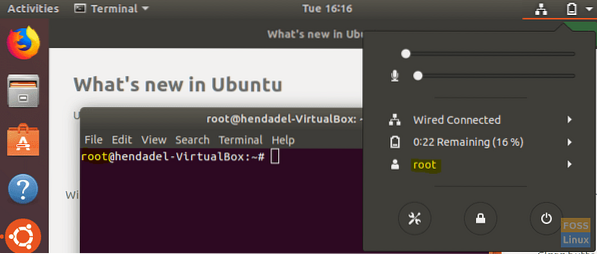
Parabéns, você se conectou à conta root usando a interface gráfica do usuário.
Etapa 8. Para desabilitar a conta root, use o mesmo comando do método de linha de comando.
sudo passwd -dl root

Etapa 9. Desfaça as alterações feitas nos dois arquivos de configuração (ou você pode restaurar os arquivos originais do arquivo de backup).
Remova “AllowRoot = true” de “/ etc / gdm3 / custom.conf ”arquivo de configuração, como a imagem abaixo.
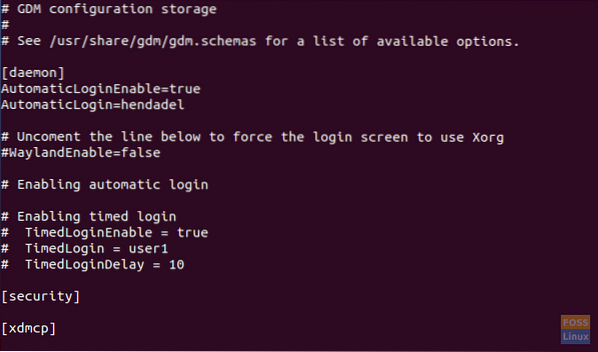
Remova o sinal de hash “#” de “/ etc / pam.d / gdm-password ”o arquivo de configuração, como a imagem abaixo.

Por enquanto é isso. Caso tenha alguma dúvida, deixe um comentário e teremos o maior prazer em ajudá-lo.
 Phenquestions
Phenquestions



