Até recentemente, Dash to Panel era limitado a um único painel que combinava menus de aplicativos, barra de tarefas e bandeja do sistema. No entanto, uma nova atualização do Dash to Panel foi lançada alguns meses atrás, permitindo aos usuários criar dois painéis. Usando esta nova opção, você agora pode emular o layout clássico do GNOME2, apresentando uma configuração de dois painéis para gerenciar a bandeja do sistema e a barra de tarefas. Este artigo explicará como criar este layout de dois painéis usando a extensão GNOME Shell do Dash to Panel.
Instalação do Dash to Panel Extension
Para instalar a extensão Dash to Panel, você deve primeiro habilitar o suporte para a instalação de extensões shell por meio de navegadores da web.
Para habilitar a instalação de extensões GNOME Shell no Ubuntu por meio de navegadores baseados em Chrome, Chromium e Chromium, execute o comando abaixo:
$ sudo apt install chrome-gnome-shellPara permitir a instalação de extensões através do navegador Firefox, instale este addon para Firefox.
Para habilitar a integração de extensões em outras distribuições Linux baseadas no GNOME Shell, siga as instruções disponíveis aqui.
Agora, para instalar a extensão Dash to Panel, basta visitar a página de extensão no Chrome, Chromium, navegadores baseados em Chromium ou Firefox e ativá-la. Quando solicitado, clique no botão “Instalar”. Assim que a instalação for concluída, o Dash to Panel deve ser ativado automaticamente. Caso você não consiga ver a barra de tarefas do Dash to Panel, saia e faça login novamente em sua área de trabalho. Você também pode verificar o status da extensão Dash to Panel do aplicativo “GNOME Tweaks” que pode ser instalado através do gerenciador de pacotes de sua distribuição Linux.
Configurando a extensão do painel para painel para um layout de dois painéis
Clique com o botão direito no ícone da grade do aplicativo na barra de tarefas do Dash to Panel. Clique em “Configurações do Dash to Panel”, conforme mostrado na imagem abaixo:
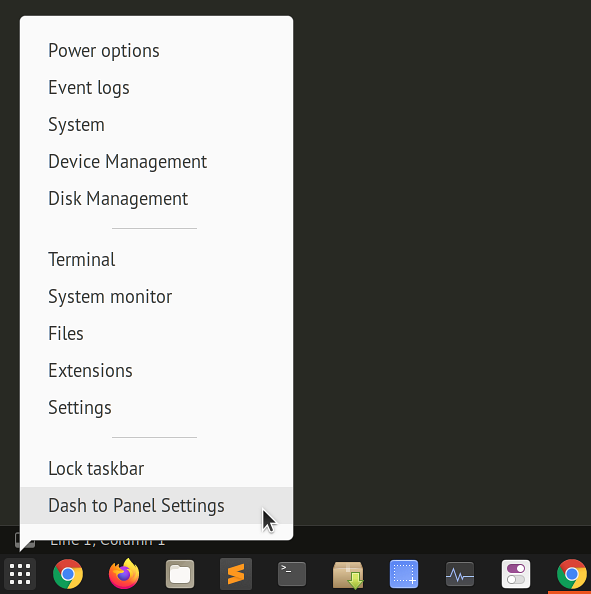
Em seguida, vá para a guia “Ajuste fino” e ative a opção “Manter painel superior original do gnome-shell”, conforme mostrado na captura de tela abaixo:
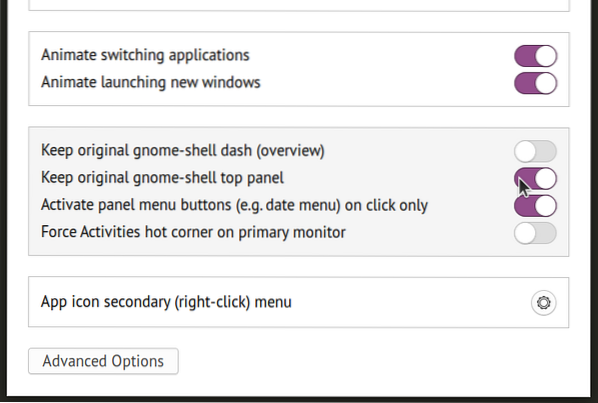
Você obterá agora um layout de dois painéis com o painel superior original intacto. O segundo painel, onde reside a barra de tarefas, pode obter ícones duplicados da bandeja do sistema, assim como o painel superior. Para desativar esses ícones, vá para a guia "Posição" nas configurações do Dash to Panel e altere a visibilidade dos elementos individuais, conforme mostrado na captura de tela abaixo:
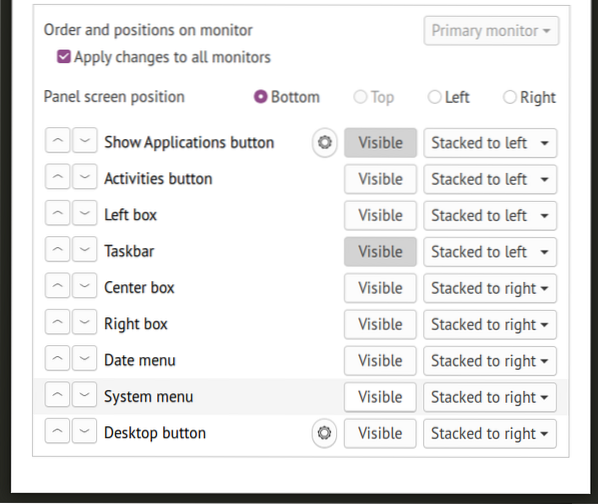
O layout de dois painéis do Dash to Panel agora deve estar completo. Observe que, por padrão, Dash to Panel usa uma barra de tarefas "apenas ícone". Para obter o layout de painel clássico onde o rótulo de cada aplicativo em execução também é mostrado, mais alguns ajustes são necessários.
Vá para a guia “Comportamento” e clique em “Desagrupar aplicativos”.
Agora você deve ter uma barra de tarefas que mostra ícones e rótulos para aplicativos em execução, melhorando a legibilidade e acessibilidade. Você pode ajustar ainda mais o comportamento dos rótulos da barra de tarefas clicando no ícone de engrenagem ao lado do botão de alternância "Desagrupar aplicativos".
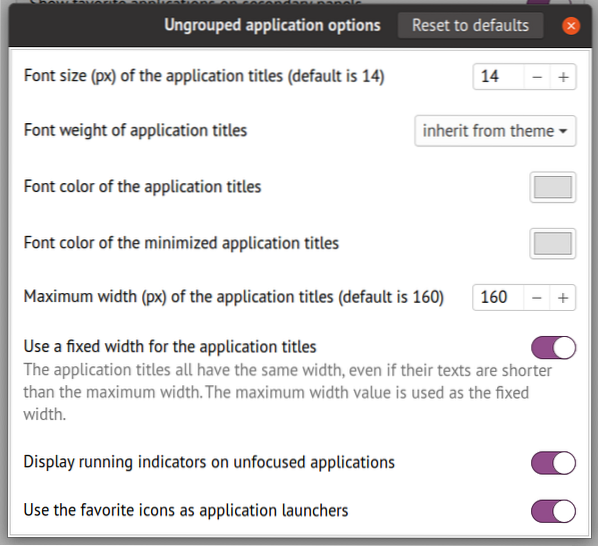
Resultado final
Aqui está uma captura de tela do layout de dois painéis do Dash to Panel na minha área de trabalho. Depois de seguir as instruções acima, você deve obter um layout idêntico a esta imagem. O painel inferior também permite que você mostre seus aplicativos favoritos (fixados), semelhante ao layout de dois painéis comumente visto na configuração clássica do GNOME e no ambiente de desktop MATE.
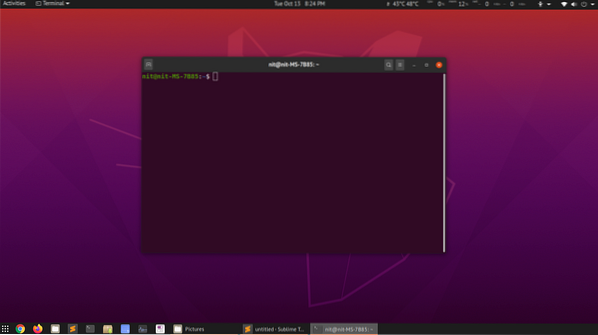
Conclusão
Muitos usuários de Linux preferem a sessão “GNOME clássico”, onde um layout de dois painéis é fornecido usando algumas extensões. Essas extensões são bastante básicas e não oferecem muitas opções de personalização. Por baixo, a sessão clássica também usa a sessão de shell do GNOME, então não há grande vantagem em usá-la no que diz respeito ao desempenho. Você pode muito bem usar a extensão Dash to Panel para obter um layout de dois painéis sem instalar uma sessão extra que precisa ser trocada a partir da tela de login.
 Phenquestions
Phenquestions


