Os usuários podem criar um backup de sua instalação atual em um formato de arquivo ISO. O arquivo ISO também pode ser usado como uma unidade externa, ou você pode fazer um USB inicializável. se você tiver um arquivo ISO, poderá criar o disco de instalação gravando a imagem em um CD ou USB.
Este artigo mostra como criar um arquivo ISO a partir de um Ubuntu 20 instalado atualmente.04 sistema. Você pode criar um arquivo ISO a partir da instalação atual do Ubuntu 20.04 usando qualquer um dos seguintes métodos.
Crie um arquivo ISO usando o utilitário Brasero
O utilitário Brasero não vem pré-instalado no Ubuntu 20.04, então você precisará instalar este utilitário manualmente. Abra a janela 'Terminal' pressionando as teclas de atalho 'Ctrl + Alt + T' juntas. Instale o utilitário Brasero usando o seguinte comando:
$ sudo apt-get install brasero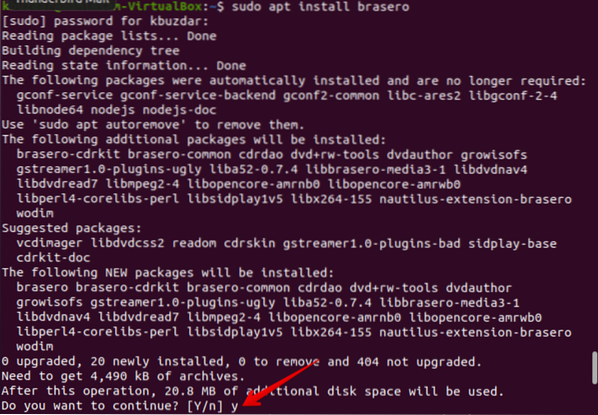
Assim que a instalação for concluída, abra o aplicativo Brasero. Para abrir este aplicativo, clique no ícone do menu exibido no canto inferior esquerdo da sua área de trabalho no Ubuntu 20.04.
Agora, digite 'Brasero' na barra de pesquisa para pesquisar o aplicativo Brasero. O ícone do aplicativo Brasero deve aparecer nos resultados da pesquisa. Clique no ícone para abrir este aplicativo.
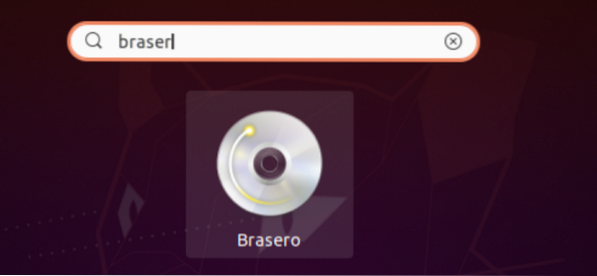
A seguinte janela do aplicativo Brasero será exibida em seu sistema. Selecione a opção 'Projeto de dados' no menu do lado esquerdo da janela.
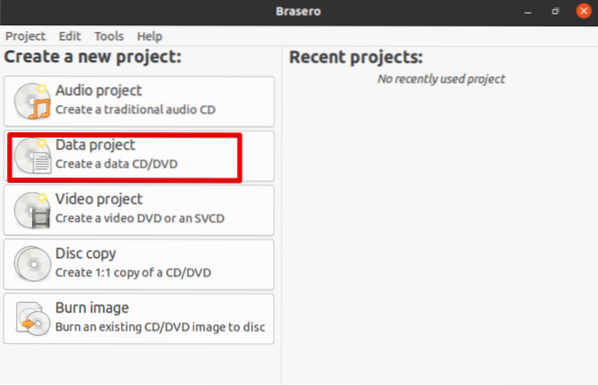
Adicione os arquivos ao novo projeto de dados clicando no ícone '+'.
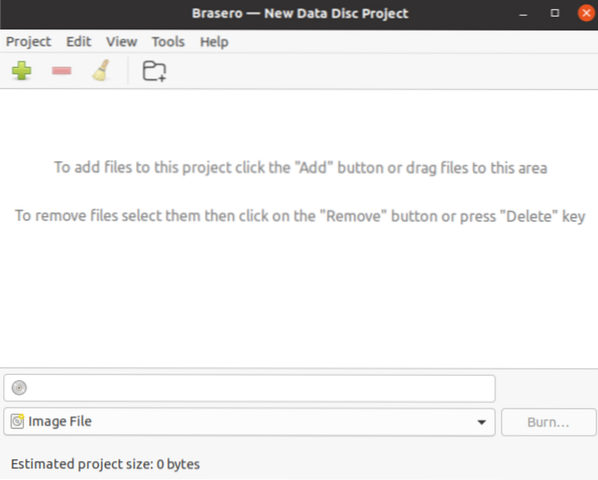
Agora, selecione os diretórios de backup individuais e clique no botão 'Adicionar'.
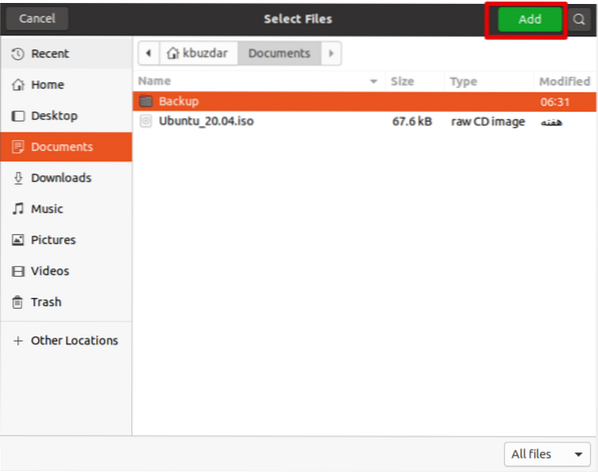
Quando todos os arquivos estiverem incluídos neste projeto, clique em 'Gravar.'
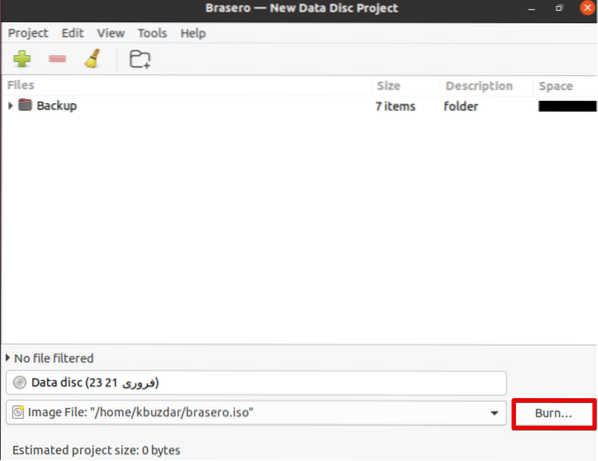
Escolha o local desejado onde irá armazenar o arquivo ISO. Dê um nome adequado com um .extensão iso para o seu arquivo ISO e clique em 'Criar imagem.'
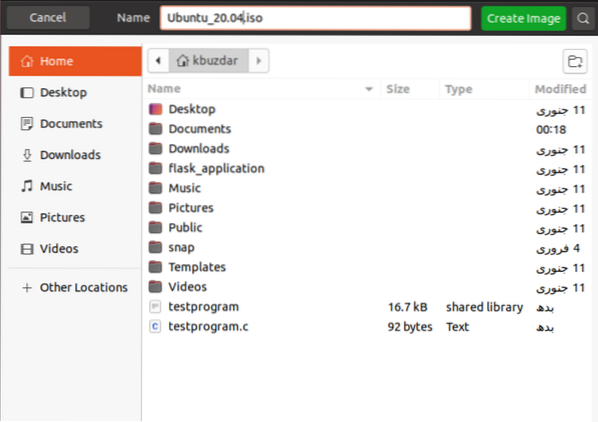
Assim que o processo acima for concluído, você será notificado com uma mensagem 'imagem criada com sucesso', como segue:
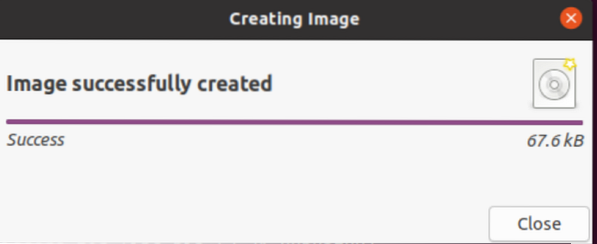
Crie um arquivo ISO usando o utilitário Genisoimage
Você pode criar um arquivo ISO a partir de um backup do seu Ubuntu 20.04 sistema usando o utilitário Genisoimage. A sintaxe básica é fornecida abaixo:
$ genisoimage -o [nome do arquivo.iso] [caminho do diretório]Aqui, estamos criando um arquivo ISO com o nome 'backup.iso 'do diretório de backup / home / kbuzdar / Documentos / Backup. Use o seguinte comando para fazer isso:
$ genisoimage -o backup.iso / home / kbuzdar / Documentos / Backup
O comando acima cria o backup do arquivo ISO.iso 'no diretório home atual.
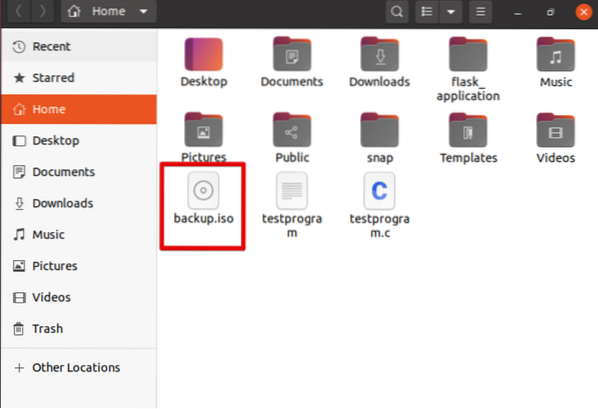
Usando o utilitário Systemback
Você pode criar um backup do arquivo do sistema e todas as configurações usando o utilitário Systemback. Nesta seção, você criará uma imagem ao vivo do seu sistema e a converterá em um formato de arquivo ISO.
Primeiro, importe a chave de assinatura do GPG para PPA usando o seguinte comando:
$ sudo apt-key adv --keyserver keyserver.ubuntu.com --recv-keys 382003C2C8B7B4AB813E915B14E4942973C62A1B
Agora, adicione PPA ao Ubuntu 20.04 executando o comando fornecido abaixo:
$ sudo add-apt-repository "deb http: // ppa.plataforma de lançamento.net / nemh / systemback / ubuntu xenial main "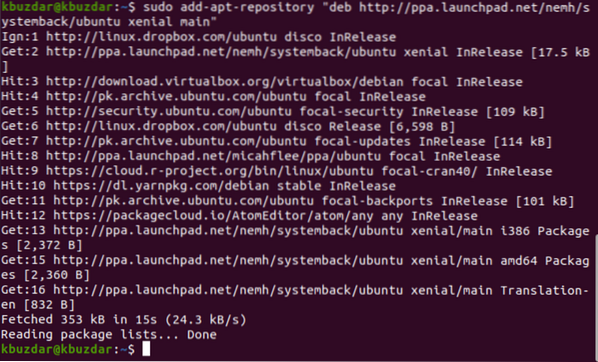
Assim que a tarefa acima for concluída, atualize a lista de pacotes e instale o utilitário Systemback, da seguinte maneira:
$ sudo apt update$ sudo apt install systemback
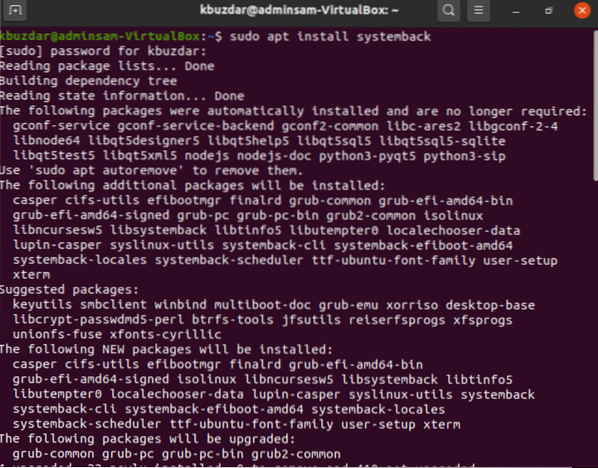
Assim que este aplicativo for instalado, procure o aplicativo na barra de pesquisa e clique no ícone de exibição para abrir o aplicativo, da seguinte forma:
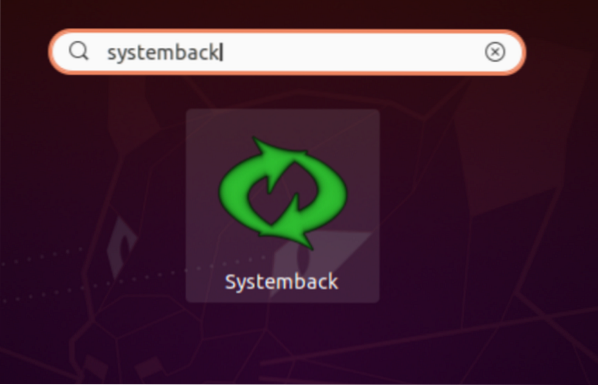
Aqui, você será solicitado a inserir uma senha para o usuário administrador.
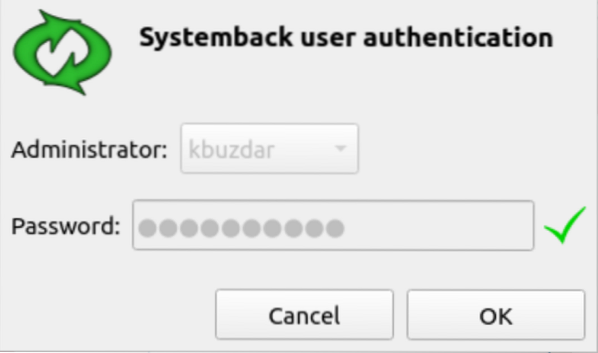
Depois disso, a seguinte janela será exibida em seu sistema. Você pode criar os pontos de restauração do sistema, criar uma cópia do sistema para outra partição, criar um sistema ativo e muito mais. Clique na opção 'Live system create' para criar um novo sistema live.
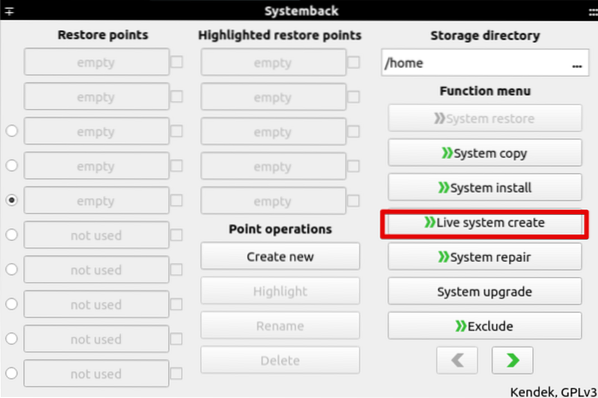
Especifique o nome do seu sistema ao vivo e clique no botão 'Criar Novo', como segue:
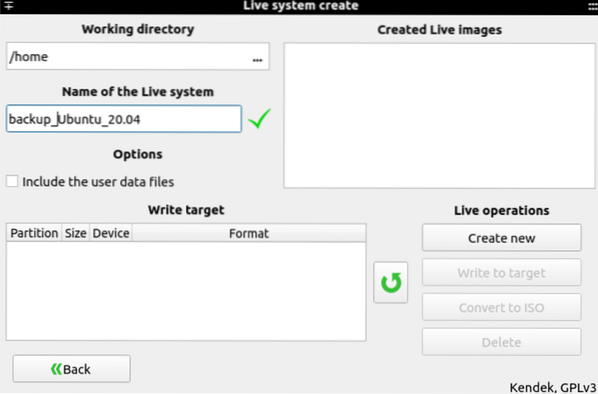
Levará algum tempo para criar um sistema ativo. Uma vez que o sistema foi criado, você pode gerar o arquivo ISO usando a opção 'converter em ISO'.
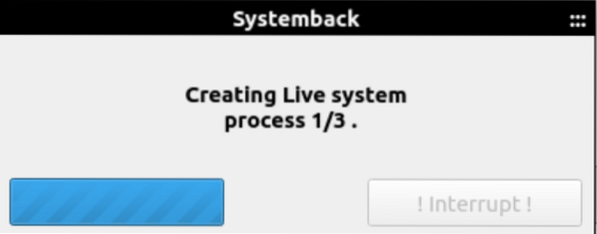
Conclusão
Este artigo mostrou três métodos diferentes para criar arquivos ISO a partir do seu sistema atual. Primeiro, você deve criar um backup do seu Ubuntu 20.04 sistema, em seguida, crie o arquivo ISO usando os utilitários acima.
 Phenquestions
Phenquestions


