No mundo moderno, com o YouTube e outros aplicativos de mídia social como a principal forma de visualizar a mídia digital, enviar vídeos se tornou uma prática comum. Na verdade, tornou-se tão comum que criar e editar arquivos de áudio e vídeo se tornou o novo normal em apenas algumas décadas. Obviamente, existem ferramentas caras que podem ser compradas para atender às suas necessidades, mas e se pudéssemos fazer isso de graça? E se algumas linhas de código pudessem fazer quase qualquer tarefa relacionada a vídeo de que você precisa?
Ffmpeg é uma ferramenta de conversão, extração e edição de vídeo gratuita e de código aberto que fornece uma resposta a esta pergunta! O que o ffmpeg não pode fazer? Quase nada. As tarefas que podem ser realizadas com o auxílio do ffmpeg incluem conversão de arquivo de áudio, conversão de arquivo de vídeo, conversão de foto, extração de arquivo de imagem de arquivos de vídeo, geração de vídeos de arquivos de imagem, extração de áudio de vídeo, corte de vídeos e fotos, corte de vídeos, re - dimensionar vídeos, aumentar o volume e criar gravações de tela.
Instalando FFmpeg no Ubuntu
O Ffmpeg não vem pré-instalado no Ubuntu por padrão, então você primeiro terá que instalar este programa para usá-lo. Para completar a instalação, você deve ser o usuário root. Em seguida, digite o seguinte para instalar o FFmpeg:
sudo apt-get install ffmpegO apt-get install comando funcionará para todas as versões do Ubuntu, exceto 14.04.
Conversão de Áudio
A conversão do tipo de arquivo de um arquivo de áudio pode ser realizada em uma única linha de código usando o utilitário ffmpeg. Neste caso, você só precisa passar dois parâmetros: o nome do arquivo original e o nome do novo arquivo. Este comando permite que você converta qualquer formato de arquivo em qualquer outro formato de arquivo, detectando automaticamente os tipos de arquivo por nome. Como tal, não há necessidade de código adicional para especificar os tipos de arquivo.
ffmpeg -i originial_file.arquivo_de_mp3 convertido.mp4Você pode adicionar seus próprios nomes e tipos de arquivo a esta linha de código. Esta é apenas a sintaxe básica para uso.
Conversão de Vídeo
Você também pode converter tipos de arquivo de vídeo usando o ffmpeg. Ao inserir o comando, tudo que você precisa é o nome do arquivo original e o nome do arquivo de saída. A tag -i denota o arquivo de entrada.
ffmpeg -i original_file.arquivo_de_convertido mp4.webmConversão de fotos
O que é verdade para arquivos de vídeo e áudio se aplica a arquivos de imagem também. Você pode converter um formato de foto para outro formato de forma rápida e fácil com ffmpeg simplesmente usando a sintaxe mostrada abaixo:
ffmpeg -i original_file.arquivo_jpg convertido.pngExtrair imagem do arquivo de vídeo
O Ffmpeg também pode ser usado para extrair imagens de arquivos de vídeo. Em outras palavras, este programa pode fazer capturas de tela em momentos precisos durante um vídeo e salvá-las como uma coleção de arquivos de imagem. Por exemplo:
ffmpeg -i video.output_file mp4.jpgNeste caso, a tag -i representa o arquivo de vídeo do qual os arquivos de imagem serão extraídos. No entanto, ainda não fornecemos ao programa quaisquer especificações quanto à qualidade da imagem ou tempo da captura de tela. Portanto, é necessário primeiro especificar esses detalhes antes de inserir o código.
Se escrevermos o seguinte:
ffmpeg -i video.output_file mp4% d.jpgO valor% d após o nome do arquivo de saída representa uma variável que você pode personalizar de acordo com o número de quadros por segundo que você gostaria de gerar a partir do vídeo. Quando as imagens são geradas em um quadro por segundo, cada foto será rotulada output_file1.jpg; a dois quadros por segundo, output_file2.jpg; a três quadros por segundo, output_file3.jpg; etc. Se o filme tiver 35 quadros por segundo e um segundo de duração, atribuir à variável% d o valor 1 gerará 35 fotos.
Em seguida, e se quisermos capturar as imagens em uma determinada taxa de quadros por segundo? O valor fps define isso na sintaxe ffmpeg. Para capturar 1 quadro por segundo, você deve definir o valor fps igual a 1.
ffmpeg -i video.mp4 -vf fps = 1 output_file% d.jpgDa mesma forma, ao definir o valor fps para 1/6000, o seguinte comando irá gerar 1 imagem por 6.000 segundos de vídeo:
ffmpeg -i video.mp4 -vf fps = 1/6000 output_file% 6d.jpgNo comando acima, o termo% 6d irá gerar uma variável com seis dígitos. Os arquivos de saída serão rotulados da seguinte forma: output_file000001.jpg, output_file000002.jpg, etc.
Agora, suponha que você não deseja capturar todos os quadros. Em vez disso, você quer ser mais seletivo e deseja capturar um determinado número de imagens entre dois períodos de tempo. Então, a sintaxe seria mais ou menos assim:
ffmpeg -ss 00:00:01 -t 00:00:04 -i vídeo.output_file mp4% 3d.jpgEste código irá capturar imagens, começando às 00:00:01, por 4 segundos. Em outras palavras, a captura da imagem começará às 00:00:01 e terminará às 00:00:05 no vídeo. Como de costume, o número no nome do arquivo de saída terá três dígitos (i.e., output_file001.jpg, output_file002.jpg, etc.).
Gerar vídeo a partir de arquivos de imagem
E se você quiser fazer exatamente o oposto e colocar imagens juntas para formar um vídeo? Ffmpeg vem para o resgate mais uma vez!
ffmpeg -r 1/5 -i img% 03d.png -c: v libx264 -vf fps = 25 -pix_fmt yuv420p output_file.mp4Depois de ler as seções anteriores, você agora sabe qual é o termo img% 03.png significa - os arquivos de imagem de origem que devem ser compilados no vídeo. Nesta sintaxe, a tag -c: v representa o codec para o vídeo, fps representa o valor de quadros por segundo e r representa a taxa de quadros do vídeo de saída.
Extrair áudio do vídeo
Que tal extrair arquivos de áudio de um arquivo de vídeo? Existem ferramentas na web que você pode usar para realizar esta tarefa, mas com o ffmpeg, uma linha de código pode fazer o trabalho tão bem.
ffmpeg -i video.mp4 -c: a libmp3lame -q: a 0 -mapear um output_file.mp3Na sintaxe acima, vídeo.mp4 é o arquivo de vídeo de entrada e output_file.mp3 é o arquivo de saída de áudio. A tag -map a pega o fluxo de áudio padrão e exclui todas as legendas, c: a especifica o codec para o áudio a ser usado e q: a define uma taxa de bits variável para o áudio.
Se desejar extrair apenas uma parte do arquivo de áudio de um arquivo de vídeo, você pode usar a seguinte sintaxe para fazer isso. No código a seguir, apenas a seção de áudio entre 00:00:08 e 00:00:10 é extraída:
ffmpeg -i video.mp4 -ss 00:00:08 -t 00:00:10 -q: a 0 -c: a libmp3lame -q: a 0 -mapear um output_file.mp3Obviamente, existem muitos mais detalhes que você pode adicionar, se desejar, mas o exemplo acima é um ótimo ponto de partida.
Cortar vídeos e fotos
E se você quiser cortar vídeos? Você pode gastar tempo e dinheiro para encontrar software de recorte em outro lugar ou pode usar uma linha de código com ffmpeg para recortar o vídeo no tamanho.
ffmpeg -i video.mp4 -filter: v "crop = w = width: h = height: x: y" output_file.mp4Por exemplo:
ffmpeg -i video.mp4 -filter: v "crop = w = 550: h = 200: x = 100: y = 200" output_file.mp4Como exemplo, tirei minha própria foto e tentei recortá-la com o seguinte código: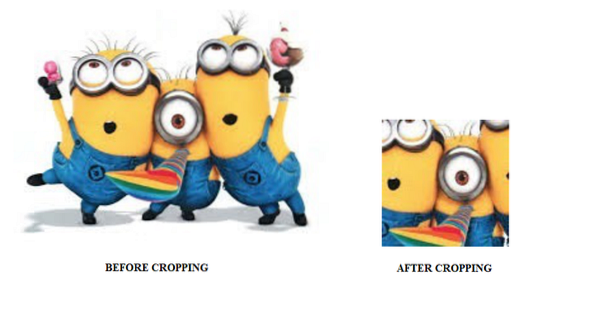
Cortar vídeos
Cortar arquivos de vídeo requer cortá-los de um momento específico para outro específico. Por exemplo, cortar um arquivo de vídeo em dois ou três segmentos seria cortá-lo. Mais uma vez, o corte de arquivos de vídeo ou áudio pode ser feito facilmente usando o ffmpeg.
ffmpeg -i video.mp4 -ss 00:00:20 -t 00:00:10 -c: v h264 -c: aac output_file.mp4Neste caso, a tag -ss significa iniciar a busca, ou o momento em que se inicia o processo de corte. No comando acima, vamos começar a cortar ou aparar às 00:00:20. A tag t representa a duração do clipe. Aqui, a duração do clipe cortado será de 10 segundos. Finalmente, a tag c: v é para o codec do vídeo usado, enquanto c: a é para o codec de áudio usado.
Redimensionar o vídeo
Redimensionar vídeos é tão fácil quanto cortar e recortar vídeos.
ffmpeg -i video.mp4 -vf scale = 320: 240 output_file.mp4Como alternativa, você também pode fazer o seguinte:
ffmpeg -i video.mp4 -vf scale = "iw / 1: ih / 2" output_file.mp4Aqui, o valor iw define a largura de entrada, enquanto ih define a altura de entrada. Este último também irá escalá-lo.
Aumente o volume do vídeo
Neste artigo, você viu como cortar, cortar e converter arquivos de vídeo e imagem, mas que tal aumentar o volume dos arquivos de áudio e vídeo?
ffmpeg -i video.mp3 -filter: a “volume = 2” output_file.mp3No último caso, estamos pedindo humildemente ao ffmpeg para dobrar o volume do arquivo.
Criar gravação de tela
Gravar sua tela é uma tarefa frequentemente necessária, seja para apresentações, compartilhamento de vídeo ou reuniões online. Seja qual for o motivo para gravar sua área de trabalho, normalmente, você precisará executar algum tipo de software para fazer isso. Ao contrário de alternativas caras, o ffmpeg pode fazer isso por você gratuitamente!
ffmpeg -f gdigrab -framerate 30 -i desktop -c: v libx264 output_file.mp4 -f dshow -i audio = "Stereo Mix (Realtek Audio)" output_file.mp4No comando acima, a tag -f representa o formato da gravação de vídeo de sua tela. Seguindo o valor de áudio, você colocará sua fonte de áudio.
Além disso, o código a seguir irá apenas capturar o vídeo da gravação da tela, sem qualquer som adicionado:
ffmpeg -f gdigrab -framerate 30 -i desktop -c: v libx264 -qp 0 output.mp4Conclusão
No geral, ffmpeg é um programa extremamente útil que permite realizar muitas coisas em uma única linha de código. Você pode comprar ferramentas caras online para atender às suas necessidades de edição ou pode experimentar essas funções gratuitamente instalando o utilitário ffmpeg.
 Phenquestions
Phenquestions


