Para começar a trabalhar, você deve ter qualquer distribuição Linux instalada em seu sistema. Faça login em seu sistema Linux e abra o terminal de comando. Certifique-se de ter o pacote “util-linux” instalado em seu sistema para começar a verificar o sistema de arquivos montado. Para este propósito, tente o comando “apt” abaixo seguido da palavra-chave “install” em um shell. Instantaneamente, a instalação será concluída, e agora você pode verificar o sistema de arquivos montado.
$ sudo apt install util-linux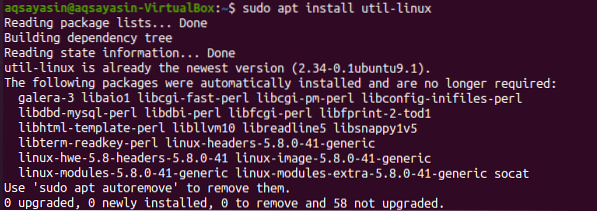
Existem muitos métodos disponíveis para verificar o sistema de arquivos em seu sistema. Vamos ilustrar cada um deles um por um.
Método 01: usando o comando Findmnt
Nossa primeira e mais usada maneira no sistema Linux de saber o tipo de sistema de arquivos é o comando “findmnt”. O comando “findmnt” nos ajuda a encontrar todos os sistemas de arquivos montados. Vamos começar a trabalhar nisso. Para ver a lista de sistemas de arquivos montados, digite o comando simples “findmnt” no shell como abaixo, que irá listar todos os sistemas de arquivos em formato de árvore. Este instantâneo contém todos os detalhes necessários sobre o sistema de arquivos; seu tipo, fonte e muito mais. É claro pela imagem que nosso sistema de arquivos principal é “ext4”.
$ findmnt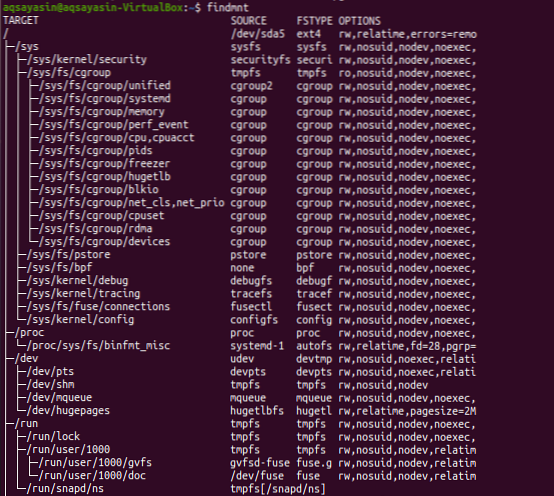
Vamos exibir os sistemas de arquivos em um formato simples usando o comando “findmnt” abaixo com um sinalizador “-l”.
$ findmnt -l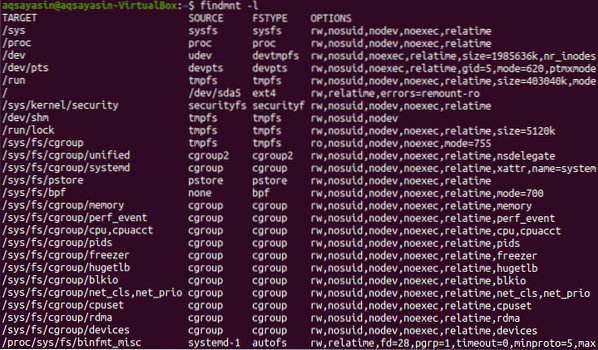
Podemos listar o tipo de nosso sistema de arquivos montado usando o comando findmnt junto com o sinalizador “-t” seguido pelo nome do sistema de arquivos, e.g., “Ext4”. Portanto, execute o comando abaixo indicado no shell. A saída mostra as informações sobre o sistema de arquivos “ext4”.
$ findmnt -t ext4
Para ver a lista de saída do estilo “df” sobre o sistema de arquivos, você deve usar o comando abaixo. Você pode ver que ele irá mostrar informações extras sobre os sistemas de arquivos e suas fontes.
$ findmnt --df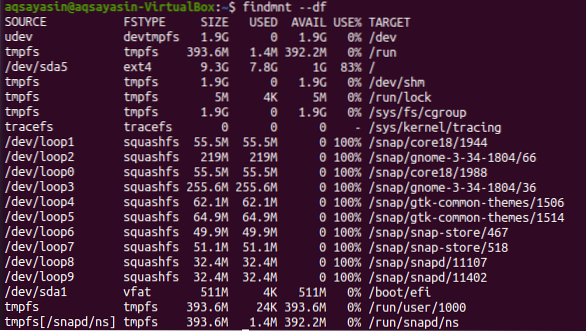
Você pode usar a forma modificada deste comando da seguinte maneira:
$ findmnt -D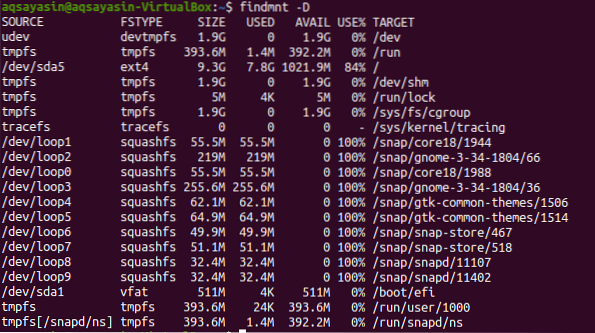
Se você deseja pesquisar o sistema de arquivos configurado em um dispositivo específico, você pode fazer isso usando o comando abaixo. Você pode ver que a saída mostra o sistema de arquivos do tipo “vfat” para o dispositivo específico.
$ findmnt / dev / sda1
Se você quiser ver o ponto de montagem de um sistema de arquivos, tente usar o comando “findmnt” abaixo seguido pelo sinal de barra invertida “/”.
$ findmnt /
Se você quiser saber mais detalhes sobre o sistema de arquivos, use o comando man da seguinte maneira:
$ man findmnt
O resultado é mostrado abaixo.
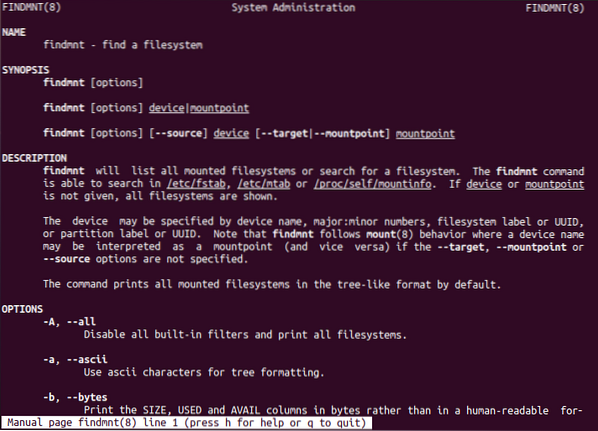
Método 02: usando o comando Blkid
Na maioria dos casos, o comando “findmnt” será suficiente para saber o tipo do sistema de arquivos, mas existem alguns comandos alternativos para este fim. Um deles é o comando “blkid” que não precisamos montar. Após a execução do comando “blkid” abaixo, junto com a palavra-chave “sudo”, poderemos mostrar todos os dispositivos de bloco junto com o tipo de sistema de arquivos.
$ sudo blkid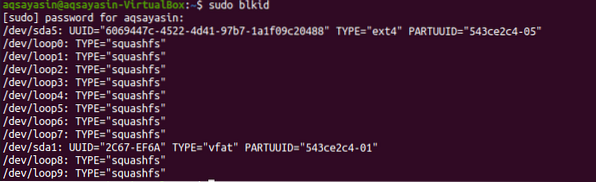
Podemos usar o comando “blkid” para saber o sistema de arquivos para o dispositivo específico.
$ sudo blkid / dev / sda1
Para ver detalhes extras sobre o sistema de arquivos, tente o comando abaixo:
$ sudo blkid -po udev / dev / sda1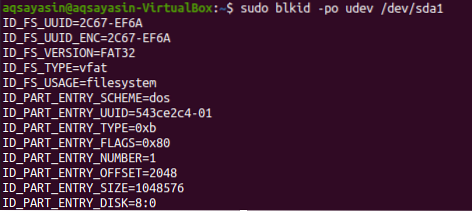
Para obter mais detalhes, tente o comando man abaixo:
$ man blkid
A saída é fornecida abaixo.
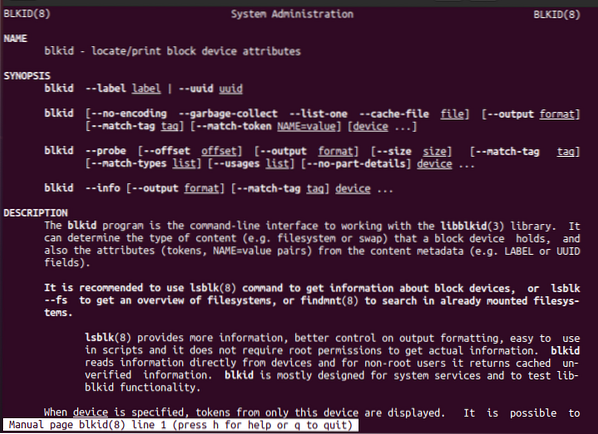
Método 03: Usando o Comando DF
O comando DF é descartado para saber o uso de espaço em disco do sistema de arquivos. Use-o com o sinalizador “-T” para saber todos os tipos de sistema de arquivos.
$ df -T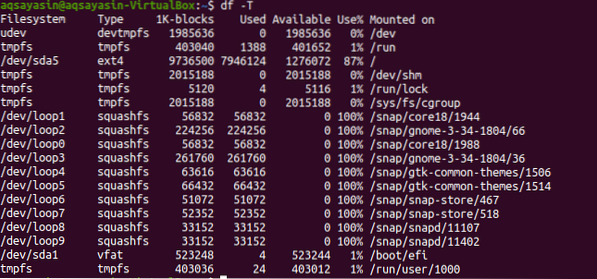
Vá até a página do manual para saber mais.
$ man df
O detalhe é dado no instantâneo.
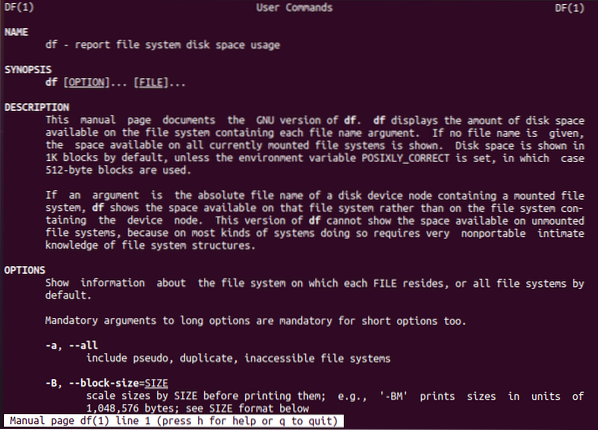
Método 04: Usando o comando de arquivo
Outro método para verificar o sistema de arquivos montado é usar o comando “arquivo” no shell. Você pode usá-lo para arquivos sem extensão. Portanto, execute o comando abaixo para saber o sistema de arquivos de uma partição. Pode exigir sua senha para funcionar.
$ sudo arquivo -sL / dev / sda1
Para obter informações extras, tente o comando below man no shell.
arquivo $ man
Você pode ver os detalhes na página principal conforme mostrado na imagem anexa.
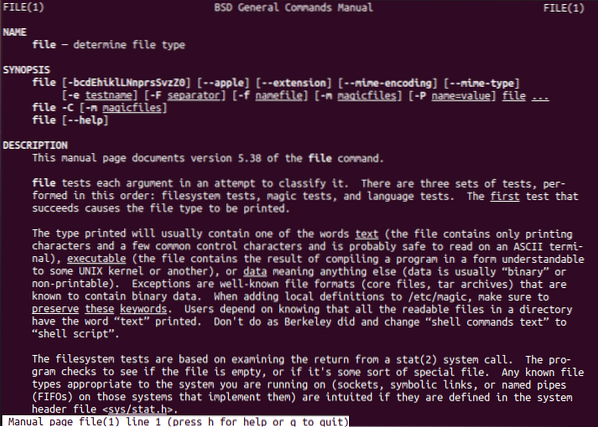
Método 05: Comando Usinf Fsck
O comando “fsck” pode ser usado para verificar ou restaurar a confiabilidade de um sistema de arquivos, fornecendo a partição como um argumento. Você decidirá que tipo de sistema de arquivos é.
$ fsck -N / dev / sda1
Para mais detalhes, dê uma olhada na página principal.
$ man fsck
E você pode ver os detalhes mostrados abaixo.
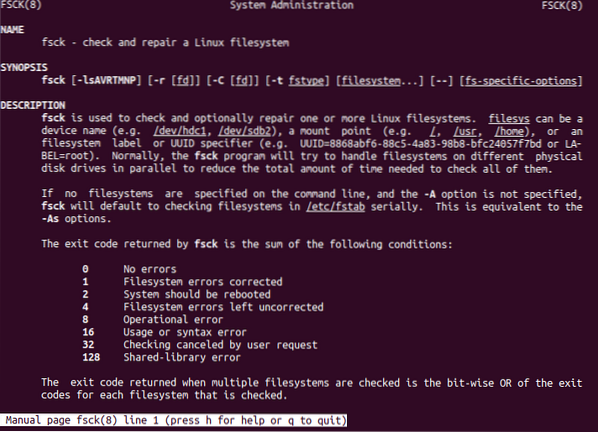
Método 06: Usando o Comando Fstab
Outra nova forma de visualizar o sistema de arquivos é usando o “fstab” no comando cat. Portanto, tente executar o comando cat abaixo no shell.
$ cat / etc / fstab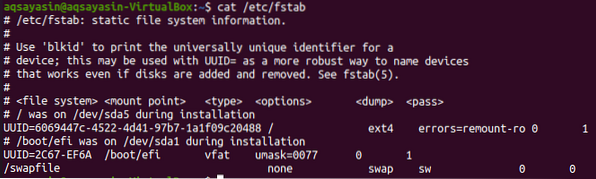
Para obter detalhes adicionais, tente o mesmo comando man junto com a palavra-chave “fstab”.
$ man fstab
Agora você terá detalhes sobre o sistema de arquivos, como mostrado na imagem anexa.
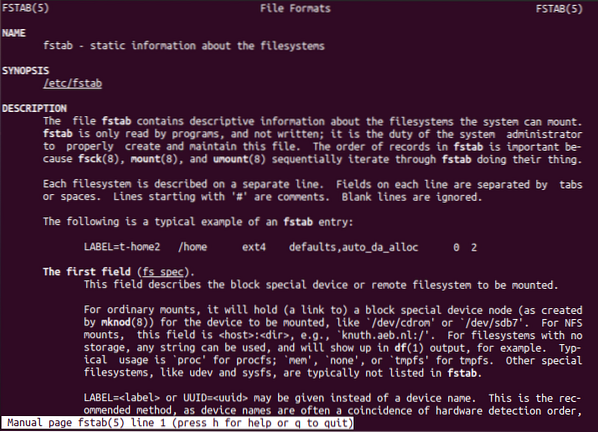
Método 07: usando o comando Lsblk
O comando “lsbkl” mostrará os tipos de sistema de arquivos e os dispositivos.
$ lsblk -f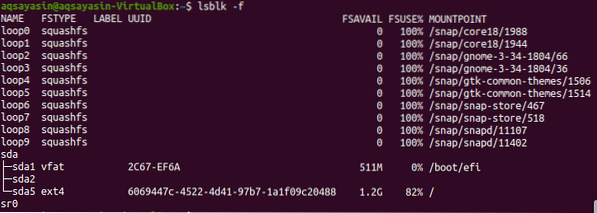
Execute o comando below man para ver os detalhes.
$ man lsblk
E as informações extras sobre o sistema de arquivos são exibidas abaixo.
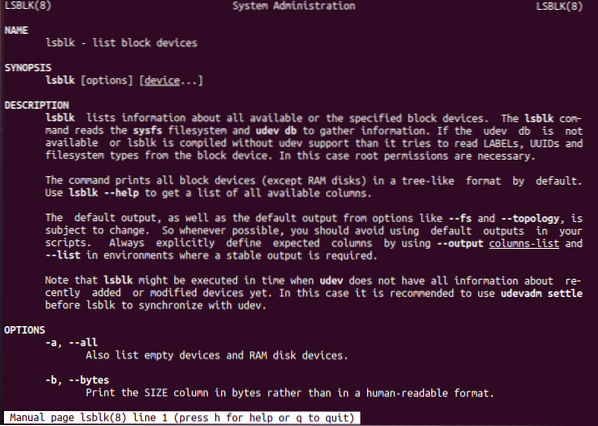
Método 08: Usando o Comando grep
Por último, mas não menos importante, o comando “grep” é usado para verificar o sistema de arquivos.
$ mount | grep “^ / dev”
Conclusão:
Fizemos todos os comandos para verificar o sistema de arquivos montado. Espero que você possa verificar facilmente o sistema de arquivos montado em sua distribuição Linux.
 Phenquestions
Phenquestions


