Discutiremos neste artigo como um usuário pode visualizar os arquivos de logs do cron em um ambiente Linux. Executamos todas as tarefas no Ubuntu 20.04 sistema que dará a você uma melhor compreensão dos logs do cron.
Abra o terminal pressionando o atalho de teclado 'Ctrl + Alt + t'. Agora, usando os dois métodos diferentes a seguir, você pode acessar facilmente os eventos de registro do cron:
Método 1: verificar eventos de logs do cron por meio do syslog
É uma maneira muito simples e fácil de verificar se os eventos de registro do cron estão sendo executados em seu sistema. Faça login como usuário root no terminal e digite o seguinte comando:
# cat / var / log / syslog | grep cronOs seguintes eventos de registros do cron devem ser exibidos no terminal:
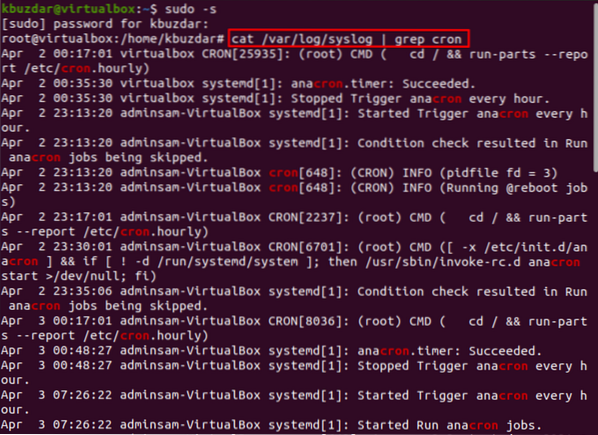
Método 2: monitore os logs do cron configurando o cron.arquivo de log
A maneira recomendada é criar um 'cron separado.arquivo de log para monitorar ou verificar os eventos de logs do cron em seu sistema Linux. Para este propósito, acesse o arquivo '/ etc / rsyslog.d / 50-default.arquivo conf 'executando o comando fornecido a seguir:
$ sudo nano / etc / rsyslog.d / 50-default.conf
Pesquise o '#cron.* / var / log / cron.log 'neste arquivo e descomente esta linha, que também é mostrada na seguinte captura de tela:
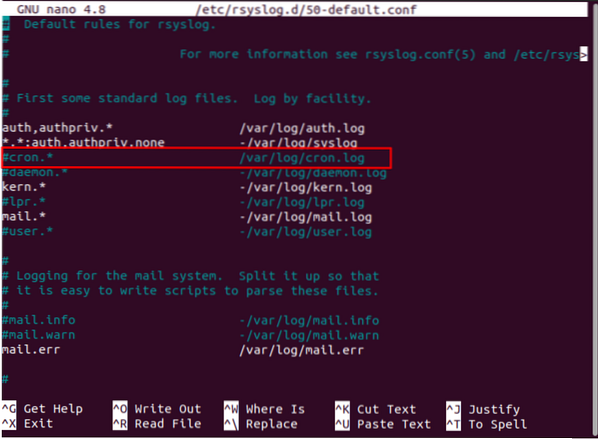
Agora, crie um 'cron.log 'usando qualquer código-fonte ou editor de texto.
$ sudo nano / var / log / cron.registro
Reinicie o serviço rsyslog e, em seguida, verifique o status de execução desse serviço em seu sistema por meio do seguinte comando:
$ sudo systemctl restart rsyslog$ sudo systemctl status rsyslog
A seguinte saída deve ser impressa na janela do terminal:
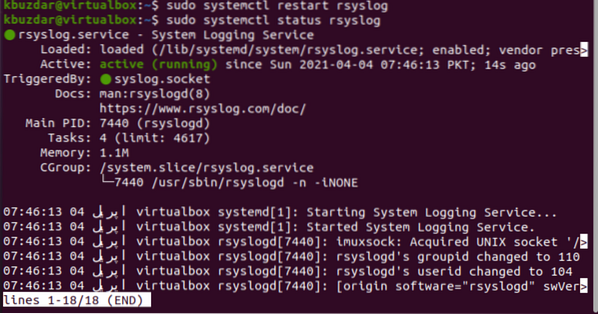
Agora, todos os eventos de log do cron devem ser salvos no cron.arquivo de log.
Para visualizar, o cron em tempo real registra eventos usando o comando 'watchcron'. Portanto, crie um arquivo 'watchcron' da seguinte maneira:
$ sudo nano watchcronAdicione as seguintes linhas neste arquivo:
#!/ bin / bashassistir -n 10 tail -n 25 / var / log / cron.registro
Salve este arquivo em nano usando 'Ctrl + o' e pressione 'Ctrl + x' para sair deste ambiente.
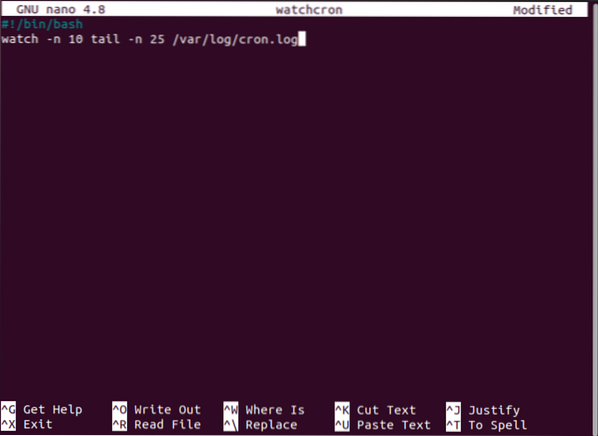
Aqui, o watchcron acima atualiza a página de eventos de registros após 10 segundos e exibe os últimos 25 eventos na página.
Defina as permissões executáveis neste arquivo usando o seguinte comando:
$ sudo chmod + x watchcron
Copie este arquivo no local '/ usr / sbin' da seguinte forma:
$ sudo cp watchcron / usr / sbin
Agora, para verificar os eventos de logs do cron em tempo real, execute o comando fornecido a seguir no terminal:
$ watchcronA seguinte janela será exibida no terminal:
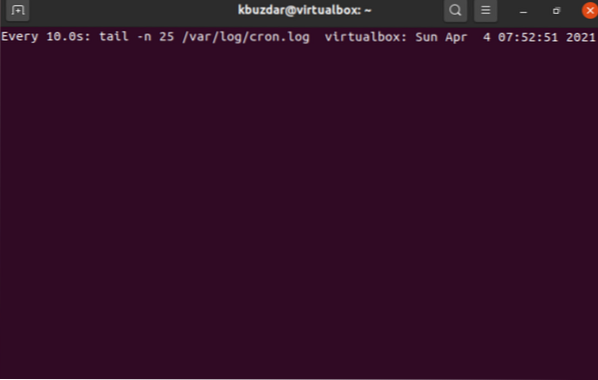
Conclusão
Explicamos neste artigo como você pode verificar ou monitorar eventos de logs do cron em tempo real usando um único comando 'watchcron'.
 Phenquestions
Phenquestions


