O controle de temperatura do dispositivo é, portanto, muito importante. Na maioria das vezes, seu laptop fica muito quente porque diferentes partes e componentes do laptop estão intimamente ligados uns aos outros. Portanto, em laptops finos, parece haver pouco espaço para o fluxo de ar. Faria qualquer dano aos componentes físicos do hardware e também ao seu corpo se a sua máquina esquentar demais. Aprenderemos como instalar pacotes de sensores de temperatura em qualquer sistema Linux e como verificar a temperatura da CPU. Aqui estão as frases-chave a serem seguidas:
Terminal aberto
Para verificar a temperatura da CPU, você deve abrir seu terminal primeiro por uma tecla de atalho Ctrl + Alt + T ou do lado ícone do terminal na janela. O terminal será aberto.
Atualizar sistema Linux
Para a instalação de sensores, você precisa atualizar o apt do seu sistema usando qualquer um dos seguintes comandos:
$ sudo apt update$ sudo apt upgrade
Ele irá pedir a sua senha de sudo para que a atualização do apt comece. Adicione uma senha para continuar.

Depois de algum tempo, você será solicitado a continuar o processo de atualização até gravando Y ou y no terminal. Tocar s ou s e pressione Entrar para continuar com o processo de atualização. Depois disso, seu sistema começará a atualizar o apt.

Se você encontrar algum erro ao atualizar o apt, tente o comando abaixo para corrigi-lo.
$ sudo apt upgrade --fix-missing
Você tem que sentar e esperar um pouco porque o sistema Linux vai demorar um pouco mais para atualizar o apt.
Monitorar a temperatura da CPU
Em um sistema Linux, a instrução do sensor é executada para monitorar as medições atuais de todos os chips do sensor junto com a temperatura da CPU. Você precisa verificar os sensores já configurados em seu sistema Linux. Para este propósito, escreva o comando de sensores simples anexado abaixo:
$ sensoresEle vai mostrar algumas informações sobre adaptadores de sistema, chips e temperatura da CPU. Como é claro que não temos nenhum sensor de temperatura do processador instalado em nosso sistema, precisamos instalá-lo primeiro.

Sensores de Pesquisa
Para verificar a temperatura da CPU, SSD e HDD, você precisa instalar o pacote hddtemp e o pacote ls-sensores também. Agora, você precisa pesquisar os sensores separadamente que são compatíveis com o seu sistema usando os comandos de pesquisa simples abaixo: Você pode ver o pacote lm-sensores disponível e suas especificações na imagem.
$ apt-cache search lm-sensores
Agora, para pesquisar os pacotes hddtemp compatíveis para o seu sistema, tente o comando abaixo. Você pode ver o pacote hddtemp disponível e suas especificações.
$ apt-cache search hddtemp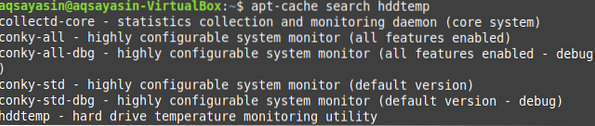
Instale lm-sensores e hddtemp no Linux
Após a atualização bem-sucedida do apt, você precisa instalar lm-sensor e hddtemp em seu sistema Linux. Para isso, tente este comando apt da seguinte maneira:
$ sudo apt install lm-sensores$ sudo apt install hddtemp
Ele pedirá a senha do sudo para continuar a instalação dos sensores. Adicione sua senha para continuar o processo de instalação.
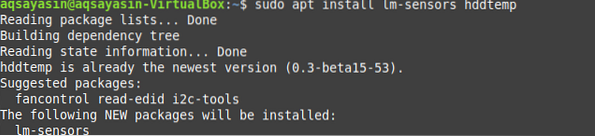
Detectar chips de monitoramento de hardware
Depois de algum tempo, os sensores lm serão instalados em seu sistema e você poderá verificar os chips de monitoramento de hardware que já foram instalados em seu sistema Linux. Para verificar isso, tente o comando sensor-detect em seu terminal da seguinte maneira:
$ sudo sensores-detectNovamente, ele pedirá que você insira seu sudo senha para prosseguir com este processo. Depois disso, ele confirmará sua ação, pedindo que você digite Sim ou não. Modelo sim para continuar a detecção.
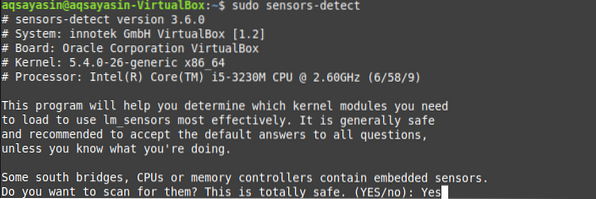
Este comando de detecção de sensor irá garantir que você será capaz de verificar as informações sobre os sensores já embutidos na CPU e chips de monitoramento de hardware em seu sistema. Agora adicione o comando do sensor novamente para ver a temperatura da CPU. Se isso não funcionar para você, tente instalar o pacote Psensor em seu sistema Linux.
$ sensoresInstale Psensor
A nova atualização do Psensor também oferece ao Ubuntu um preditor de miniaplicativo, o que torna muito mais simples controlar a temperatura do dispositivo no Linux. No lado do painel de visualização, você pode optar por mostrar a temperatura. Sempre que a temperatura atinge o limite, ele também fornecerá uma atualização da área de trabalho. Agora, depois de habilitar o lm-sensor e o hddtemp, finalmente podemos instalar o Psensor no Linux. Execute o comando anexado abaixo no terminal para instalar o Psensor.
$ sudo apt install psensor
Pode pedir para confirmar a sua ação, digitando Y ou y no terminal de comando. Pressione y e continue. Depois de um tempo, o Psensor estará instalado e pronto para ser usado.

Navegue até a barra de menus do sistema Linux e pesquise Psensor. Você encontrará o aplicativo Psensor instalado nele. Clique nele para abri-lo e tente usá-lo.
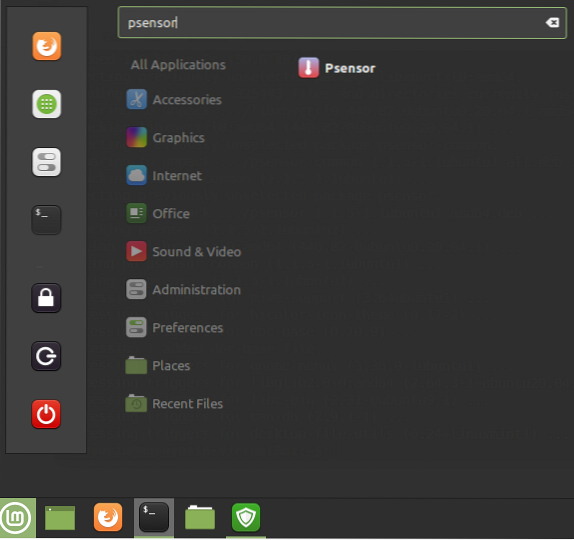
Você verá o gráfico e as estatísticas da CPU na janela do monitor de temperatura Psensor.

Para atualizar as preferências, navegue até o menu superior e clique em Psensor. Navegue até Preferências do sensor e atualize as configurações do gráfico.
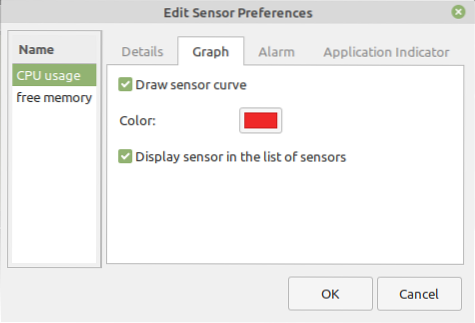
Marque as notificações da área de trabalho ativa para ser notificado.

Você também pode personalizar o display Psensor.

Vá para o menu superior e clique em Psensor. Clique em Preferências para atualizar a unidade de temperatura. Você também pode alterá-lo para Celsius e Fahrenheit.
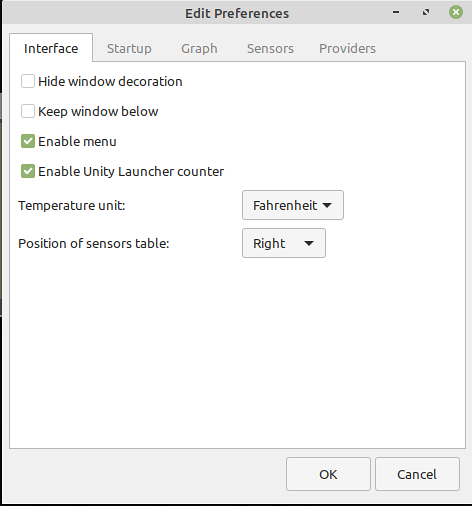
Altere as preferências do gráfico de acordo com sua escolha na barra do gráfico.
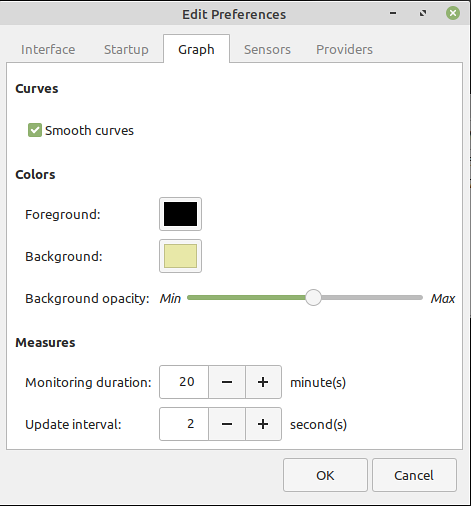
Você pode habilitar o suporte de diferentes provedores a partir dele, marcando os pacotes do provedor.
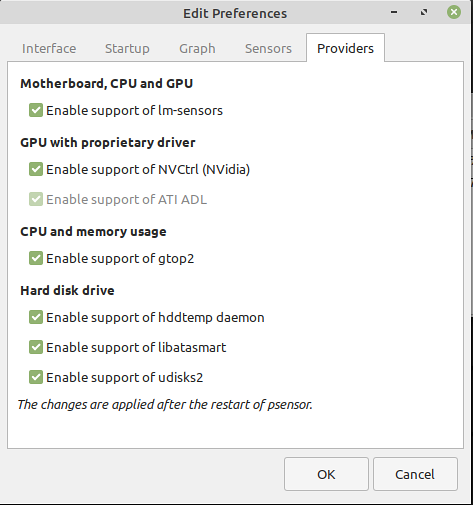
Configurar o indicador de temperatura da CPU
Vá para a barra de tarefas do Linux e pesquise miniaplicativos. Abra-o e instale o indicador de temperatura da CPU em seu sistema. Tente configurá-lo e habilitá-lo para a área de trabalho. Você será capaz de ver a temperatura da CPU em sua barra de tarefas, conforme indicado na imagem.

Conclusão
Psensor é um aplicativo personalizável baseado em GUI para verificar a temperatura da CPU em seu sistema Linux. Configuramos e usamos com sucesso usando sensores lm e indicador de temperatura da CPU.
 Phenquestions
Phenquestions


