Este artigo explicará como alterar manualmente o fuso horário em seu sistema Ubuntu por meio da interface gráfica do usuário e da linha de comando. Você pode usar qualquer uma dessas formas com base em suas preferências para alterar o fuso horário.
Observe que executamos os comandos e procedimentos mencionados neste artigo em um Ubuntu 20.04 sistema.
Ver fuso horário atual via GUI
Para visualizar as informações de fuso horário atual via GUI, siga as etapas abaixo:
Aperte a tecla super no seu teclado e digite data e hora. Quando o resultado aparecer da seguinte forma, clique no Data hora na frente do utilitário de configurações.
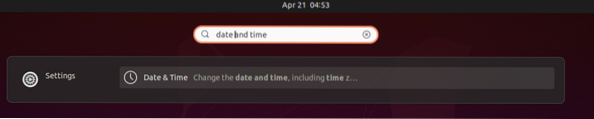
Agora, o utilitário de configurações será aberto em Data e hora view, onde você pode ver o fuso horário atual do seu sistema.
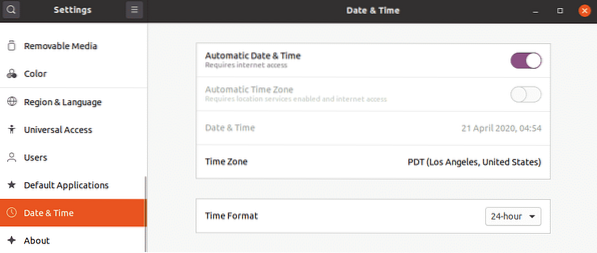
Ver o fuso horário atual via linha de comando
Abra o Terminal de linha de comando em seu sistema operacional Ubuntu através do menu do botão direito ou através do atalho de teclado Ctrl + Alt + T.
Em seguida, no Terminal, execute o seguinte comando para visualizar as informações de fuso horário atual:
$ timedatectl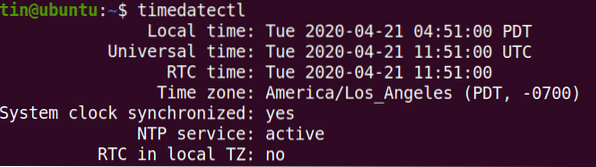
Na saída, você verá o fuso horário atual, bem como outros detalhes sobre o seu sistema.
Você também pode encontrar o fuso horário atual do seu sistema, visualizando o / etc / localtime Arquivo. Para fazer isso, use o ls comando da seguinte forma:
$ ls -l / etc / localtime
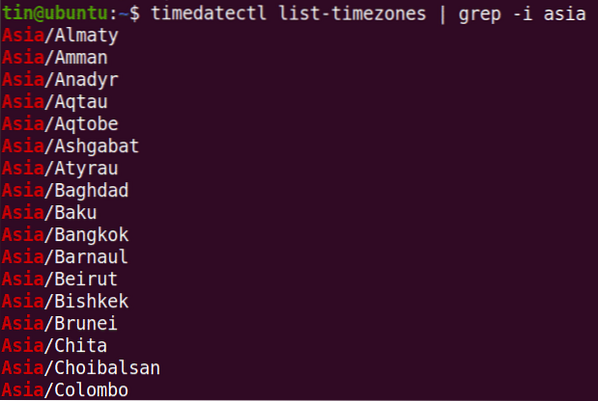
Alterar fuso horário via GUI
Para alterar o fuso horário do seu sistema via GUI, abra o utilitário Configurações na visualização Data e Hora da seguinte forma.
Agora gire a chave seletora Fuso Horário Automático para deslizar para a posição desligada, se estiver ligado. Em seguida, clique no Fuso horário opção para alterar o fuso horário do seu sistema.
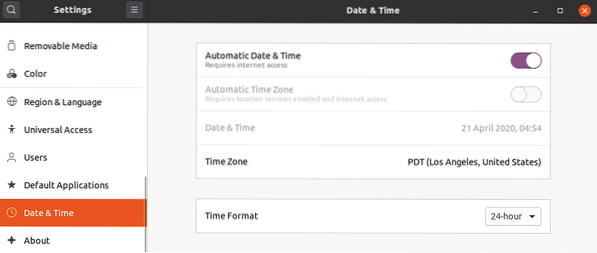
No mapa a seguir, pesquise o fuso horário manualmente digitando a palavra-chave relevante na barra de pesquisa. Você também pode usar o cursor do mouse no mapa para localizar seu fuso horário.
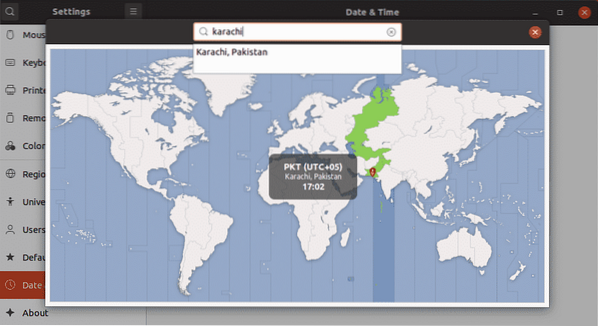
Após selecionar o fuso horário, feche a janela. Agora o novo fuso horário será definido em seu sistema.
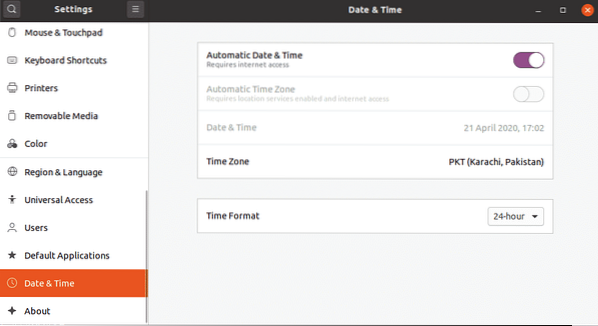
Alterar fuso horário via linha de comando
Para listar os fusos horários relacionados a uma região específica, use a seguinte sintaxe:
$ timedatectl lista-fusos horários | grep -i [zona]Por exemplo, para listar todos os fusos horários específicos da região da Ásia, o comando seria:
$ timedatectl lista-fusos horários | grep -i asiaPara alterar o fuso horário do seu sistema via linha de comando, siga o procedimento simples abaixo:
Aqui, vamos alterar o fuso horário do nosso sistema para Paquistão / Karachi. Para fazer isso, você precisará primeiro remover o link para o arquivo de hora local usando o seguinte comando no Terminal:
$ sudo unlink / etc / localtimeAgora, você pode definir um novo fuso horário para nosso sistema. Para isso, use a seguinte sintaxe no Terminal:
$ sudo ln -s / usr / share / zoneinfo / [TimeZone] / etc / localtimeEm nosso caso, o comando seria:
$ sudo ln -s / usr / share / zoneinfo / Europe / Istanbul / etc / localtimeAgora o novo fuso horário do seu sistema será alterado. Para verificar o novo fuso horário, execute o seguinte comando:
$ timedatectl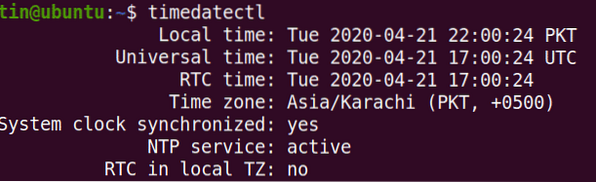
Isso é tudo que há para fazer! Neste artigo, você aprendeu como visualizar e alterar o fuso horário no Ubuntu 20.04 sistema via GUI e linha de comando. Espero que isso seja útil se você tiver que configurar o fuso horário correto em seu sistema Ubuntu.
 Phenquestions
Phenquestions


