No entanto, a Internet também abriu caminho para problemas como violação de dados e roubo de identidade, que, com o passar do tempo, se tornam cada vez mais frequentes e mais hostis. Nossos dados estão constantemente sob ameaça de serem expostos e vazados. Mesmo que as violações de segurança não ocorram, muitas vezes há casos em que os dados são perdidos devido à exclusão acidental ou falha do disco rígido, o que pode fazer com que os usuários percam suas valiosas informações armazenadas. É imperativo implementar estratégias de backup para manter um registro de seus dados e evitar a perda de todas as suas informações. Este artigo mostra como fazer backup de seus dados no sistema operacional Ubuntu.
Ferramentas para usar para fazer backup de dados
O Linux oferece uma ampla gama de ferramentas para todos os tipos de aplicativos e atividades, incluindo servidores, jogos e muito mais. É o mesmo caso com backups. Existem inúmeras coleções de ferramentas excelentes que permitem aos usuários fazer backups de seus dados. Algumas ótimas ferramentas de backup baseadas em linha de comando incluem rsync e timeshift, que são extremamente fáceis de usar.
Para usuários que preferem ter uma interface gráfica para trabalhar, Déjà Dup, uma poderosa ferramenta GUI para backups que vem pré-instalada com o Ubuntu, é a melhor opção para ir com. Tem quase todos os recursos que você pode precisar em um software de backup. Desde oferecer suporte para locais de backup local, remoto e na nuvem, até ter recursos como suporte de criptografia integrado e agendamento de backup, dá ao Déjà Dup uma vantagem sobre as muitas alternativas. Usaremos esta ferramenta para fazer um backup do nosso sistema.
Dados de backup usando Déjà Dup
Déjà Dup vem pré-instalado com as últimas versões do Ubuntu. No entanto, se não estiver presente, execute o seguinte comando no terminal para instalá-lo em seus sistemas:
$ sudo apt-get install deja-dup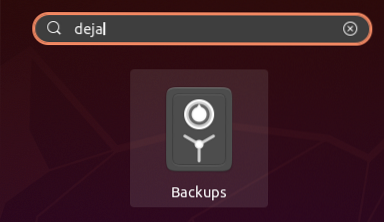
Para abrir o Déjà Dup, procure o aplicativo na barra de pesquisa e um aplicativo com o nome 'Backups' com um ícone de segurança aparecerá nos resultados.
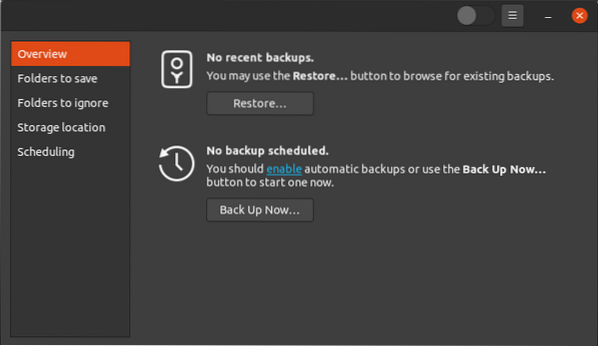
Clique no ícone do cofre para abrir o aplicativo. A janela que se abre será a Visão geral janela, que será semelhante a esta:
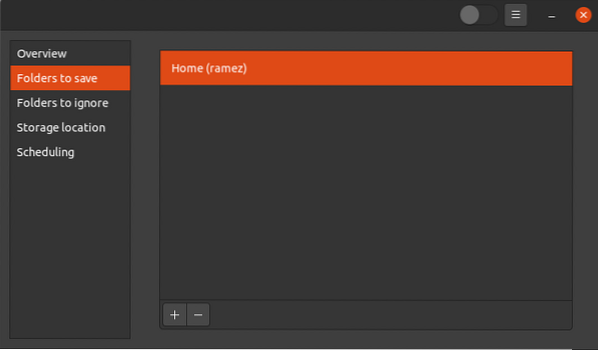
Antes de clicar no Faça backup agora botão para iniciar a cópia de segurança, é melhor especificar as pastas das quais deseja fazer uma cópia de segurança, primeiro. Para fazer isso, clique no Pastas para salvar guia sob o Visão geral opção, e a seguinte janela será aberta:
Como pode ser visto na imagem acima, atualmente, Déjà só fará um backup do seu Casa pasta. Para adicionar mais pastas a esta seção, use o ícone de adição encontrado na parte inferior da janela.
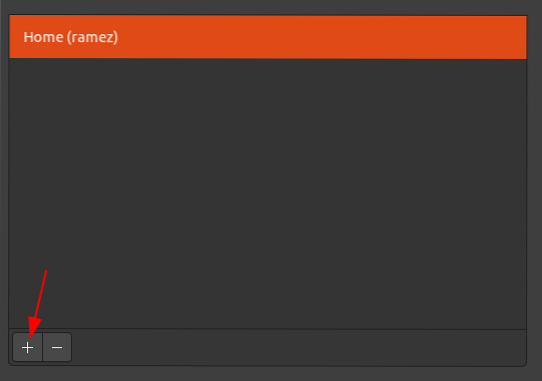
Isto irá então abrir uma nova janela pedindo-lhe para escolher as pastas que deseja adicionar à lista de pastas de backup. Depois de adicionar uma nova pasta, ela se parecerá com isto:
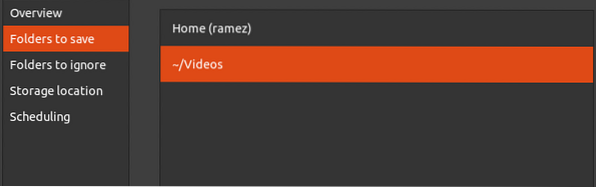
Da mesma forma, você pode remover pastas desta janela usando o botão com o ícone de sinal de menos. Por exemplo, na imagem acima, para remover a pasta inicial, clico na pasta inicial e pressiono o botão do ícone de menos para removê-la.
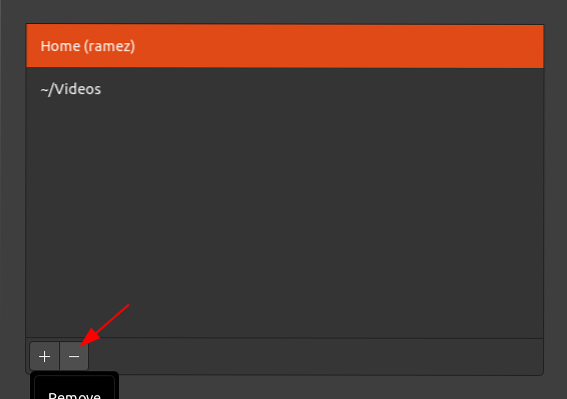
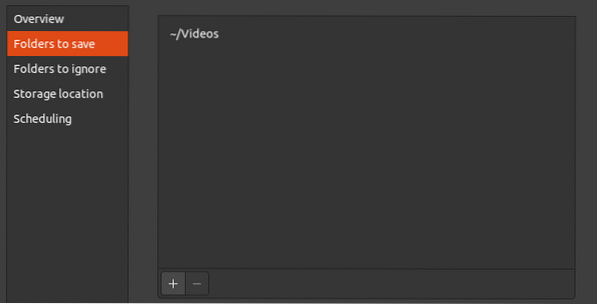
Depois de remover a pasta pessoal, o Pastas para salvar guia será parecido com isto:
Déjà Dup também permite que você especifique as pastas que você não deseja adicionar à sua lista de pastas de backup. Para fazer isso, clique no Pastas para ignorar guia, e então, assim como quando adicionamos pastas à lista de pastas de backup, o processo para adicionar pastas que serão ignoradas pela ferramenta de backup é muito semelhante. Usando os botões de ícone de mais e menos, você pode adicionar ou remover pastas desta guia.
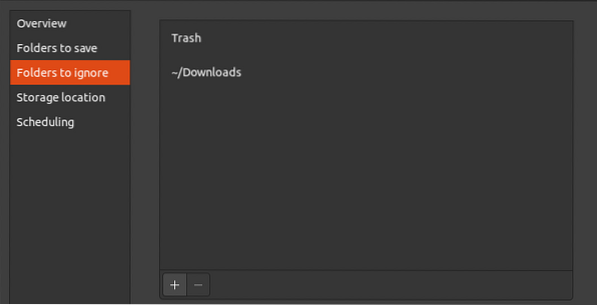
Você também pode especificar o local onde deseja armazenar seu backup. Déjà Dup oferece suporte para vários locais de armazenamento, incluindo Google Drive, servidores de rede com protocolos (como FTP, SFTP, SSH, etc.), bem como localmente em sua máquina.
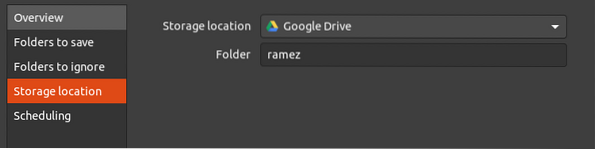
Google Drive:
Backup local:
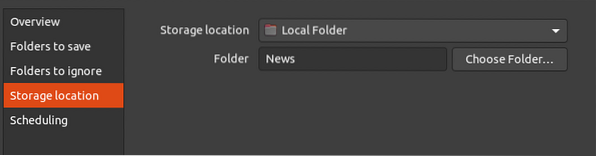
Para que um servidor de rede seja usado como local de armazenamento, o servidor deve ter um local de rede que suporte os seguintes protocolos de rede:
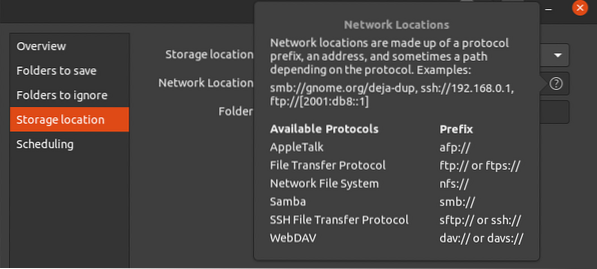
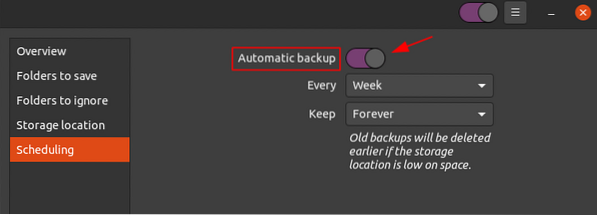
Uma das melhores funcionalidades que o Déjà Dup oferece é a possibilidade de realizar backups agendados. Para fazer isso, vá para o Agendamento guia e clique no botão próximo a Backups automáticos para ativar esse recurso.
Das opções disponíveis, você pode optar por realizar backups todas as semanas ou todos os dias. Você também pode manter um registro de seus backups para sempre ou por um período de seis meses ou um ano.
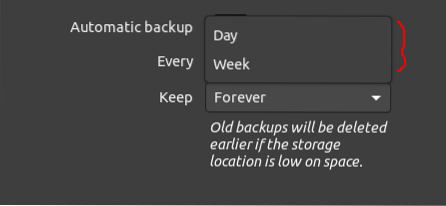
Tempos de reserva:
Registro de backups:
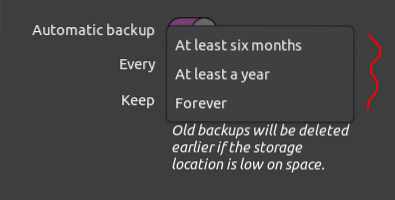
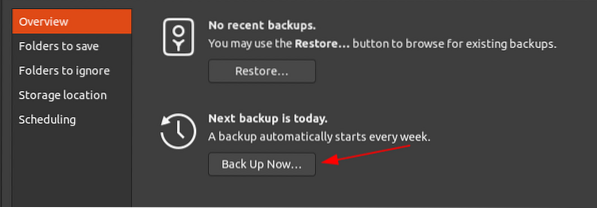
Finalmente, após ajustar as configurações, para iniciar o backup, vá para o Visão geral guia e, em seguida, clique no Faça backup agora botão.
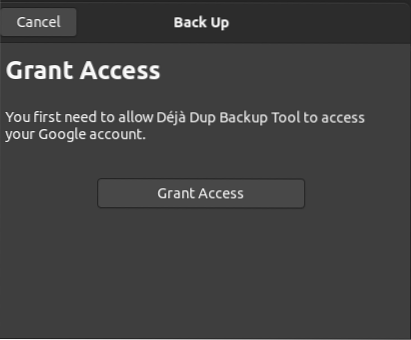
Se você escolheu a opção Google Drive no local de armazenamento, será solicitado que você conceda acesso à sua conta.
Isso iniciará o processo de backup.
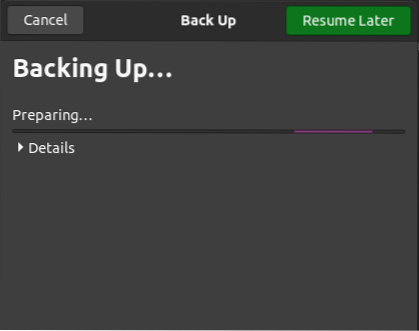
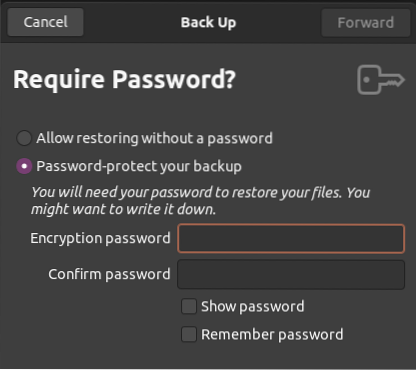
Você também pode criptografar seu backup com uma senha para mantê-lo seguro. No entanto, observe que se você esquecer sua senha, não será capaz de acessar seu backup.
Depois de configurar isso, clique Avançar para terminar o processo de backup. Você também pode ver as pastas que estão sendo copiadas clicando no Detalhes botão.
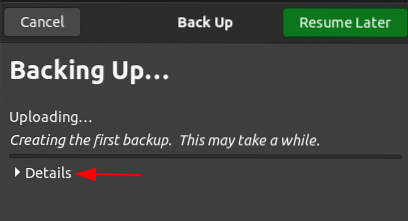
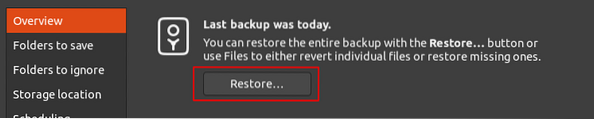
Assim que o backup for concluído, você receberá uma notificação e o processo de backup será encerrado e o levará de volta ao Visão geral aba. Agora, você pode simplesmente restaurar seu backup clicando no Restaurar botão nesta guia.
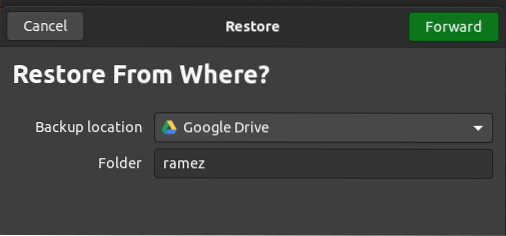
Depois de clicar Restaurar, ser-lhe-á perguntado de onde deseja restaurar o seu backup.Os locais de backup disponíveis a partir dos quais você pode restaurar seu backup incluem o seguinte:
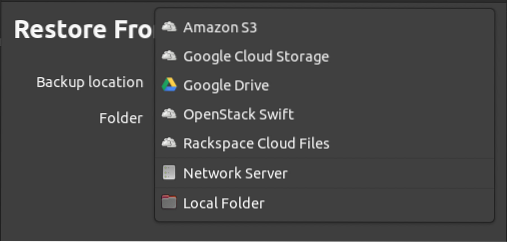
Depois de escolher seu local, clique em Avançar, depois do qual ser-lhe-á pedido que indique a data da cópia de segurança a partir da qual deseja restaurar.
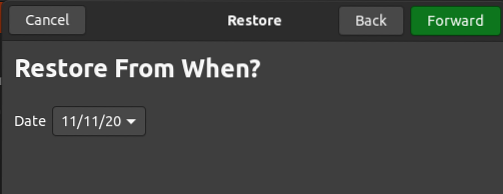
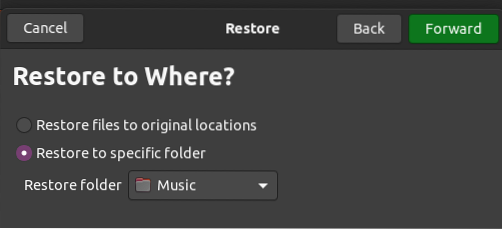
Clique Avançar depois de você ter escolhido a data. Na próxima janela, você deve especificar para onde deseja restaurar seu backup. Pode ser no seu local original ou em outra pasta.
Para ir para a próxima etapa, clique no Avançar botão, que o levará ao Resumo página. Aqui, verifique todas as suas informações e, se estiver satisfeito, clique no botão Restaurar botão para iniciar o processo de restauração.
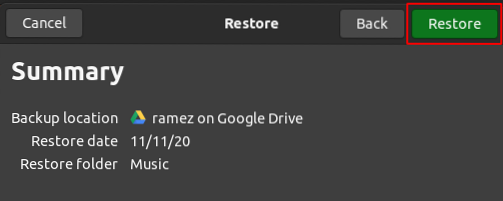
Depois disso, você pode encontrar seu backup restaurado dentro da pasta que você especificou.
Então, por que você deve fazer backup de seus dados?
Os backups tornaram-se necessários nos últimos anos, pois sempre há a ameaça de ransomware e ataques de segurança iminentes. Os backups nos permitem manter todos os nossos arquivos seguros e ajuda a restaurá-los após a perda de dados. Espero que você tenha achado este artigo útil para fazer backup do seu próprio sistema Ubuntu.
 Phenquestions
Phenquestions


