Você prefere uma única barra de tarefas como no KDE Plasma e no Windows em comparação com o painel superior separado do Ubuntu e o iniciador de aplicativos? Então, você deve instalar a extensão “Dash to Panel”.
“Dash to Panel” é uma extensão GNOME gratuita que irá combinar a bandeja do sistema e o painel de favoritos em uma barra de tarefas localizada na parte inferior da tela. A barra de tarefas parece elegante, limpa com ícones e também economiza espaço na tela por ter um painel integrado. Também oferece várias outras opções para tornar a barra de tarefas semelhante ao Windows 7+.
Neste artigo, vou mostrar como habilitar extensões GNOME no Ubuntu executando o shell GNOME e, em seguida, instalar a extensão “Dash to Panel”.
Instalando a extensão Dash to Panel
Para instalar a extensão Dash to Panel, você deve primeiro instalar as extensões GNOME em seu PC Ubuntu.
O guia abaixo foi testado para funcionar no Ubuntu 17.10, mas deve funcionar no Ubuntu 16.04 e 16.10 com shell GNOME também.
Etapa 1) Consulte nosso guia detalhado sobre como instalar extensões GNOME e continue para a próxima etapa.
Etapa 2) Clique no link abaixo usando o mesmo navegador que você usou para habilitar as extensões GNOME na Etapa # 1.
Instale a extensão GNOME “Dash to Panel”
Etapa 3) Habilite o recurso.

Etapa 4) Você deve ver instantaneamente a nova barra de tarefas aparecer na parte inferior.
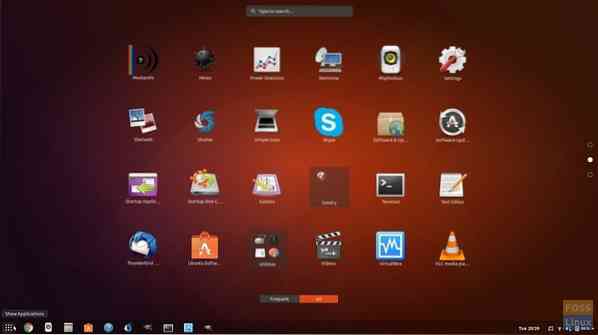
Etapa 5) Não estou satisfeito com a barra de tarefas inferior e, em vez disso, quero que ela fique na parte superior? Sem problemas, existem muitos ajustes que você pode fazer! Clique com o botão direito do mouse no botão “Mostrar aplicativos” e clique nas configurações “Dash-to-panel”.

Etapa 6) Nas configurações de "Posição e estilo", você pode definir a posição da barra de tarefas para cima ou para baixo, ajustar o tamanho do painel e até mesmo o espaço entre os ícones. Você pode definir a localização do relógio e o estilo do indicador.
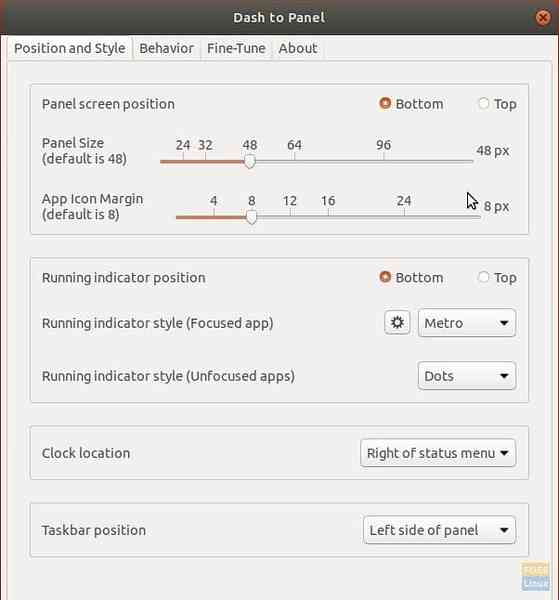
Passo 7) Na aba “Comportamento”, você pode habilitar o “botão Mostrar Área de Trabalho” que adiciona uma barra no canto direito da barra de tarefas, assim como no Windows 10, que ao clicar, minimiza todas as janelas e mostra a área de trabalho.
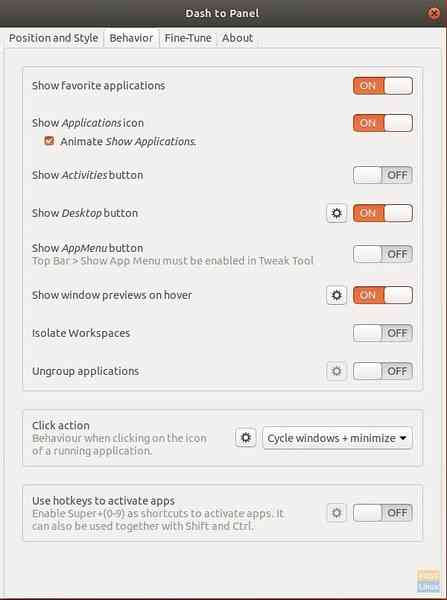
Existem muitas outras coisas que você pode fazer com o Dash-to-Panel. Vou viver com você para brincar e ajustar sua área de trabalho da maneira que quiser. Apreciar!
 Phenquestions
Phenquestions


