No Windows, o Controle de Acesso do Usuário (UAC) foi implementado porque permanecer conectado como administrador representava um perigo de segurança muito simples. Com o UAC, a maioria dos programas é executada com acesso restrito, e o Windows só solicita que o usuário peça permissão quando um arquivo de sistema precisa ser alterado.
Em sistemas Linux, podemos executar aplicativos administrativos usando o comando “sudo”. Ele nos permite executar um programa como usuário root. Se você costuma usar root como seu usuário, estará exposto ao risco de dar ao seu dispositivo acesso total a programas maliciosos.
Existem duas opções para adicionar um usuário ao sudoers. Uma maneira é fazê-lo manualmente e a outra é usando o comando usermod.
Adicionar usuário sudo manualmente
Siga as diretrizes fornecidas abaixo para adicionar usuário ao usuário sudo no Ubuntu 20.04:
Criar um novo usuário
Abra o terminal do usuário raiz e execute o seguinte comando:
$ sudo adduserAqui, estou usando o linuxuser3 como nome de usuário:
$ sudo adduser linuxuser3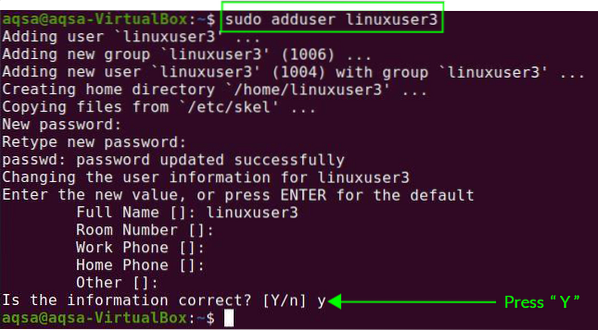
Ele pedirá que você atribua uma senha ao novo usuário. Você também precisa adicionar algumas informações adicionais, como nome completo, número do quarto, etc. Ele vai confirmar se as informações estão corretas ou não. Pressione “Y” para confirmar.
Um novo usuário será criado com sucesso.
Atualize seu sistema usando um novo usuário
Seguindo em frente, mude para o novo usuário inserindo o nome de usuário e a senha na tela de login. Abra um terminal e atualize seu sistema usando o seguinte comando:
$ Sudo apt updateNão demos nenhum privilégio ao novo usuário e receberemos uma mensagem de que o novo usuário não está no arquivo sudoers.

Precisamos adicionar um usuário ao arquivo sudoers.
Abra o arquivo visudo no editor de texto usando o seguinte comando:
$ sudo visudo
A posição onde você vê root ALL = (ALL: ALL) ALL é onde vamos mudar nosso nome de usuário. Substitua a raiz por “linuxuser 3” com os sudoers no meu caso. Insira as seguintes linhas neste arquivo:
Root ALL = (ALL: ALL) ALLLinuxuser3 ALL = (ALL: ALL) ALL

Novamente, atualize seu sistema. Agora, o linuxuser3 é capaz de realizar as ações ou operações relacionadas ao sudo.
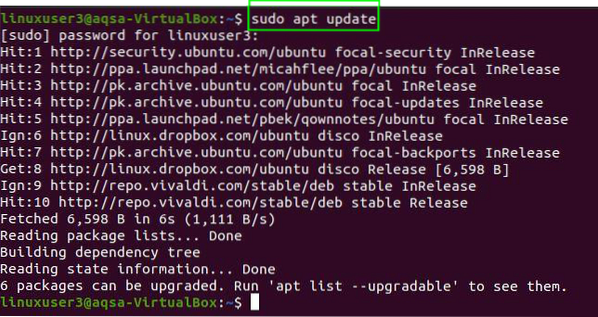
Adicionando usuário Sudo a partir do comando Usermod
O comando usermod nos permite adicionar / editar os grupos de usuários.
Digite o comando fornecido abaixo no terminal para adicionar um usuário no sudoers:
$ sudo usermod -a -G sudo linuxuser3
- -a: Isso modifica as mudanças na configuração atual
- -G: O nome da comunidade do usuário que deve ser anexado a.
: O nome de usuário do usuário precisa ser alterado.
Quando o usuário faz o login pela primeira vez após ser adicionado a um novo grupo, receberemos uma mensagem que mostra que os privilégios do usuário foram alterados.

Conclusão:
Usando o sudo em um comando, podemos realizar as tarefas de nível administrativo. Este manual irá ajudá-lo a adicionar um usuário ao sudoers no Linux. Basta seguir as orientações acima para adicionar um usuário ao sudoers.
 Phenquestions
Phenquestions


