Começando
Antes de entrarmos nos detalhes técnicos do assunto, você deve ter uma pasta em mente que gostaria de afixar na barra lateral. Forneceremos um código que você pode colocar em um arquivo de texto recém-criado e modificar de acordo com suas necessidades. Este código irá preencher a lacuna entre a sua pasta e um atalho para ela na barra lateral.
Como mencionamos anteriormente, arrastar e soltar não funciona. Então, somos forçados a adotar uma abordagem diferente. Assim que tiver a pasta que deseja adicionar à barra lateral, deixe-a como está e abra uma nova janela do Terminal. Voltaremos à pasta mais tarde, mas por enquanto, pressione Ctrl + Alt + T no teclado para iniciar o processo.
Criando um atalho
Depois de abrir a linha de comando, digite o seguinte comando e execute-o para criar um novo arquivo na área de trabalho que servirá como atalho para a pasta desejada. Para este guia, tentaremos adicionar minha pasta Importante à barra lateral.
$ touch ~ /.tocar / compartilhar / aplicativos / importante.Área de TrabalhoDepois que esse arquivo for criado, você pode abri-lo em um editor de texto e adicionar o código de que falamos anteriormente. Execute o comando abaixo para fazer isso.
$ gedit ~ /.tocar / compartilhar / aplicativos / importante.Área de TrabalhoVocê deve ver uma nova janela do editor de texto aparecer na tela. É aqui que a mágica acontece. Daremos a você uma compreensão geral de como adicionar sua pasta à barra lateral, mas se você quiser personalizar o código de acordo com suas necessidades específicas, precisará ajustar um pouco o código. Tentaremos equipá-lo com todas as informações de que você precisa, no entanto.
Sem mais delongas, iremos copiar e colar as seguintes linhas de código no editor de texto e salvá-lo.
[Desktop Entry]Nome = importante
Comentário = acessar e organizar arquivos
Palavras-chave = pasta; gerenciador; explorar; disco; sistema de arquivos;
Exec = nautilus --nova janela% U
Ícone = org.gnomo.Nautilus
Terminal = falso
Type = Application
Categorias = GNOME; GTK; Utilitário; Core; FileManager;
Ações = nova janela; abrir-importante;
[Área de trabalho nova janela]
Nome = Nova Janela
Exec = nautilus --new-window
[Ação na área de trabalho aberta - Importante]
Nome = abrir minha pasta importante
Exec = nautilus / home / ubuntu / Desktop / important
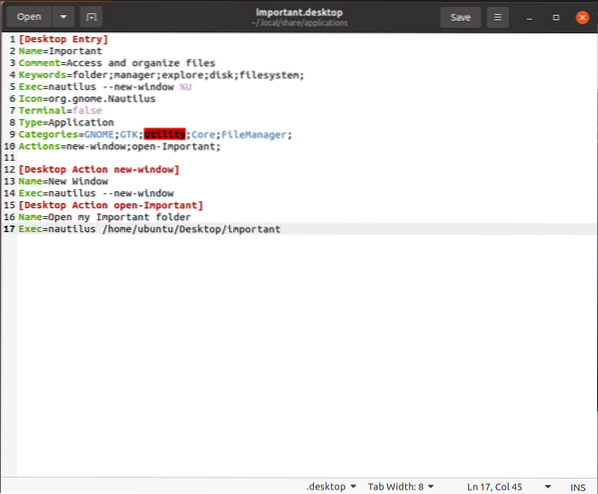
É chegada a hora de informarmos quais modificações você precisa fazer neste texto para complementar suas necessidades. Primeiro, no Nome entrada, você precisa inserir o nome de qualquer pasta para a qual deseja criar um atalho. Da mesma forma, no 10º linha de código, altere o Açao a partir de aberto-importante para abrir- [nome da sua pasta] sem parênteses.
Mudar [Ação na área de trabalho aberta - Importante] de acordo com o nome da sua pasta; O mesmo vale para Nome = abrir minha pasta importante. Por último, você precisará substituir o 17º linha de código com o endereço de sua pasta. Observe que meu nome de usuário é ubuntu para que você possa substituí-lo pelo seu. Se você não souber seu nome de usuário, execute o seguinte comando no terminal para descobrir.
$ whoami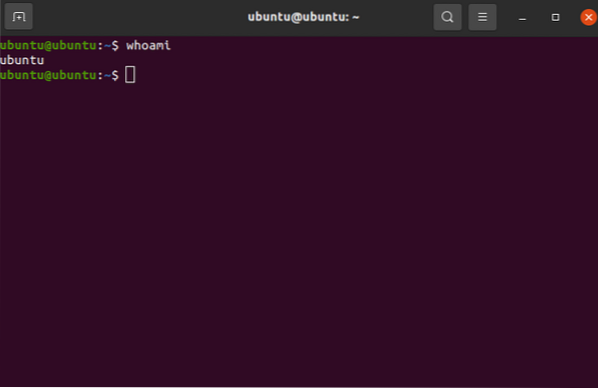
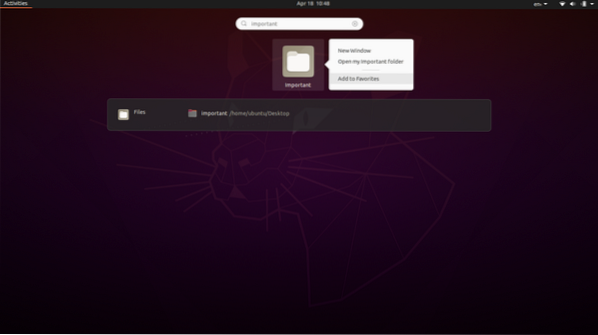
Feito isso, você está no caminho certo para adicionar suas pastas favoritas à barra lateral. Se você gostaria de explorar mais quais ações você pode executar e como você pode modificar o arquivo de texto, vá para este link. O que se segue agora é bastante simples. Clique no botão Atividades no canto superior esquerdo da tela e digite o nome da sua pasta na caixa de pesquisa. Clique com o botão direito no aplicativo e selecione Adicionar aos favoritos.
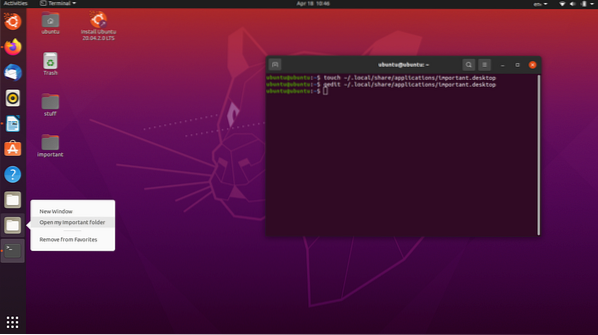
Feito isso, você deve ver agora uma nova adição às pastas e aplicativos na barra lateral. Clique com o botão direito e você verá uma opção que permite acessar a pasta desejada.
E pronto! Você adicionou com sucesso a pasta desejada à barra lateral do Ubuntu.
Criação de um favorito
É frequente os usuários do Ubuntu quererem criar um favorito no diretório do gerenciador de arquivos que os permite navegar para suas pastas importantes rapidamente. Criar um favorito é o mesmo que adicionar uma pasta à barra lateral, portanto, achamos que é adequado para discussão.
Este é bem fácil; no entanto, existem muitas maneiras de fazer a mesma coisa. Como você pode estar executando uma versão diferente do Ubuntu, descreveremos os métodos mais inclusivos que funcionam para a maioria das versões e distros Linux.
No Ubuntu 20.04 LTS, a versão que estamos executando, adicionar um marcador é uma brisa. Simplesmente navegue até as pastas que deseja adicionar como favoritos, mantenha pressionado o botão esquerdo do mouse sobre elas e arraste-as para a área de favoritos. A IU permitirá que você saiba quando é seguro descartar a (s) pasta (s) exibindo uma opção que diz Novo favorito. Com essa técnica simples, você pode adicionar todos os favoritos que desejar! Como alternativa, pressione Ctrl + D no teclado e imediatamente adicione aos favoritos o local que você abriu no momento.
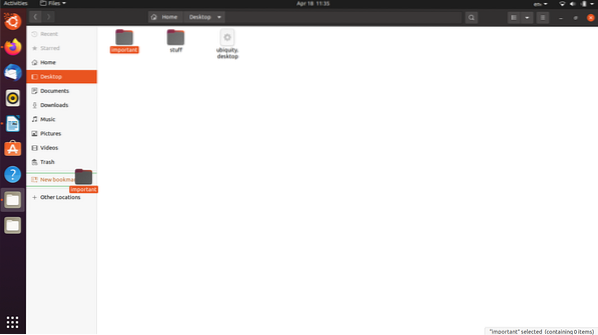
No Ubuntu 13.04, há um botão de engrenagem no canto superior direito do Gerenciador de Arquivos, ao lado dos botões Fechar, Maximizar e Minimizar. Você pode clicar nele para expandir um menu suspenso e selecionar a opção Marcar este local.
Se você estiver executando o Ubuntu 12.04 Preciso e com Nautilus 3.4x, siga o menu, clique em Favoritos e selecione Adicionar favorito. Você também pode pressionar Ctrl + B para abrir a janela Editar favoritos e descobrir o caminho a partir daí.
No Ubuntu 16.04 com Unity, as configurações de favoritos são colocadas de forma diferente. Abra uma janela do gerenciador de arquivos e, no topo da janela, você pode acessar o menu global. Haverá um botão para Marcadores que você pode usar para marcar a localização atual.
Por último, você pode remover os favoritos clicando com o botão direito neles e selecionando a opção Remover. Isso pode ser trivial para a maioria dos leitores, mas iniciantes em Linux podem definitivamente se beneficiar com isso.
Conclusão
Este artigo discutiu como você pode adicionar uma pasta à barra lateral do Ubuntu e, em seguida, mostra como você pode adicionar um favorito ao shell do Nautilus no Ubuntu. É certo que essas são tarefas relativamente inofensivas e triviais, como mencionamos anteriormente. No entanto, eles devem ajudar um iniciante em Linux em perigo. Felizmente, este foi um guia informativo e agradável para você.
 Phenquestions
Phenquestions


