Como configurar um endereço IP estático no Debian 9
Neste guia, vou mostrar como definir um IP estático em seu desktop Debian ou instalação de servidor. Por padrão, o instalador Debian tentará obter um IP via DHCP. Na maioria dos casos, isso é desejável porque é simples e funciona sem configuração, especialmente em um ambiente doméstico.
No entanto, se você pretende que seu computador seja um servidor ou deseja endereçá-lo de maneira previsível por meio de um endereço IP fixo, atribuir a ele um IP estático é sua melhor escolha. No entanto, antes de começarmos, você precisará se certificar de que o IP que deseja fornecer à sua máquina é exclusivo e não está sendo usado na sua rede.
Determinando qual IP usar
Se você estiver configurando um servidor Debian em um ambiente de data center, seu data center lhe dará as informações para usar. Se você mesmo estiver alocando-os, verifique seu roteador e outros computadores para ver quais valores de configuração de rede eles estão usando.
Por exemplo, se o seu roteador for endereçável por meio do endereço IP 192.168.1.254, então IPs válidos provavelmente seriam 192.168.1.1 a 192.168.1.253. Dito isso, você vai querer verificar outros endereços IP alocados para garantir que aquele que você deseja usar é gratuito.
A maneira mais rápida e fácil de obter configurações de máscara de rede e gateway seria olhar para outras máquinas na rede. Se estiverem funcionando corretamente, você geralmente pode confiar nessas configurações, especialmente se usarem DHCP para se conectar automaticamente à rede. Em máquinas Windows, o comando ipconfig na linha de comando mostra os detalhes das configurações de rede dessa máquina. Para máquinas macOS e Linux, o comando ifconfig ou ip addr show fará o mesmo.
Método do console após a instalação
Este é o método desejado (e provavelmente o único) a ser usado em uma máquina Debian destinada a ser usada como um servidor, especialmente se estiver em um data center.
Por meio de SSH ou terminal local, precisamos nos tornar root. Faça login como root ou torne-se root com o comando su. Você costumava usar sudo para executar comandos root, mas sudo não é configurado por padrão em uma nova instalação do Debian, então, para este tutorial, usaremos su.
Depois de fazer root, execute:
ip link show
Isso mostrará uma lista de todos os seus dispositivos de rede. Depois de saber o nome de sua placa de rede, execute:
nano / etc / network / interfaces
Se você preferir usar o vim, emacs ou outro editor, substitua nano pelo nome do editor de sua escolha.
Assim que estiver no arquivo, você pode adicionar as seguintes linhas de configuração para adicionar seu IP dedicado. Observe que você deve alterar o eth0 para o nome do seu dispositivo de rede que descobrimos anteriormente, e o endereço IP, máscara de rede e gateway para os valores que descobrimos anteriormente.
endereço estático auto eth0 iface eth0 inet 192.168.1.200 máscara de rede 255.255.255.0 gateway 192.168.1.254
Salve o arquivo (no nano, isso é feito com CTRL + X, em seguida, pressione Y quando solicitado para salvar), então você pode executar (como root):
systemctl reiniciar rede.serviço
Ou simplesmente reinicie sua máquina para ativar o novo IP.
Se você deseja adicionar vários endereços IP à mesma interface, ou talvez adicionar um alias de IP à mesma interface, use eth0: 0, eth0: 1, etc. (substituindo eth0 pelo nome do seu dispositivo), incrementando o valor após os dois pontos, para cada endereço IP adicional que você deseja adicionar.
Método gráfico após a instalação
Se o seu sistema já estiver instalado e você não tiver uma área de trabalho gráfica configurada, você pode usar o método do console conforme descrito anteriormente. No entanto, se você tiver um desktop gráfico habilitado, você pode usar as telas de configuração do NetworkManager. As capturas de tela e as instruções são para a área de trabalho MATE, mas com todos os ambientes de área de trabalho as instruções serão muito semelhantes.
No MATE, clique em Sistema -> Preferências -> Internet e Rede -> Conexões de Rede:
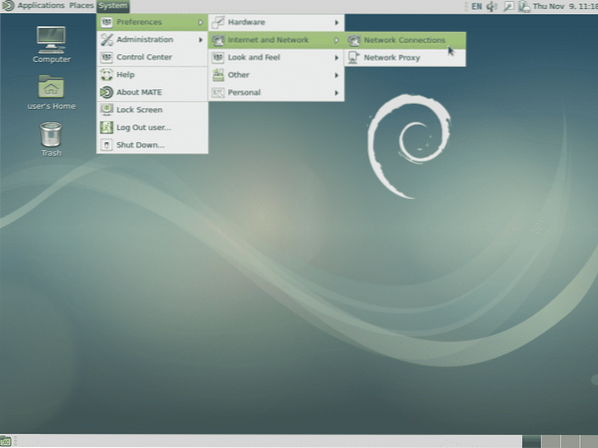
Em seguida, selecione a conexão apropriada (provavelmente Conexão com fio 1) e clique em Editar:
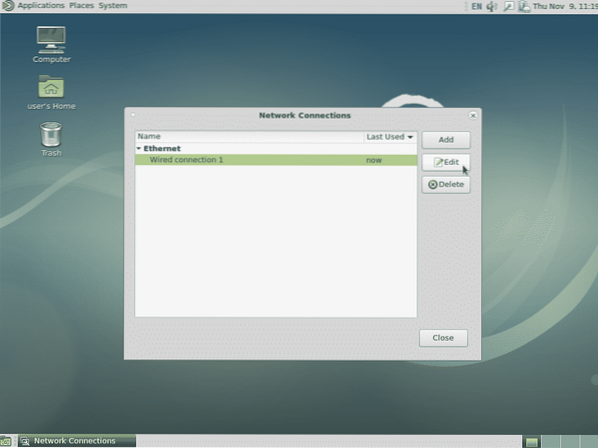
Na próxima tela, clique em Configurações de IPv4 e em Adicionar e insira o IP, a máscara de rede e o gateway padrão. No exemplo abaixo, adicionei nossos valores de exemplo conforme usados anteriormente, então certifique-se de alterar os valores para corresponder aos seus requisitos.
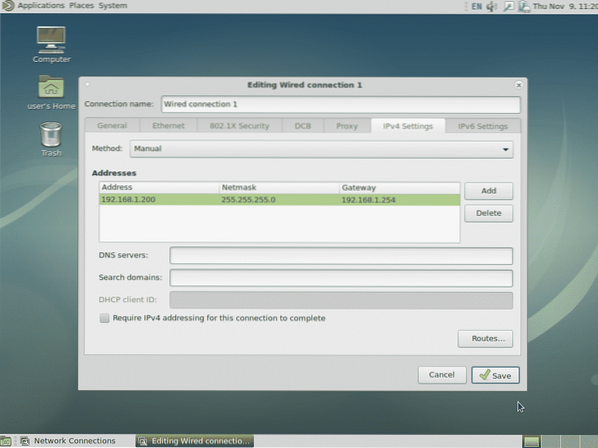
Quando terminar, clique em Salvar e o IP estático será adicionado.
Você também pode usar este método para adicionar vários endereços IP à mesma interface, ou para definir IPv6 ou quaisquer outras configurações necessárias.
Método gráfico durante a instalação
Este método é melhor para instalações em casa ou em pequenos escritórios onde a interface de desktop Debian é usada. Durante a fase de detecção de rede do instalador, você pode clicar em cancelar, o que o levará para uma tela como esta:
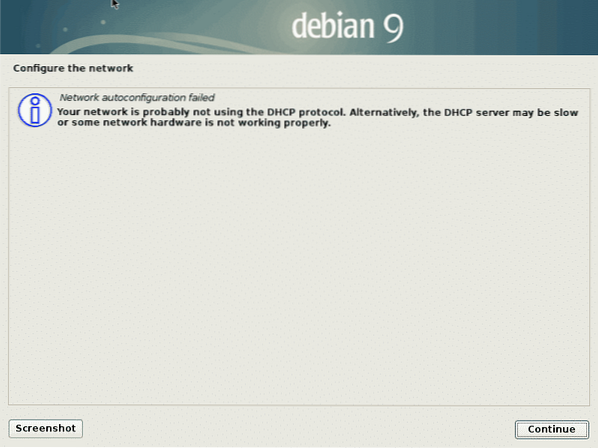
Clicar em continuar levará para a próxima tela onde você terá a oportunidade de configurar a rede manualmente. Selecione essa opção e clique em Continuar novamente.
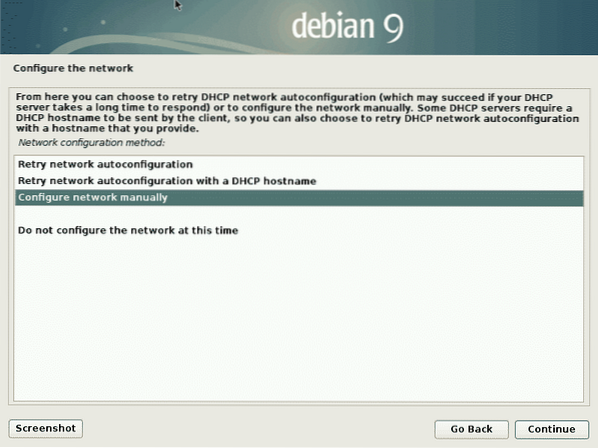
Depois disso, você será solicitado a fornecer informações de rede (i.e. Endereço IP, máscara de rede, etc.).
Se você perder a oportunidade de clicar em cancelar durante a detecção de rede, você pode clicar em “Voltar” e selecionar “Configurar a rede” para obter o mesmo resultado.
Método de texto durante a instalação
O método de texto durante a instalação é idêntico ao método gráfico mostrado acima, exceto que a tela terá menus baseados em texto. Os prompts e etapas são os mesmos.
 Phenquestions
Phenquestions


