O painel superior do Ubuntu (também conhecido como Barra de Tarefas) pode ser bastante personalizado para incluir alguns recursos interessantes, como adicionar um ícone “mostrar a área de trabalho” que minimiza todas as janelas abertas e mostra a área de trabalho, exibindo ícones de aplicativos em execução e alterando a opacidade de cor , e mais.
Então você obtém uma barra de tarefas legal que é compacta e mais útil. Você também pode adicionar um ícone de aplicativo, minimizar todas as janelas com um clique e alternar entre os espaços de trabalho. Aqui está como habilitar todos esses recursos.
Adicionando “Mostrar Área de Trabalho” e exibindo ícones no Painel Superior do Ubuntu
Este guia funcionará apenas no Ubuntu a partir do GNOME 3.10.
Etapa 1) A primeira coisa a fazer é habilitar as extensões GNOME em seu PC Ubuntu. Consulte nosso tutorial usando o link abaixo e continue para a próxima etapa.
- Faça isso primeiro: Como habilitar extensões GNOME Shell no Ubuntu
Etapa 2) Vá para este link: Extensão do shell do GNOME do TaskBar
Etapa 3) Alterne o controle deslizante para a posição "LIGADO".
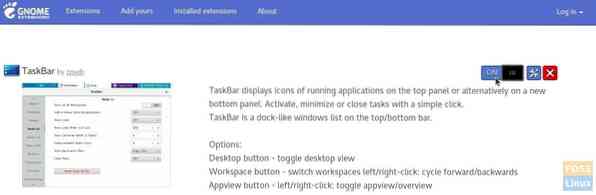
Etapa 4) Você deve ver imediatamente os novos recursos da barra de tarefas aplicados ao painel superior. Para definir as configurações, atualize a página da web de extensões da Barra de Tarefas. Você deve ver o ícone de configurações ao lado do botão "ON". Clique nisso.
Etapa 5) Agora você pode ajustar as configurações da barra de tarefas. A guia “Visão geral” permite que você gerencie os vários recursos da extensão. Por exemplo, você pode desativar o “Botão Appview.”Ou você pode adicionar um“ Painel inferior.”
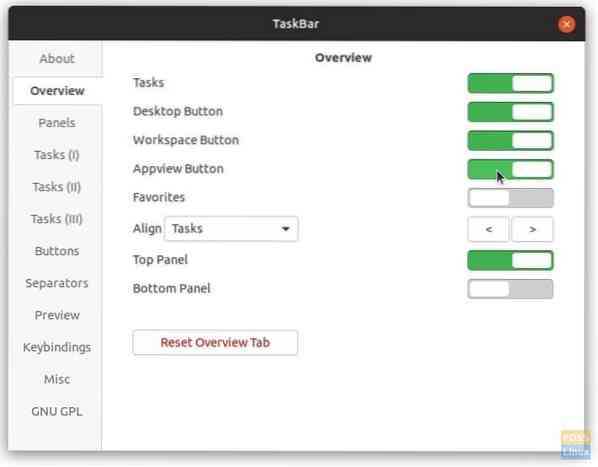
Etapa 6) A guia "Painéis" permite que você gerencie o tamanho do painel, a posição da barra de tarefas, os tamanhos dos ícones e a cor de fundo do painel com controle de opacidade.
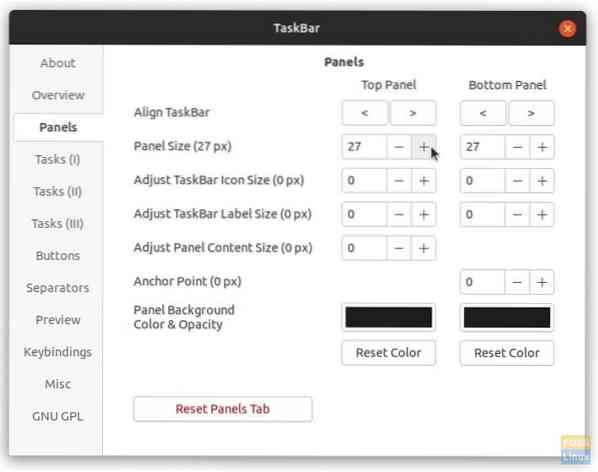
Você também pode ajustar uma pleura de coisas, como fechar tarefas com um clique com o botão direito / do meio, ativar tarefas ao pairar, tarefas / espaços de trabalho de rolagem, atalhos de teclado, etc. Vou deixar você percorrer as configurações e descobrir como deseja configurar a barra de tarefas.
No entanto, gostaria de viver destacando um prático “Configurações de importação / exportação.”Quando terminar de ajustar as configurações, você pode usar o botão de exportação para salvar as configurações de importá-las sempre que necessário no futuro. Isso vai economizar muito tempo. Você encontrará o recurso mal colocado na guia “Sobre”. Eu acho que deveria ter uma guia própria!
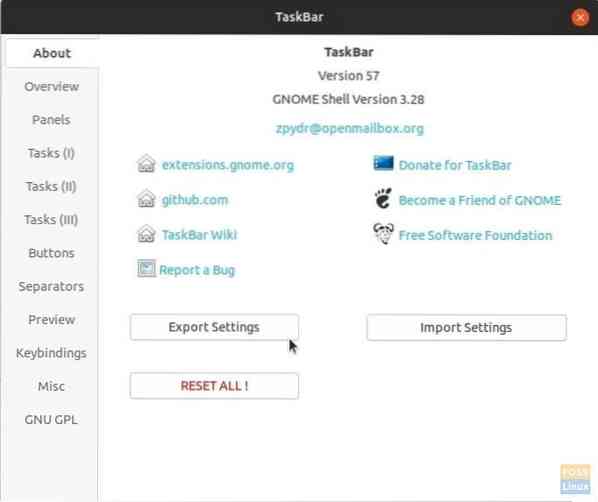
 Phenquestions
Phenquestions


