Sempre que um trabalho Crontab é executado, um e-mail sobre a execução desse trabalho é enviado para o endereço de e-mail do usuário root i.e. o ID de e-mail que você forneceu ao configurar seu daemon Cron. Estas são as configurações padrão do serviço Crontab. No entanto, em algumas situações, os usuários preferem enviar essas notificações para um local diferente do ID de e-mail do usuário root.
Você pode considerar um cenário em que um líder de equipe pediu a um subordinado para realizar um trabalho a cada 4 horas. Sempre que esse subordinado executa essa tarefa, o líder da equipe deve relatar ao CEO sobre isso, no entanto, isso só será possível se o subordinado informar ao líder da equipe a cada 4 horas que ele executou o trabalho atribuído. Isso significa que se o subordinado se esquecer de fazê-lo, o líder da equipe terá que enfrentar as consequências.
Esta tarefa pode ser simplificada se de alguma forma o líder da equipe souber automaticamente cada vez que o subordinado executa essa tarefa sem precisar que o subordinado informe explicitamente o líder da equipe. Felizmente, o serviço Crontab no Linux nos permite fazer isso configurando seu parâmetro MAILTO de forma que ele possa enviar notificações ao destinatário desejado. Portanto, hoje estaremos falando sobre o método de configuração do parâmetro Crontab MAILTO para enviar notificações para um local específico diferente do ID de e-mail do usuário root no Linux Mint 20.
Método de configuração do parâmetro MAILTO do Crontab para enviar notificação para um local especificado:
Para configurar o parâmetro Crontab MAILTO para enviar notificações para um local especificado no Linux Mint 20, você deve executar as seguintes etapas:
Etapa # 1: execute o serviço Crontab:
Primeiro, você precisa iniciar o serviço Crontab para que ele possa executar as tarefas especificadas, executando o comando indicado abaixo em seu terminal:
$ sudo systemctl start cron

Este comando iniciará imediatamente o daemon Cron em segundo plano.
Etapa 2: Verifique o status de funcionamento do serviço Crontab:
Para confirmar o status de trabalho do daemon Crontab, você pode executar o seguinte comando em seu terminal:
$ sudo systemctl status cron

Se o daemon Crontab estiver funcionando, você verá o status “ativo (em execução)” na saída deste comando, conforme destacado na imagem mostrada abaixo:
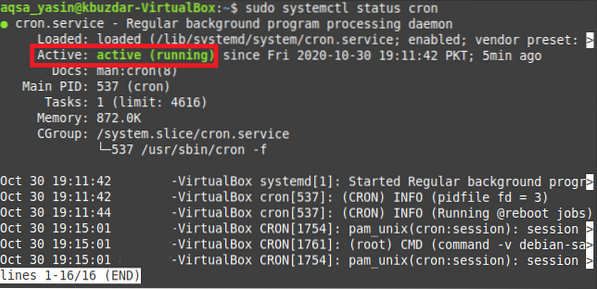
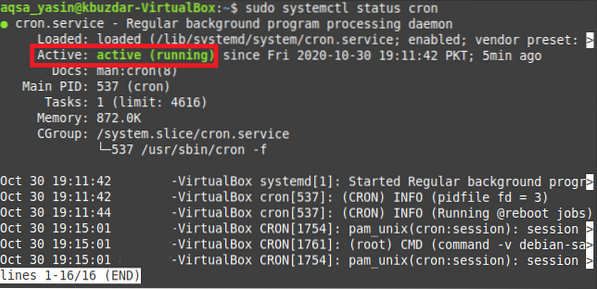
Etapa 3: Abra o arquivo Crontab com o editor Nano:
Agora tentaremos abrir o arquivo Crontab para configurar o parâmetro MAILTO executando o seguinte comando no terminal:
$ crontab -e

Ao executar o comando crontab, o arquivo crontab será aberto com seu editor de texto padrão i.e. o editor nano.
Etapa 4: Configurar o parâmetro MAILTO para enviar notificação para um local especificado:
Agora você pode adicionar qualquer tarefa a este arquivo para ser executada como um trabalho Crontab. Em nossa situação, criamos um trabalho Crontab para executar um arquivo bash a cada segundo. No entanto, antes desse trabalho, você precisa inserir a linha mostrada abaixo para configurar o parâmetro MAILTO para enviar notificações para um local especificado:
MAILTO = ”EmailAddress”Aqui, você precisa substituir o EmailAddress pelo ID de e-mail real da pessoa para quem deseja enviar as notificações do Crontab. Queríamos enviar a notificação do Crontab para “[e-mail protegido]”, conforme destacado na imagem a seguir.
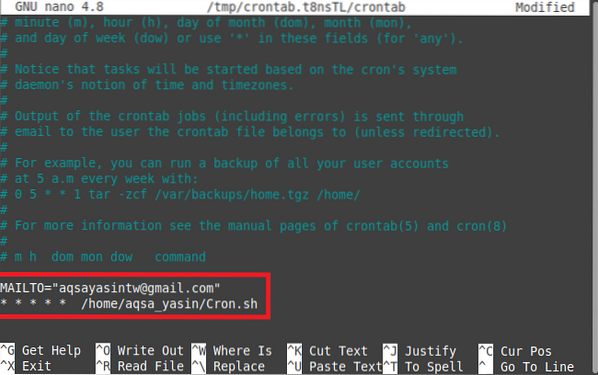
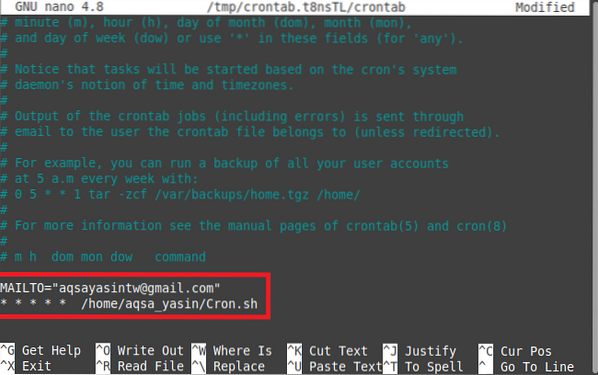
Às vezes, você tem mais de um trabalho adicionado ao arquivo Crontab e pode querer enviar as notificações de cada trabalho para um endereço de e-mail diferente. Nesse caso, você precisa adicionar a linha MAILTO mostrada acima antes de cada trabalho que você declara em seu arquivo Crontab e apenas escrever o respectivo endereço de e-mail para onde deseja enviar as notificações. Desta forma, você pode configurar facilmente o parâmetro MAILTO do Crontab para enviar notificações para um local especificado.
Etapa 5: Instale o Novo Crontab:
Agora você pode fechar seu arquivo Crontab depois de salvá-lo. Assim que fizer isso, você notará que o daemon Cron está instalando o novo Crontab, pois você acabou de modificar o arquivo Crontab configurando o parâmetro MAILTO.


Etapa # 6: Verifique se o Crontab Job está sendo executado ou não:
Além disso, se você também precisar confirmar se a tarefa que acabou de adicionar ao arquivo Crontab está sendo executada com êxito ou não, você pode fazer isso executando o seguinte comando em seu terminal:
$ sudo grep -a “Cron.sh ”/ var / log / syslogAqui, Cron.shéo nome do arquivo bash que queríamos executar a cada segundo, enquanto o arquivo / var / log / syslog no Linux contém um registro de todas as tarefas do Crontab que foram executadas até o momento em que você executou o comando mencionado acima.


Ao executar este comando, você notará em sua saída que o Cron.O arquivo sh está realmente executando a cada segundo, conforme mostrado na imagem abaixo. Também significa que sempre que este arquivo bash for executado, um e-mail será enviado para o endereço de e-mail que foi informado com o parâmetro MAILTO no arquivo Crontab.


Conclusão:
Seguindo todos os passos explicados neste artigo, pode-se configurar facilmente o parâmetro MAILTO do Crontab de forma que seja capaz de enviar notificações por e-mail para qualquer destinatário desejado. O parâmetro MAILTO pode ser configurado para quantos destinatários você quiser. Em outras palavras, se você tiver vários trabalhos Crontab listados no arquivo Crontab, então você pode facilmente ter parâmetros MAILTO separados para cada um desses trabalhos, de modo que possa enviar notificações sobre a execução de qualquer trabalho específico para o destinatário pretendido. Desta forma, você também pode evitar o incômodo de informar manualmente a pessoa em questão sobre a conclusão de uma tarefa.
 Phenquestions
Phenquestions


