
O superaquecimento do sistema cria um problema relacionado ao desempenho ao trabalhar no laptop / computador. Portanto, o monitoramento da temperatura da CPU pode ajudá-lo a superar o problema de superaquecimento, fechando aplicativos desnecessários do sistema. Este artigo cobre as informações completas sobre como verificar a temperatura da CPU no Ubuntu Linux.
Como verificar a temperatura da CPU no Ubuntu Linux?
Você pode instalar sensores no sistema para verificar a temperatura da CPU no Ubuntu Linux. Para isso, abra o terminal de comando e execute o seguinte comando nele:
$ sudo apt-get install lm-sensoresCaso o sistema não possua sensores instalados, estes sensores iniciarão o download após a execução bem-sucedida do comando acima.

Agora, use o comando abaixo para detectar os chips de monitoramento de hardware do sistema. Este comando daria as informações dos sensores da CPU e dos chips de monitoramento de hardware:
detecção de sensores sudoFinalmente, execute o comando abaixo para verificar a temperatura da CPU e outros detalhes relacionados a ela:
Sensores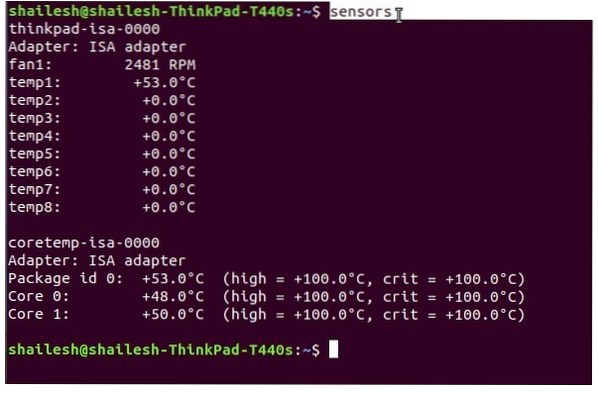
Você também pode executar o comando watch -n2 sensores para exibir os detalhes relacionados à temperatura continuamente.
Use Psensor para verificar a temperatura da CPU no Ubuntu Linux
É necessário configurar os sensores lm antes de instalar o Psensor no sistema. lm-sensores é um utilitário de linha de comando de monitoramento de hardware, e você também pode instalar o hddtemp para medir a temperatura do disco rígido.
Abra o terminal Linux e execute o comando abaixo para instalar lm-sensores e hddtemp:
sudo apt instalar lm-sensores hddtempDepois de executar o comando acima, use o comando de detecção para detectar os sensores de hardware:
detecção de sensores sudoUse o comando Sensores para se certificar de que está funcionando corretamente:
SensoresDepois de executar o comando do sensor, você receberá um resultado como este:
acpitz-virtual-0Adaptador: dispositivo virtual
temp1: +43.0 ° C (crit = +98.0 ° C)
coretemp-isa-0000
Adaptador: adaptador ISA
ID físico 0: +44.0 ° C (alta = +100.0 ° C, crit = +100.0 ° C)
Núcleo 0: +41.0 ° C (alta = +100.0 ° C, crit = +100.0 ° C)
Núcleo 1: +40.0 ° C (alta = +100.0 ° C, crit = +100.0 ° C)
Agora execute o seguinte comando para instalar o Psensor no sistema:
sudo apt install psensorApós instalar o Psensor no sistema, execute este aplicativo e configure-o de acordo com suas necessidades.
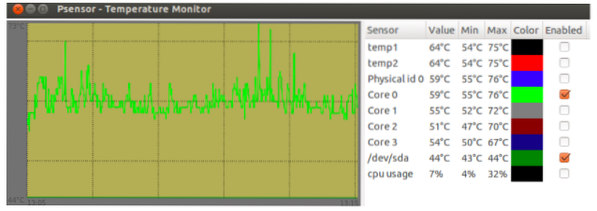
Como visualizar a temperatura do disco rígido?
No Linux, os discos rígidos têm uma ferramenta de verificação de integridade integrada SMART que oferece várias opções, como automonitoramento, análise, tecnologia de relatório, etc. A SMART também mostra os detalhes sobre a falha do disco para que você possa ficar protegido contra a perda de dados. Esta ferramenta também ajuda a verificar o disco para quaisquer problemas potenciais.
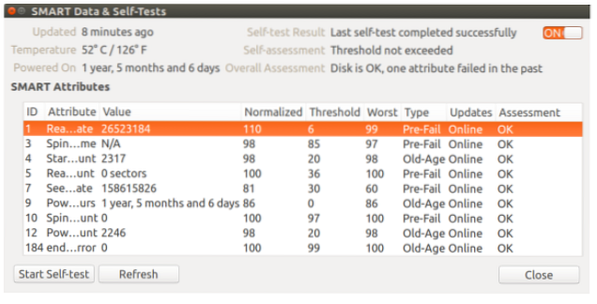
Como verificar a temperatura no Ubuntu Linux por i7z?
Esta linha de comando é usada para imprimir informações da CPU em processadores centrais da Intel, como i3, i5 e i7. Também é usado para relatar a temperatura da CPU.
Execute o seguinte comando para instalar no Ubuntu:
sudo apt install i7z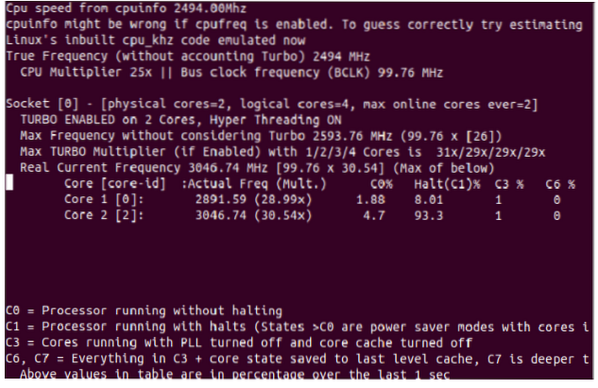
Como verificar a temperatura do NVMe SSD no Ubuntu Linux?
Para monitorar a temperatura do Nvme ssd, execute o seguinte comando no terminal:
sudo apt install nvme-cli.Após a instalação bem-sucedida, use o comando nvme para obter a lista de dispositivos NVMe:
lista sudo nvme.Conclusão
Neste artigo, coletamos detalhes completos sobre como verificar a temperatura da CPU no Ubuntu Linux por meio de vários procedimentos. Como explicamos, o superaquecimento do sistema pode causar vários problemas no desempenho do seu sistema, por isso é essencial monitorar a temperatura do sistema. Você pode usar facilmente esses procedimentos sem erros porque todos esses procedimentos são experimentados e testados em sistemas diferentes e, portanto, são seguros para execução.
 Phenquestions
Phenquestions


