Neste guia, verifique como verificar o tempo de atividade no Ubuntu.
Tempo de atividade no Ubuntu
Em qualquer sistema semelhante ao UNIX, o comando uptime virá pré-instalado. Isso também se aplica ao Ubuntu. Verifique a existência da ferramenta executando estes comandos.
$ qual tempo de atividade

Verifique o tempo de atividade do sistema
Para verificar o tempo de atividade do sistema, execute o seguinte comando.
$ uptime
O resultado é bastante autoexplicativo. A única parte confusa seria a carga média 1. Aqui está o que significa (de acordo com a página de manual do uptime).
Saída legível por humanos
Para humanos como nós, um resultado melhor não seria apreciado? Isso é o que o formato “bonito” faz. O tempo de atividade oferece a saída em um formato legível por humanos. Use a sinalização “-p” ou “-pretty”.
$ uptime -p

Data e hora desde quando o sistema está ativo
Em algumas situações, o sistema pode ficar funcionando por dias. Se for esse o caso, então podemos informar o tempo de atividade para relatar desde quando o sistema está funcionando. Use a sinalização “-s” ou “-since”.
$ uptime -s

Ajuda de tempo de atividade
A ferramenta de tempo de atividade não vem com muitas opções. Se precisar de ajuda com o tempo de atividade, é sempre uma boa ideia verificar a página de ajuda.
$ uptime -h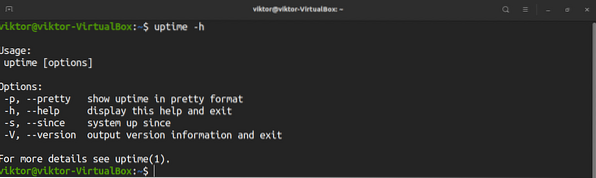
Para informações detalhadas, a página do manual é mais apropriada.
$ man uptime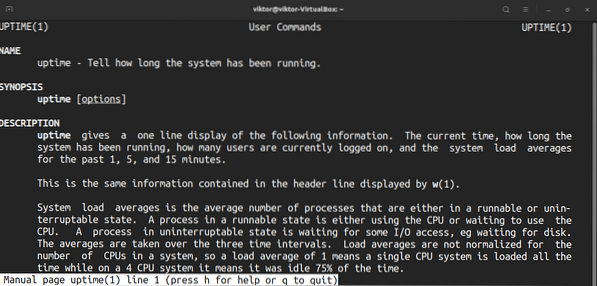
Método de bônus
Este não está relacionado ao comando uptime, mas ainda oferece informações sobre o histórico de reinicialização do sistema.
$ última reinicialização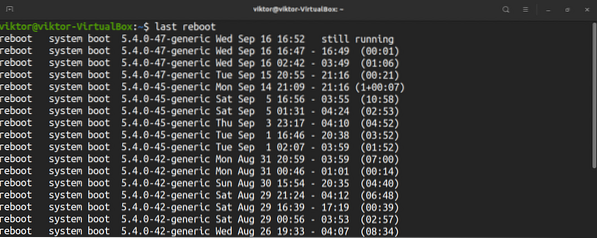
Pensamentos finais
A ferramenta de tempo de atividade é bastante simplista. Não há muito na ferramenta. No entanto, as informações que ele fornece ajudam muito na solução de problemas.
O tempo de atividade não é a única ferramenta com a qual o Linux vem. Interessado em mais coisas divertidas? Confira os 25 comandos básicos do Linux que todo usuário Linux deve conhecer.
Computação feliz!
 Phenquestions
Phenquestions


