- Qual versão do Ubuntu estou usando?
- Qual é o codinome do Ubuntu que estou executando?
- Estou executando uma versão de 64 bits do Ubuntu ou de 32 bits do Ubuntu ou que arquitetura estou usando??
Então, se você tiver perguntas como essa, este artigo é para você. Neste artigo, vou mostrar como encontrar essas informações usando comandos simples e também usando a interface gráfica do usuário (GUI). Então vamos começar.
Usando a interface gráfica do usuário (GUI):
Você pode encontrar a versão do Ubuntu que está usando na interface gráfica do usuário.
Primeiro você tem que ir para as “Configurações”.
Você pode ir para “Configurações” clicando no ícone de energia do painel do GNOME3. Você deveria ver algo assim.
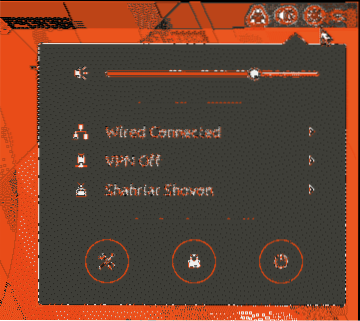
Agora clique no ícone “Configurações” conforme mostrado na imagem.
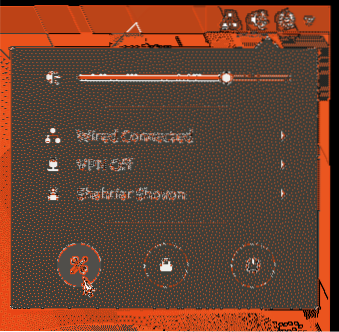
A janela “Configurações” deve aparecer conforme mostrado na imagem. Clique em “Detalhes”.
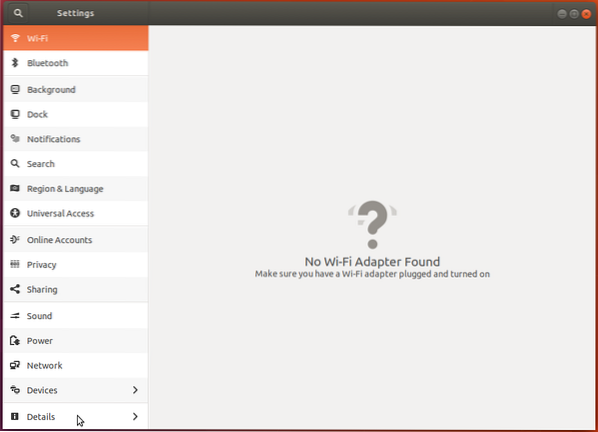
Você deve ver a seguinte janela 'Sobre'.
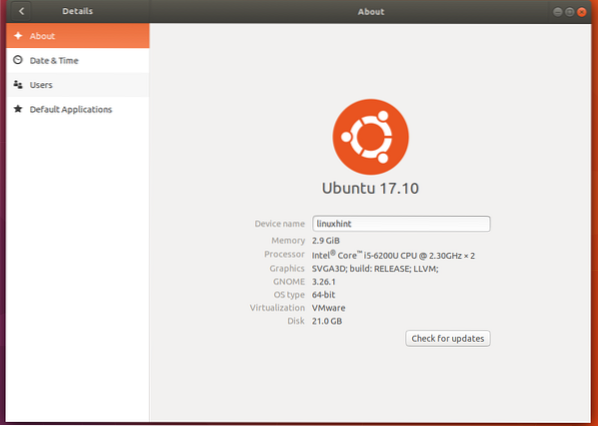
Aqui você pode encontrar a versão do Ubuntu que está usando. Você pode ver isso, a versão é 17.10 conforme marcado na imagem.
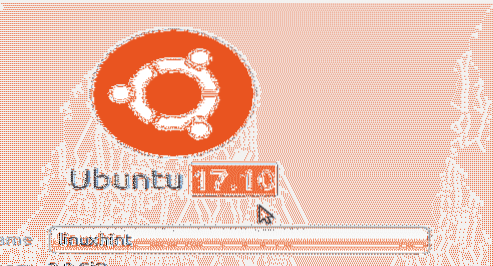
Se você olhar abaixo, também pode encontrar a arquitetura que está usando. Basicamente, seja um sistema operacional de 32 bits ou um sistema operacional de 64 bits. Você pode ver que estou usando a versão de 64 bits do Ubuntu, conforme marcado na captura de tela.
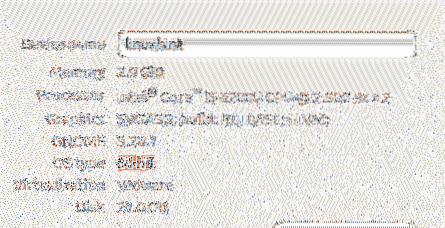
Você também pode ir para o Application Launcher e pesquisar “sobre” e abrir a janela “Sobre” diretamente de lá.
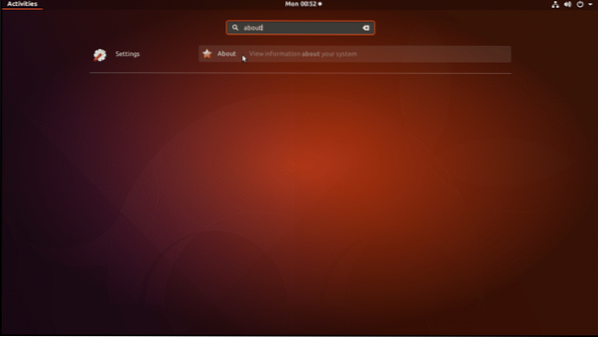
Usando a interface de linha de comando:
Se você estiver usando a versão do servidor Ubuntu do sistema operacional, pode não ter acesso à interface gráfica do usuário (GUI). Mas a boa notícia é que você também pode encontrar essas informações usando a interface de linha de comando.
Abra um Terminal e execute o seguinte comando:
$ lsb_release -aEste comando mostrará tudo que você precisa saber sobre o sistema operacional Ubuntu que você está usando. Você pode ver que estou usando o Ubuntu 17.10 da versão e descrição na captura de tela.
Você também pode ver que o codinome do Ubuntu que estou executando é 'artful'. O codinome é usado no arquivo / etc / apt / sources.arquivo de lista quando você configura um repositório.
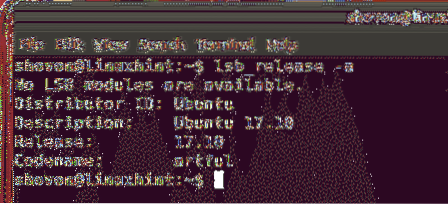
Você também pode executar esses comandos para encontrar informações muito específicas:
Para obter informações sobre a versão, execute o seguinte comando:
$ lsb_release -rPara codename, execute o seguinte comando:
$ lsb_release -cPara obter a descrição, execute o seguinte comando:
$ lsb_release -d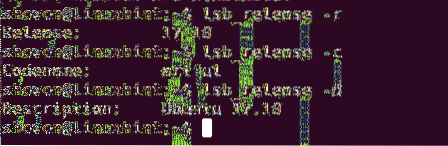
Você também pode encontrar a arquitetura do seu sistema operacional Ubuntu.
Execute o seguinte comando para descobrir qual arquitetura você está usando:
$ dpkg --print-architectureVocê pode ver que estou usando a arquitetura 'amd64'. Isso significa que o sistema operacional Ubuntu instalado no meu computador é de 64 bits. Para o sistema operacional de 32 bits, você deve ver 'i386' como a saída deste comando.
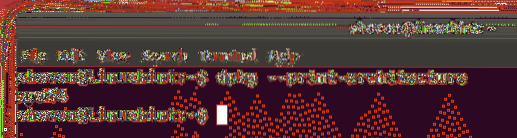
É assim que você verifica a versão e outras informações sobre o sistema operacional Ubuntu instalado por meio da linha de comando e da interface gráfica do usuário. Obrigado por ler este artigo.
 Phenquestions
Phenquestions


