Não importa se você é um usuário normal ou profissional, toda vez que você instala um novo sistema operacional, a mesma pergunta vem à mente de todos, o que fazer a seguir e como configurar o sistema operacional para uso a longo prazo?
Então, hoje neste artigo, vou mostrar 40 coisas que você pode fazer depois de instalar o Ubuntu em seu sistema. Isso não se limita ao Ubuntu 19.10; você pode seguir estes em qualquer versão do Ubuntu para configurá-lo de acordo com seus requisitos.
Os requisitos de cada um podem variar de acordo com sua profissão ou tarefas diárias que realizam, então irei abordar o que pode ser útil para cada conjunto de usuários.
1. Baixe e instale as atualizações mais recentes
Bem, esta é a primeira coisa que sempre faço sempre que instalo um novo sistema operacional em qualquer dispositivo. Executar a versão mais recente do software mantém você longe de bugs e falhas desnecessárias que podem prejudicar o desempenho e as atualizações também trazem novos recursos de segurança adicionais para o seu sistema.
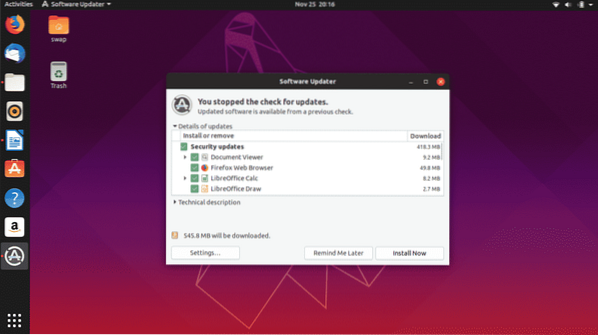
Graças ao excelente suporte da comunidade, o Ubuntu recebe atualizações regulares com correções de bugs e recursos de segurança adicionais. Normalmente, o Ubuntu envia automaticamente as notificações da área de trabalho sempre que novas atualizações estão disponíveis para download ou você pode sempre verificar manualmente se há atualizações disponíveis iniciando Atualizador de software da bandeja do aplicativo ou do Terminal usando o seguinte comando.
$ sudo apt-get update && sudo apt-get upgrade -y2. Repositórios Adicionais
Cada versão do Ubuntu vem com repositórios integrados, mas você pode precisar adicionar repositórios de parceiros adicionais para instalar mais drivers e software. Você pode encontrar alguns dos repositórios desativados em algumas versões do Ubuntu, mas você pode ativá-los indo para Atualizações de software então Outros softwares e selecione as caixas de seleção ao lado dos repositórios que deseja habilitar.
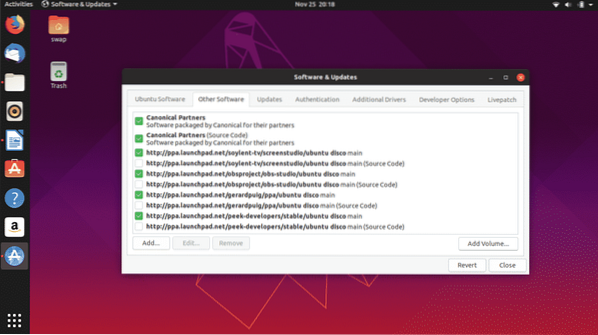
3. Instalar drivers ausentes
Mesmo que o Ubuntu detecte e instale automaticamente drivers ausentes em seu sistema, ainda pode haver alguns drivers como drivers gráficos que você pode precisar baixar e instalar manualmente. Se você tiver placas gráficas dedicadas da NVIDIA ou Radeon, pode ser necessário baixar uma versão específica dos drivers gráficos manualmente para jogar videogames ou realizar tarefas de ponta.
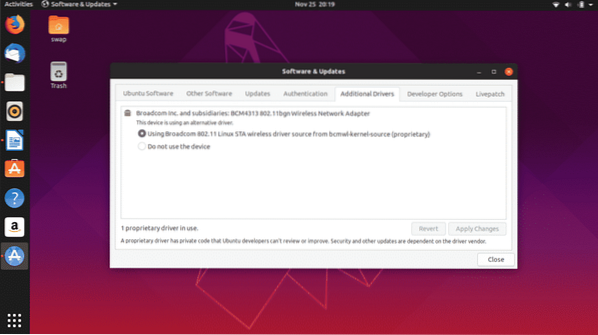
Siga este caminho para baixar e instalar drivers ausentes adicionais.
Software e atualizações -> Selecionar Motoristas Adicionais guia -> aqui você encontrará a lista de drivers adicionais que podem ser instalados no sistema. Basta seguir as instruções para instalá-los.
4. Instale a ferramenta GNOME Tweak
GNOME Tweak Tool é um ótimo aplicativo que permite ajustar o Ubuntu e personalizá-lo de várias maneiras para obter uma aparência refrescante e configurá-lo de acordo com seus requisitos.

Você pode mudar a aparência geral do ambiente de trabalho do Ubuntu, alterar as fontes padrão e personalizar os ícones da área de trabalho, gerenciar extensões e muitas outras coisas.
$ sudo apt-get install gnome-tweak-tool -y5. Habilitar Firewall
UFW é o Firewall integrado para Ubuntu e é altamente confiável. Por padrão, não está habilitado e você deve habilitá-lo manualmente. Basta seguir estas etapas para habilitá-lo em seu Ubuntu.
Para Habilitar
$ sudo ufw enablePara gerenciá-lo na GUI
$ sudo apt-get install gufwDesabilitar
$ sudo ufw disable6. Instale o seu navegador favorito
O Ubuntu vem com o Mozilla Firefox pré-instalado, que também é um navegador padrão no Ubuntu. Mas muitos de vocês podem gostar de usar outro navegador da web, como eu pessoalmente prefiro navegar na Internet no navegador Google Chrome, que oferece tantos recursos além da navegação na web. E outra opção decente é o navegador Opera.
Você pode baixar .arquivo deb do Google Chrome e Opera que será lançado no Ubuntu Software Center de onde você pode instalar o respectivo navegador no Ubuntu.

Você pode baixar .arquivo deb do Google Chrome e Opera que será lançado no Ubuntu Software Center de onde você pode instalar o respectivo navegador no Ubuntu.
7. Instale o Synaptic Package Manager
O Synaptic Package Manager é uma interface gráfica do usuário para o gerenciador de pacotes APT usado pelo Ubuntu e outras distribuições Linux. É uma ferramenta muito fácil de usar e uma ótima alternativa ao processo de linha de comando para instalar e gerenciar vários pacotes de software.
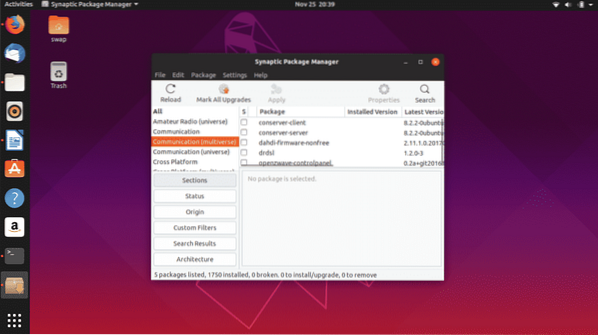
O centro de software do Ubuntu tem algumas limitações e o Gerenciador de Pacotes Synaptic as supera de maneira muito precisa para dar a você controle total sobre seu sistema.
Você pode baixar e instalar o Synaptic Package Manager diretamente do Ubuntu Software Center ou executar o seguinte comando no Terminal.
$ sudo apt-get install synaptic8. Remover Apport
Muitos de vocês devem ter notado que uma janela pop-up retangular é exibida de vez em quando informando que há um relatório de falha e pedindo para você enviar o relatório. Bem, eu acho isso muito chato, pois aparece mesmo quando não há travamento.
Bem, podemos simplesmente removê-lo executando o seguinte comando no Terminal.
$ sudo apt remove apport apport-gtk9. Instalar Codecs Multimídia
Alguns códigos de multimídia não são pré-instalados no Ubuntu e é necessário tê-los para reproduzir arquivos de multimídia como MP3, MPEG4, AVI e outros arquivos de multimídia mais usados.
Você pode simplesmente instalar os codecs de multimídia instalando o pacote Ubuntu Restricted Extras a partir do Synaptic Package Manager ou do Terminal executando o seguinte comando.
$ sudo apt-get install Ubuntu-restricted-extras10. Instale extensões GNOME
Você pode levar sua experiência de usuário para o próximo nível ajustando a interface adicionando animações e personalizando a área de trabalho como ícones de aplicativos, fontes e muito mais simplesmente instalando extensões de shell do GNOME.
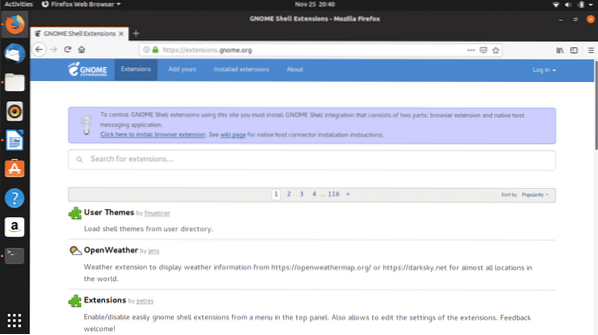
Extensões de shell como Open Weather, Dash to Panel e User Themes são algumas das extensões obrigatórias.
Basta ir para https: // extensions.gnomo.org / para baixar e instalar suas extensões preferidas.
11. Instale Java
JAVA é necessário para usar muitos programas e sites de forma eficaz, portanto, tê-lo no Ubuntu é obrigatório. Instale o Java usando o seguinte comando no Terminal.
$ sudo apt-get install openjdk-11-jdk12. Instalar Snap Store
O Snap facilitou a tarefa dos desenvolvedores de distribuir seus aplicativos para vários usuários usando várias distros. Aplicativos como VLC, Skype, Spotify e Mailspring só podem ser instalados no Ubuntu e outras distros usando pacotes Snap ou Snap Store.

Você pode baixar Snap Store diretamente do Ubuntu Software Center.
13. Configure sua conta de e-mail com Thunderbird
Muitos profissionais que trabalham precisam estar conectados à sua conta de e-mail o dia todo, então ter um cliente de e-mail dedicado para ficar conectado ao e-mail é a melhor opção. Thunderbird é um cliente de e-mail padrão no Ubuntu e vem incluído no pacote de instalação.

Você só precisa fornecer seu nome, endereço de e-mail e senha da conta de e-mail uma vez e o thunderbird sempre o manterá conectado à sua conta de e-mail.
14. Atalhos de teclado de configuração
Uma das coisas que gosto no Ubuntu é que você pode configurar atalhos de teclado de acordo com sua necessidade. Você pode configurar atalhos de teclado para reproduzir a próxima música, abrir um aplicativo, alternar entre várias janelas de aplicativo e para muitas tarefas.
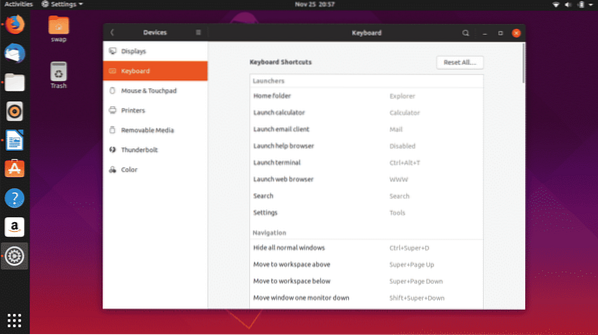
Configurar atalhos de teclado é simples e fácil, basta seguir o caminho Configurações -> Dispositivos -> Teclado onde você pode definir suas preferências pessoais na lista de atalhos de teclado.
15. Melhore o desempenho da bateria
Alguns de vocês devem ter notado mais consumo de bateria no Ubuntu em comparação com o Windows. Bem, é totalmente específico do hardware e podemos ajustá-lo para obter algumas horas extras.
Basta instalar o TLP, que é uma ferramenta de gerenciamento de energia que funciona em segundo plano para reduzir o uso da bateria.
$ sudo apt-get install tlp tlp-rdw$ sudo systemct1 enable tlp
16. Instale o WINE
WINE (Wine Is Not an Emulator) não é a ferramenta perfeita, mas fácil e confiável para usar aplicativos Windows no Ubuntu. Esta ferramenta pode ser muito útil para muitos, especialmente para aqueles que precisam trabalhar em várias plataformas, como aplicativos e desenvolvedores da web.
Você pode instalar o WINE através do Terminal usando o seguinte comando.
$ sudo apt-get install wine6417. Instale fontes Microsoft
Sim, você pode instalar fontes Microsoft no Ubuntu e outras distribuições Linux. Você pode instalá-los em etapas simples usando o Ubuntu Software Center ou o Synaptic Package Manager.
Abra qualquer um e pesquise por Microsoft, os resultados serão exibidos Ttf-mscorefonts-installer. Este é o seu pacote de fontes da Microsoft, basta clicar em Instalar botão e espere que ele termine a instalação.
18. Comandos obrigatórios para limpeza do sistema
Para o bom funcionamento do sistema, é necessário mantê-lo limpo de arquivos inúteis e cache indesejado. Você pode fazer isso usando os seguintes comandos.
Para limpar pacotes parciais
$ sudo apt-get autocleanPara remover dependências não utilizadas
$ sudo apt-get autoremovePara limpar automaticamente o apt-cache
$ sudo apt-get clean19. Instale Flatpak
Flatpak é um utilitário de software do Fedora que lhe permite obter acesso a mais aplicativos e pacotes de software no Linux e suas várias distros. Muitos aplicativos que você pode não encontrar no Centro de Software, mas com a ajuda do Flatpak você pode contornar isso.
Em primeiro lugar, instale o Flatpak no Ubuntu usando o seguinte comando.
$ sudo apt-get install flatpakAssim que a instalação estiver concluída, para integrar o plugin flatpak com o Software Center, execute o seguinte comando no Terminal.
$ sudo apt-get install gnome-software-plugin-flatpakAgora, para obter acesso total a todos os aplicativos em https: // flathub.org / home, instale o repositório Flathub usando o seguinte comando.
$ flatpak remote-add - se não houver flathubhttps: // flathub-org / repo / flathub.flatpakrepo
20. Escolha se deseja ativar ou desativar a coleta de dados
Ubuntu e outras distribuições Linux coletam dados de hardware do sistema para analisar o hardware no qual o sistema operacional atual está sendo usado e usa as informações para fazer melhorias e fornecer atualizações de estabilidade de tempos em tempos.
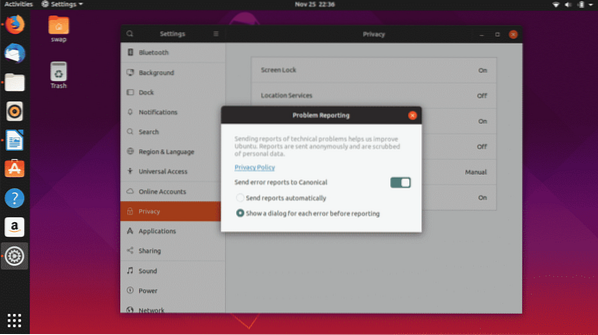
Se você não quiser compartilhar os dados do seu sistema, pode sempre optar por não fazê-lo seguindo estas etapas simples.
Configurações -> Privacidade -> Relatório de Problemas, nesta janela, desative a chave ao lado de Envie relatórios de erros para a Canonical.
21. Configurar contas online
Ficar conectado a várias contas de mídia social e serviços de e-mail é necessário e você ficaria feliz em saber disso, você pode integrar todas as contas populares com o Ubuntu.
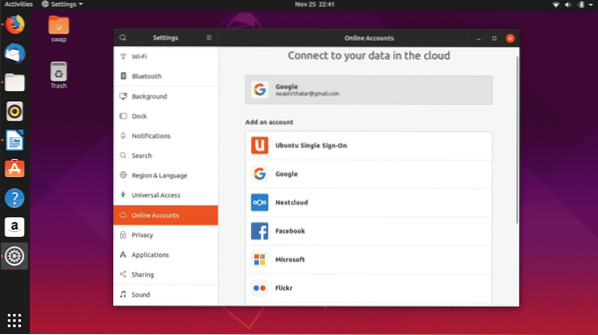
22. Instale PlayOnLinux
PlayOnLinux é uma interface gráfica para WINE que permite que você jogue videogames e softwares para Windows, como Microsoft Office, Media Player, etc. no Linux.
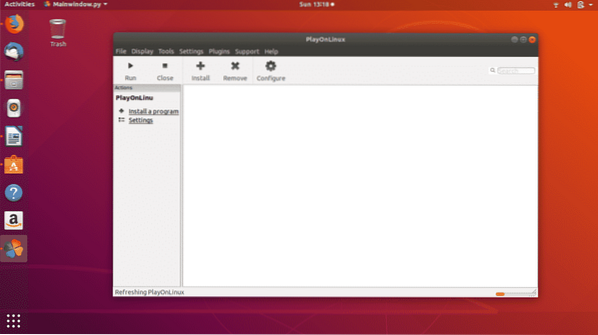
Apesar de ser baseado no WINE, você o achará muito fácil de usar, pois sua interface gráfica o torna simples e fácil. Você pode instalá-lo facilmente a partir do Ubuntu Software Center ou executando o seguinte comando no Terminal.
$ sudo apt-get install playonlinux24. Instale o Steam
Se você é um grande fã de videogames como Counter Strike: Global Offensive e Dota 2, você deve instalar o Steam no Ubuntu. Desde que a Valve lançou o Steam para Linux, os jogos no Linux se tornaram um negócio real.
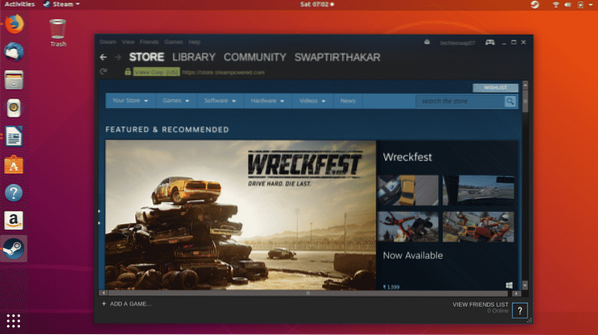
Aqui está o meu guia para instalar o Steam no Ubuntu.
15. Instale o VLC
VLC é um reprodutor de mídia versátil e mais confiável, capaz de reproduzir qualquer arquivo de mídia tradicional ou moderno. É uma das primeiras coisas que instalo sempre que instalo um novo sistema operacional porque adoro ouvir minha música favorita enquanto trabalho.
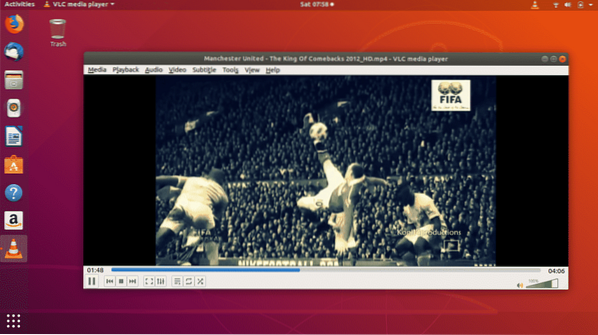
Ele suporta vários formatos de arquivo de mídia como MP3, AAC, DV Audio, MP4, FLV, AVI e muitos outros formatos de arquivo de mídia populares.
$ sudo snap install vlc25. Instale o Skype
O Skype é um aplicativo de videochamada obrigatório para quem precisa fazer muitas videoconferências para o trabalho. O Skype está disponível para Linux e suas distribuições como Ubuntu como um aplicativo Snap. Além de videochamadas e chamadas de voz, o compartilhamento de tela de desktop é outro recurso notável do Skype.
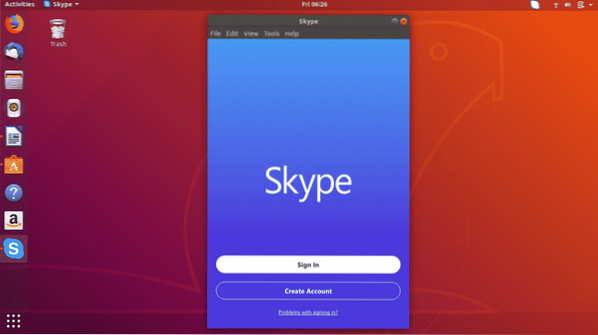
26. Instale o cliente de desktop WordPress
Se você tiver que contornar o site WordPress ou tiver seu próprio site WordPress, você pode gerenciá-lo diretamente do WordPress Desktop Client, que está disponível para Ubuntu.
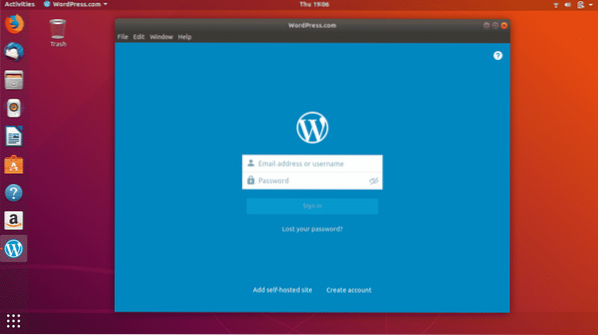
Você pode baixar e instalar diretamente do Ubuntu Software Center.
27. Ative o modo noturno no Ubuntu
Se você tiver que trabalhar até tarde sob a luz do computador, então o Ubuntu tem um modo de luz noturna dedicado para proteger seus olhos. A luz azul padrão é prejudicial para os olhos, então siga as etapas a seguir para definir o período de horas ou entre o pôr do sol e o nascer do sol automaticamente.

Configurações -> Dispositivos -> Luz noturna, em seguida, ligue o interruptor.
28. Definir aplicativos padrão
Em geral, temos vários softwares para a mesma finalidade em nossos computadores, como Google Chrome, Mozilla Firefox para navegação na web, aplicativos multimídia para reproduzir músicas e vídeos, etc. Ubuntu permite que você defina o aplicativo padrão para web, e-mail, calendário, música, vídeo, etc.
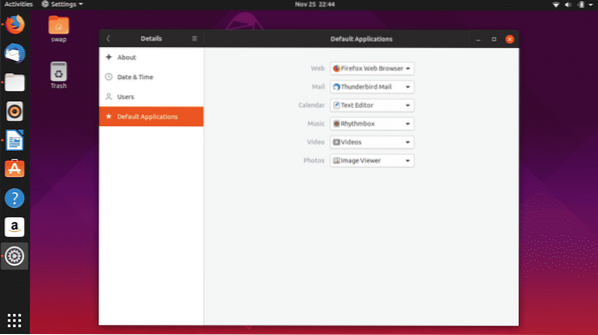
Configurações -> Detalhes -> Aplicativos padrão; aqui você pode definir seu aplicativo preferido como padrão para várias categorias.
29. Instalar Timeshift
É necessário ter pontos de backup e restauração do sistema, pois isso pode evitar a perda de dados importantes caso ocorra alguma falha no sistema. Timeshift é uma das ferramentas disponíveis para o Ubuntu que você pode usar para fazer backup do seu sistema.
Instale o Timeshift executando os seguintes comandos no Terminal um por um.
$ sudo add-apt-repository -y ppa: teejee2008 / ppa$ sudo apt-get update
$ sudo apt-get install timeshift
30. Brinque com diferentes ambientes de área de trabalho
GNOME é o ambiente de trabalho padrão no Ubuntu e não se limita apenas a isso. Você sempre pode tentar diferentes ambientes de área de trabalho no Ubuntu, como MATE, KDE, Cinnamon e muitos outros.
Para tentar o MATE, execute o seguinte comando no Terminal.
$ sudo apt-get install Ubuntu-mate-desktopPara experimentar o Cinnamon, execute o seguinte comando no Terminal.
$ sudo apt-get install cinnamon-desktop-environmentPara experimentar o KDE, execute o seguinte comando no Terminal.
$ sudo apt-get install kde-standard31. Personalize o Dock
O Dock presente no lado esquerdo da área de trabalho do Ubuntu, que mostra os aplicativos fixados, bem como os aplicativos em execução, pode ser configurado para o tamanho do ícone, posição do dock na área de trabalho, etc.
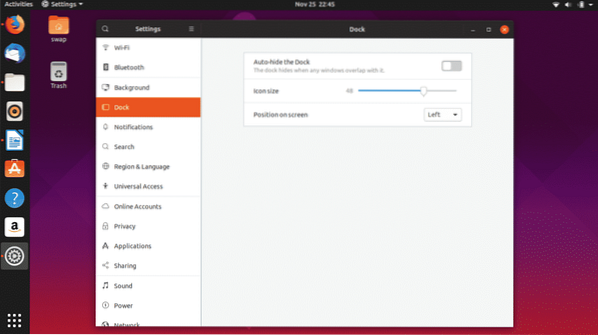
Vamos para Configurações -> Dock para começar a ajustar.
32. Instalar GS Connect: Para usuários de telefones Android
Muitos de nós usamos telefones Android e GS Connect é um aplicativo para Ubuntu que irá ajudá-lo a integrar seu telefone com o Ubuntu. Você pode enviar SMS do desktop Ubuntu, compartilhar e transferir arquivos, sincronizar notificações e fazer muito mais com este aplicativo útil.
GS Connect está disponível diretamente no Ubuntu Software Center para download e instalação.
33. Instale o Ubuntu Cleaner
CCleaner é um dos melhores e mais usados aplicativos do Windows para liberar espaço. Infelizmente, o CCleaner não está disponível para o Ubuntu, mas há uma alternativa confiável disponível para o Ubuntu i.e. Ubuntu Cleaner.
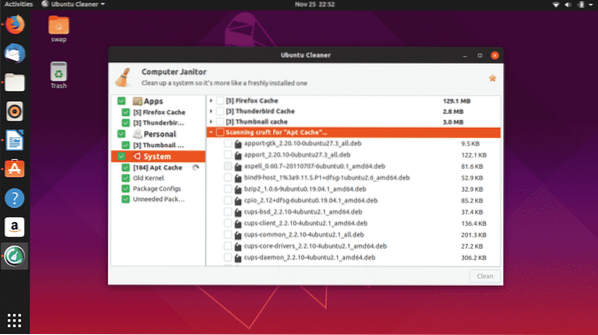
Ubuntu Cleaner é um aplicativo gratuito e de código aberto que ajuda a liberar espaço no disco enquanto limpa o cache do navegador.
$ sudo add-apt-repository ppa: gerardpuig / ppa$ sudo apt-get update
$ sudo apt-get install Ubuntu-cleaner
34. Configurar contas na nuvem
Ter uma conta na nuvem é necessário para manter todos os documentos pessoais e importantes nos serviços em nuvem para que você possa acessá-los de qualquer lugar. Google Drive e Dropbox são uma das contas de nuvem mais usadas.

Você pode configurar uma conta do Google Drive simplesmente acessando as contas on-line por meio das configurações e fazendo login na conta do Google.
35. Ative 'Minimize on Click' para o Ubuntu Dock
O Ubuntu Dock está presente no lado esquerdo da janela, que podemos usar para iniciar e gerenciar vários aplicativos. Mas você pode ativar uma função que permitirá iniciar, restaurar, alternar e minimizá-la com um simples clique no ícone do aplicativo.
Execute o seguinte comando no Terminal e você está pronto para ir.
gsettings set org.gnomo.Concha.extensões.ação de clique do traço para o encaixe 'minimizar'
36. Instale o Editor de Texto Atom
Desenvolvido pelo GitHub, o Atom é um editor de texto gratuito e de código aberto e um dos melhores para o trabalho diário, bem como para programas e aplicativos de codificação. Ele suporta várias linguagens de programação, como C, C ++, C #, HTML, JavaScript, PHP e várias outras linguagens de programação populares entre programadores e desenvolvedores.

37. Instale SimpleScreenRecorder
SimpleScreenRecorder é um gravador de tela de desktop simples, mas muito poderoso, que você encontrará para o Ubuntu. É leve e muito fácil de usar, desenvolvido com base no QT.
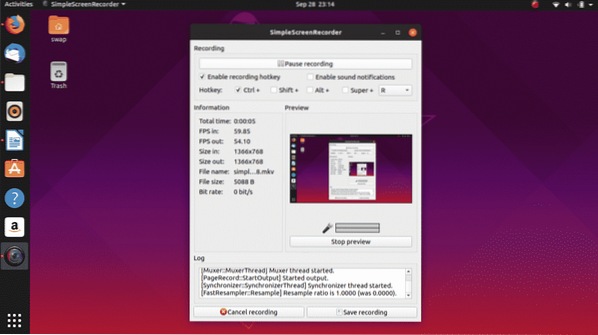
Pré-visualização ao vivo, gravação de uma área específica da tela e suporte para vários formatos de vídeo e áudio são um dos principais recursos deste gravador de tela.
$ sudo apt-get update$ sudo apt-get install simplescreenrecorder
38. Instale o GIMP
GIMP (GNU Image Manipulation Software) é uma ferramenta de edição de imagens gratuita e de código aberto para Linux e suas distribuições. O GIMP é uma alternativa excelente e confiável ao Adobe Photoshop, que você deve comprar.
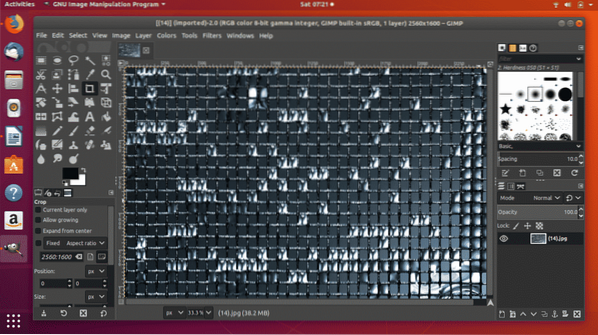
$ sudo apt-get update
$ sudo apt-get install gimp
39. Instalar Cool Retro Term
Se você deseja ter a sensação de monitores CRT antigos em sua área de trabalho, há uma ótima alternativa para o Terminal tradicional no Ubuntu i.e. Cool Retro Term. Isto irá lembrá-lo dos velhos tempos de trabalho de linha de comando e você se sentirá nostálgico.

$ sudo apt-get update
$ sudo apt-get install cool-retro-term
40. Instale OpenShot
OpenShot é uma ótima ferramenta de edição de vídeo gratuita e de código aberto para Linux e suas distribuições. Ele vem com ótimos recursos que todo editor de vídeo ou criador anseia por.
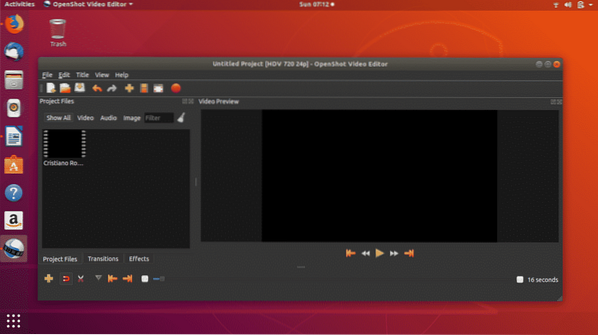
$ sudo apt-get update
$ sudo apt-get install openshot-qt
Então, essas são as 40 coisas que você deve fazer depois de instalar uma nova cópia do Ubuntu em seu sistema. Se você tiver alguma dúvida sobre Linux e Ubuntu, sinta-se à vontade para nos perguntar em @LinuxHint e @SwapTirthakar.
 Phenquestions
Phenquestions


